YouTubeで見たくない動画を非表示にするためには、その動画のチャンネルをブロックする方法が有効です。
スマホの場合iPhoneとAndroidでは、ごくわずかにインタフェースの違いはありますが、ブロックの基本的な操作はほとんど同じ手順となります。
Youtubeでは視聴履歴を元にAIがおすすめ動画候補を選ぶため、特定チャンネルをブロックしても、その後まだ見たくない動画が出る場合があるようです。
本記事ではYoutubeのチャンネルブロックに関する仕様、子供に見せたくない動画を非表示にする方法、ブロックした場合によくある質問などを紹介していきます。
目次
YouTubeで特定のチャンネルをブロックする方法
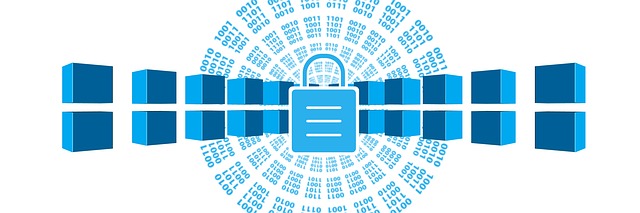
まずは、YouTubeで特定のチャンネルをブロックする方法を見ていきましょう。
YouTubeでは、AIの判断でおすすめの動画や、関連する動画を選んでくれます。
しかしおすすめで表示される動画の中には、実際には好みでない動画や、見たくない配信者の動画が含まれることがあるようです。
どうしても見たくないチャンネルがある場合は、ブロックすることで非表示にして、目にする機会を減らせますので覚えておきましょう。
iPhone・Androidでチャンネルをブロックする方法
iPhoneやAndroidのYouTubeアプリで、特定のチャンネルをブロックする手順は、以下の通りとなります。
- ブロックしたいチャンネルのページにアクセスする
- チャンネルの概要の右にある「>」をタップ
- 右上にある「︙」をタップ
- 「チャンネルでユーザーを非表示にする」をタップ
iPhoneとAndroidでは、若干インタフェースに違いがありますが、特定のチャンネルをブロックする方法は上記手順で完了です。
PCでチャンネルをブロックする方法
PCで特定のチャンネルをブロックする手順は、以下の通りとなります。
- ブロックしたいチャンネルのページにアクセスする
- チャンネルの概要の右にある「>」をクリック
- 「ユーザーを報告」をタップ
- 「チャンネルでユーザーを非表示にする」をクリック
- 「送信」をクリック
PCでは、スマホのiPhoneやAndroidアプリとは、少しだけ手順が異なってきます。
それぞれのデバイスにおいて同じアカウントのブロックを行った場合、他のデバイスでのログインでは、連動して同期することを覚えておきましょう。
ブロックしたYouTubeチャンネルを解除する方法

一度はブロックしたYouTubeチャンネルを、また何かのきっかけで視聴して、ブロックを解除したいと思った経験がある方は多くいることでしょう。
ここからは、ブロックした特定のYouTubeチャンネルを、解除して見れるようにする手順を紹介します。
iPhone・Androidでブロックを解除する方法
iPhoneやAndroidのYouTubeアプリで、特定のチャンネルのブロックを解除する手順は、以下の通りとなります。
- ブロックしたいチャンネルのページにアクセスする
- チャンネルの概要の右にある「>」をタップ
- 右上にある「︙」をタップ
- 「チャンネルでユーザーを再表示にする」をタップ
PCでブロックを解除する方法
PCで特定のチャンネルのブロック解除する手順は、以下の通りとなります。
- ブロックしたいチャンネルのページにアクセスする
- チャンネルの概要の右にある「>」をクリック
- 「ユーザーを報告」をタップ
- 「チャンネルでユーザーを再表示にする」をクリック
- 「送信」をクリック
YouTubeでのチャンネルブロックに関する注意点
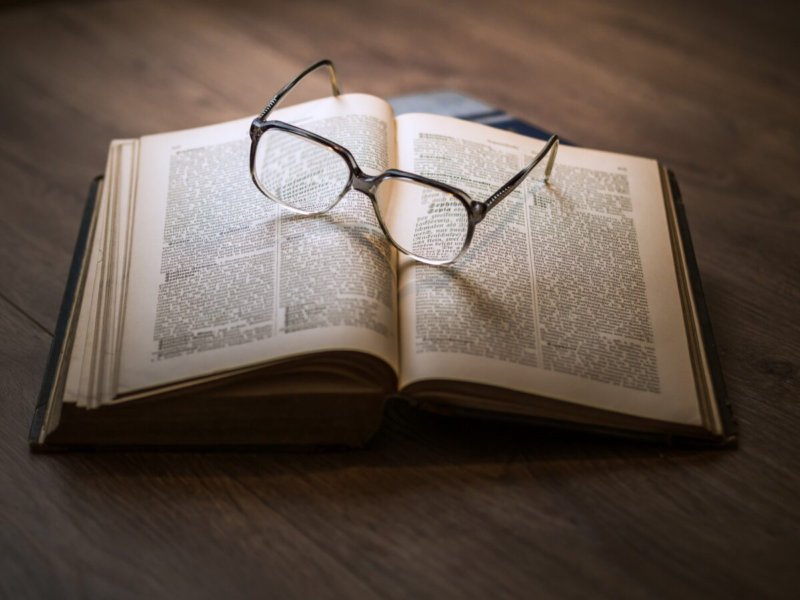
好みでないチャンネルや見たくない動画は簡単にブロックできますが、YouTubeの仕組み上、ブロックしてすぐに完全に出なくなることはありません。
検索によって出て来てしまうことや、類似チャンネルがおすすめで、表示されてしまうことはあるのです。
ここからは、YouTubeで特定のチャンネルをブロックした場合に、それらが表示される可能性について理解しておきたいポイントを紹介します。
ブロックしても検索などで動画が出てくる場合がある
YouTubeではチャンネルをブロックしていても、検索を行うことでひっかかる場合があります。
YouTubeでは好きになった配信者はチャンネル登録をして、登録チャンネルのタブから動画を視聴できる仕組みになっています。
また見た動画の類似動画をおすすめ動画として表示する、動画を見終わった後にも、おすすめ動画を連続して視聴する設定が可能です。
他にも、一般的な検索サイトのように検索バーから動画を検索できますが、検索結果の中には非表示にしたチャンネルが表示される場合もあります。
ブロックしても類似チャンネルが表示される
YouTubeではチャンネルをブロックしても、類似チャンネルやコラボなどで出演しているチャンネルが、おすすめに表示されることがあります。
ブロックしたチャンネルが投稿している動画の類似動画を見ていると、AIが好みだと判断し、おすすめしてくる場合があるのです。
カテゴリーとして好みでないなら、動画の再生をしないよう、個別に注意しましょう。
定期的に継続してブロックリストを更新する
YouTubeは、Googleのアルゴリズムが大きく影響を及ぼしまので、必ずしも思った通りにならないことがあるのです。
現在のアルゴリズムでは、チャンネルをブロックすれば非表示になりますが、今後アルゴリズムのアップデートで異なる仕様になる可能性はあります。
チャンネルをブロックしても、その後ずっと非表示になり続けるのではありませんから、定期的に継続してブロックリストを更新し続けましょう。
YouTubeで子供に有害なチャンネルや動画を非表示にする方法

YouTubeの中には、子供に有害になり得る動画を投稿しているチャンネルが多数存在します。
YouTubeは動画を投稿する上での規約として、直接的な性的表現があるものを筆頭として、下記のようなポリシーの投稿は禁止行為です。
- スパムと欺瞞行為
- デリケートなコンテンツ(ポルノ、自傷等)
- 暴力的または危険なコンテンツ
- 規制品
- 誤った情報
これらの動画コンテンツは、子供への悪影響以前のポリシーとして、Youtubeのガイドライン保護のため排除されます。
※参考サイト:YouTubeヘルプ
YouTube Kidsアカウントを作成する
さらにYouTubeでは子供の安全な利用のために、「YouTube Kids」という別なアプリで、アカウントを作成できます。
YouTube Kidsを利用した場合、下記のような保護設定を行うことが可能です。
- コンテンツのブロック
- 年齢に合わせたコンテンツの制限
- 検索機能のオフ
- 再生履歴の確認
- 履歴の削除
- 自動再生の無効化
また動画のブロックだけではなく、年齢に合わせたコンテンツの制限も可能となっています。
子供がどのような動画を見ているのか管理もできますので、子供用にアカウントを別にしたい場合は、アプリをYouTube Kidsにしてみてください。
※参考サイト:YouTubeヘルプ
制限付きモードを有効にする
YouTubeにはガイドラインが設けられていますが、有害になり得る動画コンテンツが、多数投稿されているのが事実です。
そこで、子供を有害なコンテンツから守るために、制限付きモードを活用するのも1つの手段です。
制限付きモードでは、成人向けのコンテンツの除外や、コメントの非表示設定ができます。
制限付きモードはデバイスごとに設定する必要があるので、子供用のスマホやタブレットが決まっている場合には、制限付きモードも活用してみるといいでしょう。
YouTubeのブロックに関するよくある質問
それではここから、YouTubeをブロックした場合にどのようなことが起きるのか、よくある質問を紹介しましょう。
ブロックは指定のチャンネルを非表示にしますが、似たような動画が出てくることもありますし、完全なものではありません。
ブロックしたチャンネルを検索しても出てこないようにする方法はありますか?
特定のチャンネルをブロックしても、そのチャンネルを検索した場合には、それを表示させないようにはできません。
ブロックの機能とは、AIの判断によるおすすめなどからの、自動的な表示を止める機能です。
能動的に検索して出てきた結果に、ブロックした動画が含まれている場合には、それを止めることはできません。
そうした場合には、見たくない動画については、個別対応するしかない点に注意してください。
投稿された動画や生配信で特定のユーザーのブロックはできますか?
生配信動画でのチャット欄の場合は、ブロックすると、チャット欄内部でブロックしたユーザーの投稿が非表示になります。
生配信中に嫌なコメントをするユーザーがいた場合には、ブロックしてしまうと良いかもしれません。
興味なしとブロックはどう違いますか?
YouTubeにはブロックとは別に、「興味なし」という項目があり、運営に知らせる機能が備わっています。
興味なしとは、「自分にとって無益なコンテンツです」という主旨を、運営に報告する方法です。
ブロックの場合は非表示にできますが、ブロックするほどではないが、表示する回数を減らしたい場合には、興味なしの設定にしておくといいでしょう。
運営に通報するとどうなりますか?
YouTubeでは、ガイドライン違反をしているチャンネルを見つけた場合、それを通報する機能があります。
通報された投稿者は、YouTubeが動画などを精査して、ガイドライン違反かどうかの判定を行うのです。
もし違反をしていると判断された場合には、注意のメールや収益化停止、最悪の場合にはチャンネル閉鎖(BAN)につながります。
ご自身の好き嫌いとガイドライン違反は、全く別な次元のことですから、ブロックと通報を同じ意図で使わないようにしてください。
見たくないだけならば、ブロックするに留めて、その後も個別に非表示対応しましょう。
まとめ
YouTubeのチャンネルをブロックする手順を、iPhone・Android・PCそれぞれ個別に解説し、その逆の解除の手順を紹介しました。
しかしYoutubeでチャンネルをブロックしても、それらが以後完全に非表示になり続けるのではありません。
検索結果や類似のチャンネル視聴などから、見たくない動画が出て来てしまうことは、実際問題あります。
また子供に見せたくない動画を非表示にするためには、「Youtube Kids」という別アプリもあるので、活用してみるといいでしょう。
ブロック機能をうまく活用して、定期的に継続して非表示かどうか確認して、快適にYoutubeをお楽しみください。




