iCloudへ保存された写真は、同一のApple IDを持つ全てのデバイスから見ることができます。
アップロードを自動に設定すれば勝手に保存してくれる、便利な写真管理ツールです。
また、写真はクラウドに保存されるので、もしものときのバックアップとしても役立ちます。
この記事では、iCloud写真を見るための方法について解説をします。
- iPhoneで見る方法
- Macで見る方法
- WindowsPCで見る方法
他に、マイフォトストリームのサービス終了のことや、iCloudを効率的に使う方法などについても説明しています。
目次
iCloudにバックアップされる写真の種類
iCloudにバックアップされる写真には、現在以下の2種類があります。
- iCloud写真
- マイフォトストリーム(もうすぐ終了)
iCloud(アイクラウド)はApple IDに紐づいた、クラウド上のストレージサービスです。
無料でも5GBが利用可能で、さらに有料でストレージ容量を増やすこともできます。
注:「マイフォトストリーム」は、2023年7月26日でサービス終了が発表されています。今後は写真のバックアップは「iCloud写真」のみとなります。
【スマホ編】iPhoneでiCloud写真を見る

iCloudへ写真をバックアップしておけば、iPhoneのカメラで撮影した写真を複数のデバイスから閲覧できるようになります。
逆も可能です。たとえば、iPadやMacでiCloudに保存した写真を、iPhoneから見ることができます。
iPhoneでiCloudの中身を見る方法
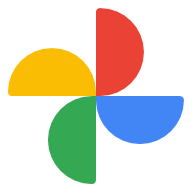
iCloud写真を見るには、最初にiCloudを有効にする必要があります。
有効にすると、同期した同一アカウントの複数デバイス(iPhone、iPad、Macなど)からiCloud写真を見られるようになります。
まずはiPhoneからiCloud写真を見る方法を紹介します。
iPhoneでiCloudを有効にする手順

iPhoneでiCloud写真を見るには、簡単な設定を行う必要があります。
「設定」をタップすると、iPhone購入時に登録した自分の名前が1番上に出てきますので、そこからiCloud写真をオンにしてください。
- 「設定」を開く
- ユーザー名(いちばん上のアイコン)を選択
- iCloudを選択
- 「iCloudを使用しているApp」の中から「写真」を選択
- 「このiPhoneを同期」のトグルスイッチをタップしてオンにする(緑色になる)
以上でiCloud写真の同期は完了です。
iCloud写真をオンにすると、iCloud写真にアクセスして写真を見ることができるようになります。
iCloud写真は便利!
iCloud写真を見るときは、写真アプリを開いて写真タブをタップしてください。そこにアルバムという項目があるのでタップすると、マイアルバム、ほかのアルバムなど様々な項目があります。そこでiCloud写真を見ることができます。
削除した写真も、消去してから30日以内は閲覧可能です。iCloud写真をiPhoneからでも見ることが可能なのは便利です。iCloud写真を活用しましょう。
【パソコン編】MacからiCloud写真を見る方法

パソコンからもiCloud写真を見ることが可能です。簡単な手順でアクセスすることができます。
MacからiCloud写真を閲覧するには、2つの方法があります。
- ブラウザから「iCloud.com」にアクセス
- デフォルトの「写真アプリ」を使う
以上のどちらでもiCloud写真を見ることができます。
iCloudに保存した写真をパソコンから見ることのメリットの一つに「画面の大きさ」があります。
iPhoneで手軽に写真が見れるのも便利ですが、やはり大きな画面で写真を見たい場合には、パソコンからの閲覧がおすすめです。
ブラウザからiCloud写真を見る手順
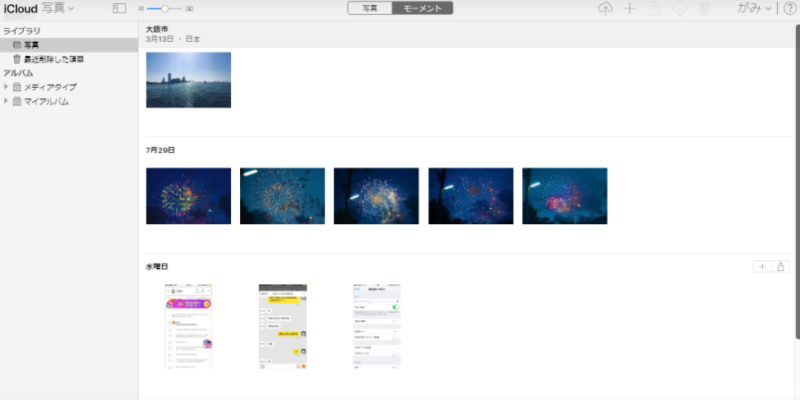
まずはパソコンのブラウザからiCloud写真にアクセスする方法です。
Apple公式サイトの「iCloud.com」からサインインすると、ドライブやメモなどの項目が出てきます。そこから「写真」をクリックするとiCloud写真が開きます。
最初のアクセス時はロード時間が少しかかりますが、写真の一覧が表示されます。
パソコンからも操作可能
iPhoneのiCloudで写真を有効にしておけば、同期しているパソコンからの操作が可能になります。
できる操作は、アップロードやダウンロード、共有や削除などが可能です。アルバム作成などもここから行うことができます
スマホで撮影した写真が、パソコンの高画質な画面で見られるだけでなく、管理や編集ができるのも便利ですね。
ちなみに、スマホで撮影した写真でパソコンの画面に合わない(縦長の写真が多いため)場合は、ズーム操作も簡単に行うことができます。
Mac写真アプリでiCloud写真を見る手順
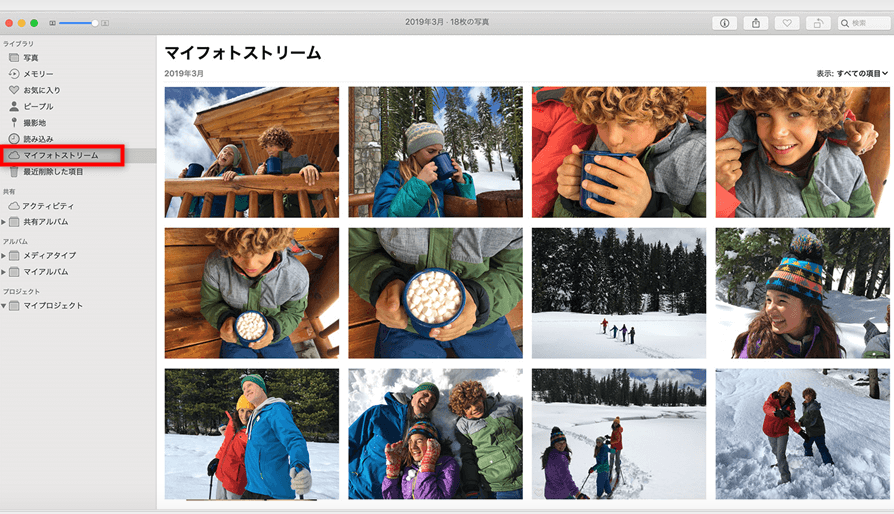
続いて写真アプリの使い方です。
iCloud写真をパソコンで見る方法はブラウザだけではありません。Macなら写真アプリを使って見ることもできます。
写真アプリはMacに最初から入っているサービスです。写真のアイコンをクリックして開くと、保存された写真を見ることができます。
Mac側のデータをiCloudへ自動バックアップするための手順は以下です。
- 画面左上の「Appleマーク」をクリック
- 「システム設定」を選択
- 左上の自分の名前のついたアイコンをクリック
- iCloudを選択
- 「iCloudを使用しているApp」から「写真を選択」
- 「このMacを同期」のトグルスイッチをオン(緑色)にする
以上の手順でMacでもiCloud写真が使えるようになります。
ちなみに、Macからの写真はiCloudに同期させずに、保存された写真を閲覧するだけの方法も可能です。
【パソコン編】WindowsからiCloud写真を見る方法

「iCloudはAppleデバイスでしか使えないサービス」と思っている人も多いと思いますが、そんなことはありません。
「Windows用iCloud」を使うことで、WindowsパソコンでもiCloudのデータや写真を見ることができます。
iPhoneで撮影した写真をWindowsのパソコンで閲覧したいときなどに便利なサービスです。
「Windows用iCloud」はApple公式サービス
WindowsでiCloud写真を見られるのは嬉しいですが、ちゃんとしたサービスなの?セキュリティとか大丈夫?と不安を感じる方もいるかもしれません。
しかしご安心を。こちらは公式サービスです。AppleにもWindowsの公式サイトにも掲載されていますので、決して非公式なサービスではありません。
口コミを見る限り、使い勝手はあまり良くないようですが、少なくともWindowsパソコンからiCloud写真や保存されたファイルの閲覧は可能になります。
Windows用iCloudをダウンロード
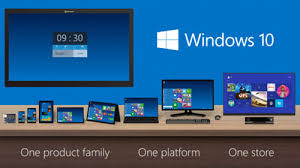
WindowsでiCloud写真を見るためには、まず「Windows用iCloud」をダウンロードする必要があります。
繰り返しになりますが「Windows用iCloud」はプログラムに精通しているプログラマが作った非公式のプログラムなどではなく、Apple公式サービスなので、安心してダウンロードすることができます。公式サイトを訪れて、Windows用のiCloudをダウンロードしましょう。
Windows用のiCloudをダウンロードするにはApple IDが必要です。
また、事前にiCloudにサインインしておくと、後の設定がスムーズに進みます。iPhoneやMacなどでサインインしておきましょう。
Windows用のiCloudをダウンロードする手順
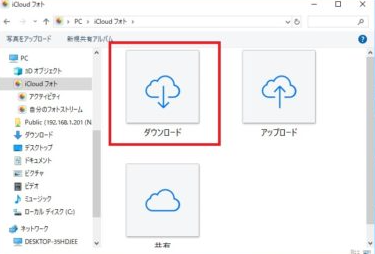
「Windows用iCloud」は公式サイト「Microsoft Store」から入手できます。
ダウンロードして起動すると、サインイン画面になりますので、AppleのIDとパスワードを入力してください。
サインインしたら、同期したい機能を選択します。Windowsで同期できるのは、iCloud Drive、iCloud写真、メール、連絡先、カレンダー、ブックマーク、そしてパスワードです。同期したいものを選択してください。
ここではiCloud写真にチェックを入れて適用をクリックします。これでWindowsでもiCloud写真にアクセスすることが可能になりました。
現在使っているデバイス全てに適用できる
iCloudにサインインしたら、全てのアップル製デバイスでiCloud写真を有効にするというメッセージが出てきますので、それにOKを出しましょう。
これで自分が使っている全てのアップル製デバイスでiCloud写真が確認できるようになります。





