Apple Watchでは、LINEなどの通知を腕時計のディスプレイに表示してくれる機能が便利です。
しかし設定などが原因で、急に通知されなくなってしまうこともあります。
この記事では、Apple WatchにLINEの通知が表示されないときの対処法をご紹介します。

目次
Apple WatchにLINE通知が表示が表示されない原因

Apple WatchにLINE通知が表示されない原因として、よくあるのは以下です。
- iPhoneとApple Watchが正しくペアリングされていない
- 「集中モード」や「おやすみモード」になっている
- Apple Watchが通知しない設定になっている
- iPhoneがアクティブな状態(これだと通知はiPhoneへ)
- 通信環境の問題(電波のない場所など)
原因ごとに、それぞれの対処法を紹介しますので参考にしてください。
Apple WatchにLINEの通知が表示されないときの対処法

Apple WatchでLINEの通知を表示させるための対処法を原因別に紹介します。
ここでは10個の対処法をお伝えしますので、順番に試していけば解決できるはずです。
①iPhoneとApple Watchのペアリングを確認
Apple WatchでLINEの通知を受け取るには、iPhoneとApple Watchがペアリング(Bluetoothで接続)されている必要があります。
一度ペアリングをすれば、基本的に接続が解除されることはありません。ただし「GPSモデル(SIMカードを挿入できないタイプ)」ではiPhoneから離れると接続がいったん解除されることがあるので、念の為に確認してみましょう。
ペアリング状態は文字盤から確認できます。Apple Watchの文字盤の上部に小さく「
②おやすみモード/消音モードを解除する
おやすみモードを解除されているか、解除しても通知が届かないかを確認してみましょう。
Apple Watchに届くLINEの通知は、おやすみモードや集中モードなど「消音モード」になっていると表示されません。
消音モードを解除(または確認)するには、文字盤を下から上にスワイプするか、サイドボタンを押すと表示される「コントロールセンター」から確認できます。
③Apple Watchのロック解除
Apple Watchが「ロック状態」では、LINEの通知が腕時計のディスプレイにはされません。
これはiPhoneと違う点であり、Apple Watchのロックが解除されていないと、他の通知もApple WatchではなくiPhoneに行きます。
Apple Watchを付けていてもパスコードの入力画面(手首から外したときと同じ状態)になる場合があるので注意です。
ロックを解除すると、LINEの着信などがあったときに腕時計ディスプレイに通知されます。
④通知設定を確認する
LINEの通知を表示するには、Apple Watchの設定をする必要があります。
以下の手順で「Watchアプリ」から設定します。
- iPhoneでWatchアプリを開く
- 通知をタップ
- iPhoneから通知を反映をタップ
- LINEをオン(スイッチが緑色になる)
下側にある「LINE」のトグルスイッチが緑色になっていれば、通知はオンになっている状態です。
⑤iPhoneの通信状況を確認する
電波がない場所ではメッセージ自体が受けられず、したがって通知もされません。
Apple Watchに表示されるのはiPhoneに届いた通知であり、いわばiPhoneの「子機」のような役割です。
そのため「親機」である、iPhoneがネットに接続していなければ、Apple Watchにも通知は表示されません。
通信状況の良い場所(iPhoneのアンテナが3本)に移動してみると、通知が復活することがあります。
⑥iPhoneのロックが解除されていないか確認
iPhoneのロックが解除されている、いわゆる「iPhoneがアクティブ状態」にあると、LINEの通知はApple WatchではなくiPhoneに行きます。
iPhoneとペアリングされたApple Watchでは、新着の通知がされるのはどちらかのデバイスのみです。
- iPhoneがアクティブ→iPhoneに通知
- iPhoneがロック状態→Apple Watchに通知
通知が重複しないような仕様になっているため、Apple Watchに通知されないときはiPhoneに行っているかもしれません。
⑦iPhoneとApple Watchを再起動する
設定の見直しをしてもLINEの通知が表示されない場合、iPhoneとApple Watchの再起動をしてみましょう。
再起動は原因不明の場合でも非常に有効な対処法です。「トラブルかな」と思ったら、まず再起動してみるのもおすすめです。
ここまでの7つの対処法は設定の見直しやデバイスの再起動など比較的簡単にできる対処法なので、まずはここまで紹介した対処法は必ず試しましょう。
⑧ペアリングをし直す
Apple WatchとiPhoneのペアリングが正しく接続されている必要があります。
Apple WatchはあくまでもiPhoneありきのデバイス(子機の役割)のため、iPhoneとペアリングができていないと通知されません。
いったんペアリングを解除して再登録することで、腕時計に通知されるようになる場合があります。
⑨iOSとWatchOSをアップデートする
LINEの通知が表示されない原因がOSの不具合ということも考えられます。
iOS(iPhone)とWatchOS(Apple Watch)をアップデートすることで改善することがありますが、iPhoneのアップデートはバックアップなどが必要になりある程度時間が必要です。
⑩”同期データのリセット”を試す
LINEの通知が表示されないだけで試すのには大掛かりな対処法になりますが、ここまで紹介した対処法全て試しても改善がない場合は、”同期データのリセット”も試してみましょう。
- Watchアプリ(iPhone)>一般>リセット>同期データリセット
関連記事:AppleWatchでいらないアプリを削除!純正アプリは削除できない?
AppleWatchの通知で振動しなくなった時の対処法

もう一つApple Watchで便利なのが、通知が届くと振動して知らせてくれる機能です。
iPhoneとApple Watchで通知を連動していると、すぐに気づく為に振動させるように設定している方も多いと思いますが、なにも変更していないのに振動しなくなることがあります。
ここでは、通知が届いてもApple Watchが振動しない場合の対処法を紹介します。
振動しない時の対処法①おやすみモードの設定を確認する
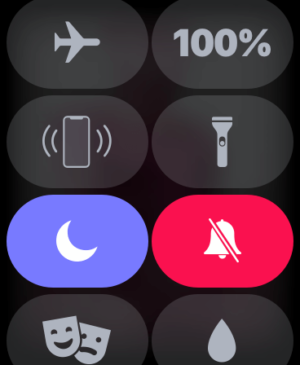
今まで通知で振動していたのに、急に振動しなくなる場合、Apple Watchがおやすみモードになっている可能性があります。
おやすみモードが有効になっていると、通知は一時的に非表示になるため、振動もしなくなります。
自分で設定して、無効にし忘れたり、気づかない間に設定してしまったということも考えられるのでコントロールセンターを開いて設定を確認してみましょう。
振動しない時の対処法②触覚通知がオンになっているか確認する
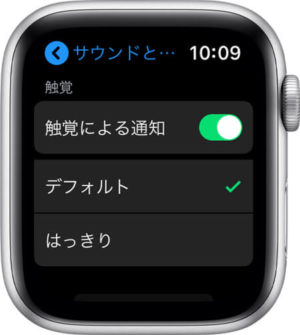
そもそもApple Watchに通知が届いても振動しない場合は、通知が届いた時の振動設定が有効になっていないことが考えられます。
”触覚による通知”という設定が有効になっていれば振動するので、設定を再確認してみましょう。
- 設定(Apple Watch)もしくはWatchアプリ(iPhone)>サウンドと触覚>触覚による通知>有効にする
振動しない時の対処法③Apple Watchを再起動する
通知が届いているのに振動だけしない場合は、Apple Watchを再起動してみましょう。
通知自体が届いていない場合は設定やシステムのエラーの可能性も考えられますが、振動だけしない場合は一時的なトラブルが考えられるので、とりあえず再起動してみましょう。
Apple WatchでLINEの通知を表示させる方法
Apple WatchでLINEの通知を表示させるためには、いくつかの条件(前もってやっておくべきこと)があります。
まずはLINEアプリのインストールとペアリング。そして、Apple Watchの設定でLINEの使用を許可すること、最後にQRコードを使ってログイン(初回起動時のみ)です。
Apple Watchの通知設定をすれば、LINEの通知が表示されるようになります。
アプリのインストールとペアリングが完了している
iPhone側にLINEのアプリが入っていると思いますが、最新にアップデートしておきましょう。
「Watchアプリ」も必要です。これでApple Watchの各種設定を行います。
そして、iPhoneとApple Watchのペアリングが完了していればOKです。
Apple Watch側でLINEの使用を許可している
Apple WatchでLINEを利用するときは、Watch側での設定が必要です。
- Apple WatchとペアリングしているiPhoneで「Watchアプリ」を開く
- 「マイウォッチ」タブでLINEを選択
- LINE画面で「AppをApple Watchで表示」をオン
LINEの右側のトグルスイッチが緑色になっていればOKです。
QRコードなどでペア設定が完了している
Apple Watchを初回起動する際はログインが必要になります。
- Apple WatchにLINEをインストールしてから、Watch側で「QRコードログイン」をタップ
- QRコードを連携したいiPhoneで読み取る
- 指示に従ってペア設定を完了させる
Apple WatchでLINEの通知を設定する方法
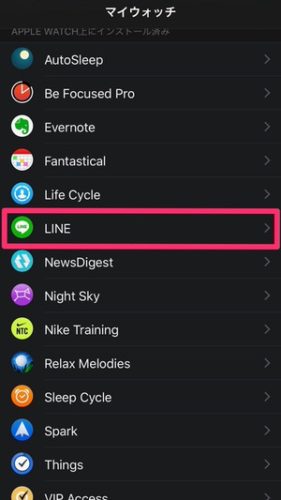
Apple Watchの通知設定をする場合、Apple Watch本体ではなく、iPhoneのWatchアプリから設定を行います。
- iPhoneのWatchアプリを起動する
- Watchアプリの通知をタップ
- LINEの通知を有効にする
AppleWatchのLINE通知が遅い時の対処法

Apple Watchに届くLINEの通知は誤差なく届くのが通常です。
ただ、稀にiPhoneには通知がきていてもApple Watch側には通知が遅れて届く場合もあります。
ここからは通知が遅れてくる場合の対処法をご紹介します。
再起動して再ペアリングをする
iPhoneとApple Watchは両方を再起動することで自動でペアリングし直します。
BluetoothとWi-Fiをオンにしておく必要があるので、両方のデバイスを再起動してみましょう。
Apple WatchとiPhoneのペアリングをもう1度行う方法
再起動で改善しない場合は、一度ペアリングを解除してもう1度ペアリングし直しましょう。
ペアリングの解除の手順は以下の通りです。
- Watchアプリ(iPhone)>すべてのWatch>"i">Apple Watchとのペアリングを解除
ペアリングが解除されたら、もう一度Watchアプリを起動させてペアリングし直してみましょう。
Apple Watchでメッセージを確認すると「既読」になる?

Apple Watchに通知が届いた場合、トークを開いた時のように「既読」になるのかは、気になるところです。
結論からいうと、Apple Watchに届いた通知からメッセージを読んでも既読にはなりません。
ただしApple WatchのLINEアプリを開いてトークを確認すると、iPhoneで開いたときと同じように「既読」になります。
腕時計ディスプレイに表示されるのはトークの最初の数行ですが、これを読むだけでは既読はつかないと覚えておきましょう。
まとめ

Apple WatchでLINEを使うと、iPhoneを見なくても通知を確認できたり簡易的な返信ができたりするので便利です。
通知が来なくなったときはペアリングが解除されてしまったか、「Watchアプリ」でLINEの通知がオフになっている可能性が高いです。
また、通知がオンになっていてもiPhoneがアクティブ(ロックが解除された状態)か、またはApple Watchがロックされた状態だと通知はiPhoneに行きます。
本記事の対処法をすべて試せば、きっと解決できるはずです。





