iPhoneやiPadの機能を制限できる【アクセスガイド】。
ボタンを押すだけで簡単に使用できる便利な機能ですが、稀に使用できない場合があります。
この記事では、アクセスガイドを有効にできない時の対処法や他にもおすすめのアクセシビリティ機能をご紹介します。

目次
アクセスガイドが使用できない理由

アクセスガイドの設定を有効にしていても稀に期待通り機能しないことがあります。
アクセスガイドが使用できない理由を追求はできませんが、多くの場合はiPhoneやiPadを短時間で操作しすぎたことが理由と言われています。
特に、子供が触った後だと、興味や関心が常に新しいものに向くため、色々と操作してしまってiPhoneやiPadに負荷がかかり、アクセスガイドが使用できない場合があると言われています。
アクセスガイドが使用できない時の対処法

アクセスガイドが使用できない理由の多くは、色々と操作しすぎなことが理由と言われていますが、操作できない場合に改善するための対処法もしっかりと覚えておきましょう。
アクセスガイドはアクセシビリティの1つの機能
アクセスガイドは、その機能自体を知らない方もいるかも知れませんが、iPhoneやiPad(iOSやiPadOS)のアクセシビリティの1種です。
便利なアクセシビリティ機能は後述しますが、アクセシビリティとは、視力や聴力などに不自由な部分のサポート機能です。
アクセスガイドは、さまざまな機能を制限するもので、子供に使わせる時に1つのアプリ以外はいたずらできないように制限することができます。
対処法①アクセスガイドを設定見直す
アクセスガイドが使用できない時は、最初に設定の見直しを行いましょう。
アクセスガイドをオフ・オンにするだけで改善する場合もあるので、併せて行うようにしましょう。
- 設定アプリ>アクセシビリティ>アクセスガイド>オフ/オン
オフにしてからオンにするまでの間に、iPhoneやiPadを再起動しておくのもおすすめです。
対処法②アクセスガイドの起動を確認
アクセスガイドの起動方法は、ホームボタンの有無によって変わってきます。
- iPhone(ホームボタン無し):サイドボタンを3回押す
- iPhone(ホームボタン有り):ホームボタンを3回押す
- iPad(ホームボタン無し):トップボタンを3回押す
- iPad(ホームボタン有り):ホームボタンを3回押す
ホームボタン有りのiPhone/iPadからなしのものに機種変更をした場合、起動方法が変更されています。
アクセスガイドを使っているユーザーは自身が使っているデバイスの正しい起動方法をしっかりと理解しておきましょう。
対処法③iPhoneやiPadを再起動する
アクセスガイドの設定を見直しする対処法でも触れましたが、iPhoneやiPadの再起動も有効な対処法です。
アクセスガイドが使用できない不具合に限らず、デバイスの再起動は違和感を感じた際に最初に行える非常に簡単な対処法なので覚えておきましょう。
再起動もデバイスによって少し手順が違いますが、全てのiPhone/iPadでできる再起動の方法をご紹介します。
- 設定アプリ>一般>システム終了>スライドで電源オフ
対処法④クイックメモを終了する
iOS16から追加された新機能の【クイックメモ】が起動しているとアクセスガイドが有効にできないといった報告を目にすることがあります。
以下の手順でクイックメモを終了し、アクセスガイドが通常通り起動するか確認してみてください。
- クイックメモの上部のグレーのバーを右下にスワイプする
- クイックメモを開いて完了をタップする
対処法⑤コントロールセンターから起動する
アクセスガイドは、物理ボタンではなく、コントロールセンターからでも起動させることができます。
ただ、コントロールセンターから起動させる場合は、コントロールセンターの設定をしておく必要があります。
- 設定>コントロールセンター>アクセスガイドの右の+をタップ
上記の方法でコントロールセンターへの設定は完了です。コントロールセンターを開くのもホームボタンの有無で手順が違うので改めて確認をしておきましょう。
- ホームボタン有り(iPhone/iPad):ホームボタン上から画面上部にスワイプ
- ホームボタン無し(iPhone/iPad):画面右上隅から下にスワイプ
対処法⑥パスコード(アクセスガイド)を再設定する
アクセスガイドにもパスコードを設定することがでますが、パスコードによって不具合が生じるとアクセスガイド自体が使用できない場合があります。
その場合は、アクセスガイドのパスコードを再設定してみましょう。
- 設定>アクセシビリティ>アクセスガイド>パスコードを設定>アクセスガイドのパスコードを設定>再設定を行う
対処法⑦不要なアプリを終了する
iPhoneやiPadで不具合が生じた時に思い浮かぶ対処法といえば、再起動以外にも【タスクキル】を思い浮かべる方も多いと思います。
現在ではデバイスの処理能力が上がっているためたくさんのアプリが起動していてもそこまで影響はないと言われていますが、システム部分に影響が出ているのでここまで紹介した対処法を試しても改善されない場合はアプリを終了させてみましょう。
対処法⑧ソフトウェアをアップデートする
iOSやiPadOSの不具合でアクセスガイドが使用できないことも考えられます。
不定期ですが、iOSやiPadOSはリリースされているので、新たなソフトウェアアップデートがリリースされている場合は試してみましょう。
対処法⑨初期化する
ここまで紹介した方法でもアクセスガイドが有効にできない時は、iPhoneやiPadを初期化して改善されるか確認してみましょう。
余裕があるなら、デバイスのボタンに物理的な損傷がないか調べるために、データを戻さずに使ってみましょう。
データを戻さずにアクセスガイドが使えるか確認し、問題がなければデータを戻してアクセスガイドが使用できるか確認をしましょう。
対処法⑩Appleサポートに相談してアドバイスをしてもらう
ここまで試した対処法を試しても改善されない場合、Appleサポートに相談してもらうことをおすすめします。
何も試さずにAppleサポートに相談をしても、この記事で紹介をしたような対処法をまず試すように促されます。
再起動やタスクキルなど簡単な対処法で改善する問題で相談するのもおすすめですが、電話窓口は比較的待たされるので、自身で試せる対処法があるならまず試してから相談するようにしましょう。
アクセスガイドが解除できない場合の対処法
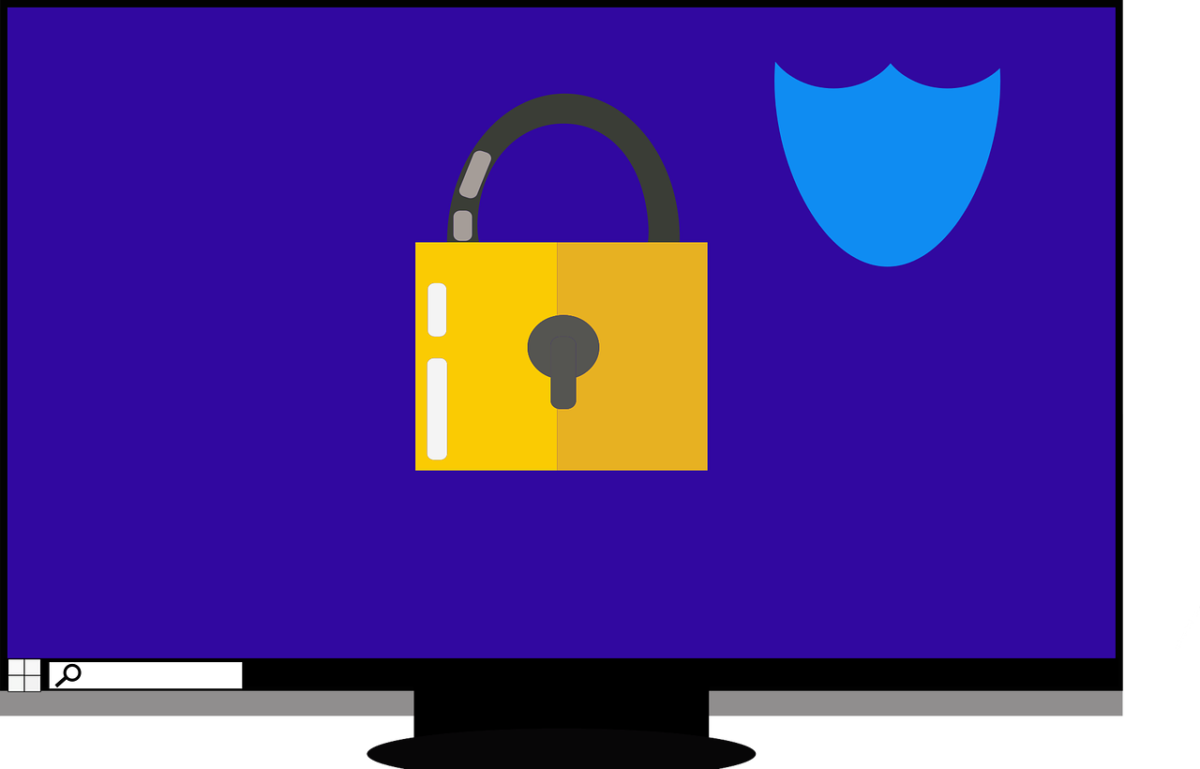
ここまでは、アクセスガイドが使用できない理由は対処法をご紹介してきました。
アクセスガイドを問題なく使用できるようになったとしても、今度は解除できない不具合に見舞われることがあります。
前述しているアクセスガイドの起動方法と同じ方法で解除できるので、自身の使っているデバイスの方法で解除を試みましょう。
- 適したボタンを3回押す
- パスコードを入力する
- 終了をタップする
知っておくと便利!iPhone/iPadのアクセシビリティ機能
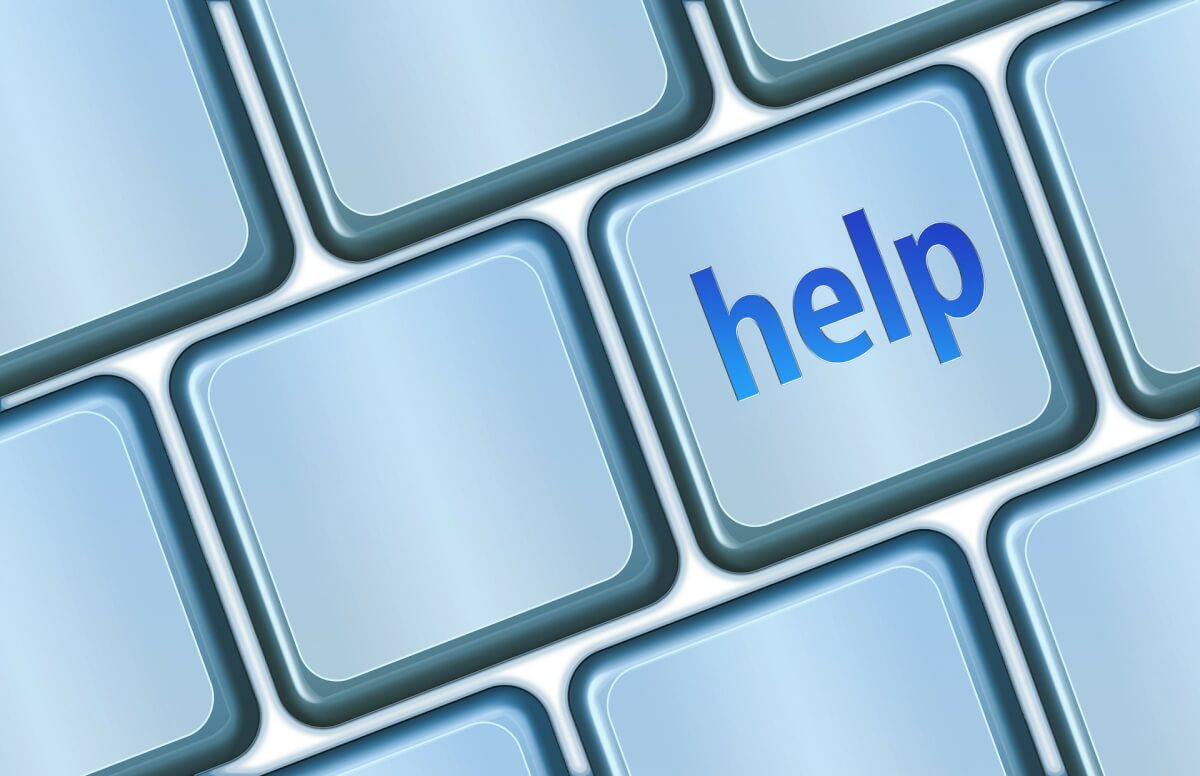
最後に、iPhoneやiPadに備わっているアクセシビリティ機能や、知っておくと便利なアクセシビリティ機能をご紹介します。
アクセシビリティ機能とは?
アクセシビリティ機能とは、最初でも少し触れていますが、視覚や聴覚が不自由な方がiPhoneやiPadを不自由なく使えるための補助機能です。
不自由を感じていなくても、覚えておくと便利な機能もあるので4つの機能をご紹介します。
画面の文字を読み上げてくれる【読み上げコンテンツ】
画面に表示されている文章をデバイスが代わりに読んでくれる【読み上げコンテンツ】。
【選択部分の読み上げ】と【画面の読み上げ】の2通りがあり、難しい操作の必要もなく読み上げコンテンツを使うことができます。
また、読み上げている部分の【内容を強調表示】や自分で入力した文字を読み上げる【入力フィードバック】も利用できおすすめです。
読みにくい文字を拡大できる【ズーム機能】
iPhoneやiPadには、読んでいる一部分をズームにすることができる【ズーム機能】が備わっています。
- 設定アプリ>アクセシビリティ>ズーム機能
3本指で画面をダブルタップすることでズーム機能を有効にすることができ、3本指をスワイプすることで画面を移動させることができます。
ただ、設定アプリやサードパーティ製のアプリ(LINEなど)には対応していない場合もあるので注意しましょう。
iPhoneの背面を叩くことでアクションできる【背面タッチ】
iPhoneのみに搭載されている機能ですが、【背面タッチ】もおすすめ機能です。
- 画面ロック
- カメラ起動
- スクリーンショット撮影
- マナーモードの切り替え
- コントロールセンターの表示
- 音量の上下
- シェイク
- 通知センターの表示
上記のようなアクションをiPhoneの背面をダブルタップもしくはトリプルタップすることで起動できます。
よく使う機能を設定しておくと、アプリを起動させる必要がなくなるので非常に便利です。
擬似ホームボタンを画面に表示できる【Assistive Touch】
【Assistive Touch】は本来サイドボタンやスリープボタンで行う操作を画面内に表示させることができる機能です。
また、ホームボタン無しのiPhoneでも擬似的にホームボタンを表示させることも可能です。
現在では画面の大きいiPhoneがトレンドなので、手の小さい方はAssistive Touchを有効にしておくことで、ボタンで操作しにくい操作を可能にします。
まとめ

いかがでしたでしょうか?アクセスガイドは自分専用のiPhoneやiPadではあまり使うことはありませんが、子供に使われる可能性のある親御さんにはおすすめの機能です。
ただ、すぐに有効にできるはずが、何かしらの不具合で設定できない場合があるので、その際は今回紹介した方法を試してみてください。





