Appleのファミリー共有機能は、家族全員でAppleのサービスを効率的に利用できる便利な方法ですが、特にApple Musicだけを共有したい場合、特定の設定が必要です。この記事では、ファミリー共有を活用してApple Musicだけを利用する方法と、その際の設定ポイントについて詳しく解説します。
正確な手順で利用することで、家族全員が自分のデバイスで好きな音楽を楽しむことができるようになります。
目次
Apple Musicのファミリー共有とは?
Apple Musicのファミリー共有は、Appleの「ファミリー共有」機能を通じて、家族全員が同じサブスクリプションを利用できるサービスです。この機能を使用すると、最大6人までの家族がそれぞれ自分のApple IDを使用して、Apple Musicにアクセスできるようになります。
各メンバーは、自分専用の音楽ライブラリやパーソナライズされた音楽を楽しめ、他の家族のライブラリやプレイリストと混同することはありません。
Apple Musicファミリープランのメリット
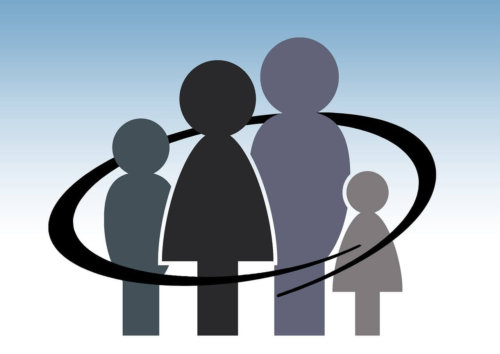
Apple Musicのファミリープランは、家族全員がひとつの契約で音楽を楽しめるお得なサービスです。ファミリープランを共有することで、家族それぞれが自分のプレイリストを作成し、音楽ライブラリを個別に管理できるなど、多くのメリットがあります。
ここでは、ファミリープランがもたらす具体的なメリットについて紹介します。
コストの削減
Apple Musicのファミリープランは、最大6人までの家族がひとつのサブスクリプションを共有できるため、各個人が個別にサブスクリプションを契約する場合に比べて、大幅にコストを抑えられます。
例えば、個人プランが月額1,080円(税込)であるのに対し、ファミリープランは月額1,680円(税込)です。6人で利用した場合、1人あたりのコストは約280円となるので、非常に経済的といえます。
個別のアカウントで管理できる
Apple Musicのファミリープランでは、最大6人までの家族がそれぞれ独自のアカウントを持ち、個別に音楽ライブラリを管理できます。この機能により、各メンバーが自分の音楽プレイリストや「いいね」した曲を他のメンバーと混同せず、個別に管理することが可能です。
家族全員が自分の好みに応じた音楽を楽しめるだけでなく、Apple Musicが提供するパーソナライズされた音楽推薦機能も、それぞれの個人の趣味に基づいて行われるため、より満足度の高い利用ができます。
ファミリーシェアリング機能
Apple Musicのファミリープランは、ファミリーシェアリング機能を利用することで、家族全員がひとつのサブスクリプションを共有しながら、各自のApple IDを使って独自の音楽ライブラリやプレイリストを管理できます。
ファミリーシェアリングを使うと、Apple Musicだけでなく、Apple TV+やiCloudストレージ、App Storeの購入履歴なども共有できるため、家族間でのデジタルコンテンツの管理が非常に便利になります。
アクセス制限機能
Apple Musicのファミリープランには、家族全員が安心して音楽を楽しめるように、保護者が子供のコンテンツアクセスを管理できる「アクセス制限機能」が含まれています。この機能を使えば、不適切な歌詞や内容を含む楽曲をブロックでき、特に子供に対して安全な音楽環境を提供できます。
具体的には、Apple Musicの設定から「スクリーンタイム」や「コンテンツとプライバシーの制限」を使用して、不適切なコンテンツの再生を防止し、ファミリーシェアリングを通じて、各メンバーのアカウントに対して個別に制限を設定することも可能です。
この機能により、親は子供がどのような音楽にアクセスしているかを把握し、不適切なコンテンツへのアクセスを制限できます。
Apple Musicファミリープランのデメリット
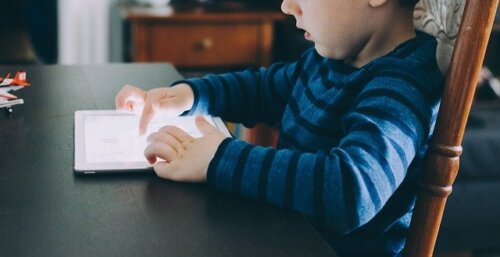
Apple Musicファミリープランは、家族全員で音楽を楽しむための多くのメリットを提供していますが、一方でいくつかのデメリットも存在します。ここでは、Apple Musicのファミリープランを利用する際のデメリットについて、紹介していきます。
プライバシーの懸念
Apple Musicのファミリープランを利用する際には、家族全員が同じアカウントで購入履歴や使用状況を共有するため、プライバシーに対する懸念が生じる可能性があります。特に、ファミリーシェアリング機能を通じて、家族の他のメンバーが自身の購入やライブラリ内容を閲覧できるため、個人の音楽嗜好やプライベートな活動が家族に知られるリスクがあるので注意が必要です。
また、ファミリーシェアリングでは、家族全員が同じ支払い方法を共有するため、購入内容や取引履歴が管理者にバレてしまいます。これにより、特定の購入をプライベートに保持したい場合でも、その情報が他の家族メンバーに間接的に伝わる可能性があります。
無料トライアルが利用できない
Apple Musicのファミリープランには、個別プランに付帯される無料トライアルが提供されないことが一般的です。個別プランでは、最大3か月の無料トライアルが提供されますが、ファミリープランにアップグレードする場合、その無料期間は継続されず、アップグレードした時点で即座にファミリープランの料金が発生します。
これにより、無料トライアル期間中にApple Musicを試してみたいと考えていた場合、その機会が失われることになります。
管理の手間がかかる
Apple Musicのファミリープランでは、最大6人の家族メンバーがひとつのサブスクリプションを共有できますが、ファミリーシェアリングの設定や管理には一定の手間がかかってきます。たとえば、管理者は、各メンバーのApple IDの設定や購入の共有、スクリーンタイムの制限など、複数のタスクを管理する必要があります。
また、家族全員が同じ国や地域に登録されていない場合、ファミリーシェアリングが正しく機能しないこともあるので覚えておきましょう。各メンバーが異なるデバイスやソフトウェアを使用している場合、互換性の問題が発生し、サービスの共有がスムーズに行えないこともあります。
このような管理の複雑さは、特にデジタルサービスに詳しくないユーザーにとって負担となるので注意してください。
Apple Musicだけをファミリー共有に設定する方法
Apple Musicだけをファミリー共有に設定する方法を理解することで、家族全員が自分の好みの音楽を楽しみながら、他のコンテンツや購入履歴を個別に管理することができます。
ここでは、Apple Musicを効率的にファミリー共有するための、設定手順を紹介していきます。
ファミリー共有の設定
ファミリー共有を設定することで、家族全員がApple Musicを利用できるようになります。設定はとても簡単で、代表者が管理者として、家族メンバーを招待します。設定手順は、iPhoneやiPadの「設定」アプリから「ファミリー共有」を選択し、画面の指示に従って進めるだけです。
ファミリー共有の設定が完了すると、Apple Musicが自動的に家族全員に提供されますが、他の共有コンテンツは設定次第でオフにできます。
Apple Musicファミリープランの登録
Apple Musicのファミリープランに登録する手順は以下の通りです。
-
Apple MusicアプリまたはiTunesを開く
iPhoneやiPadの場合は、ホーム画面からApple Musicアプリを、MacやPCの場合はiTunesを開いてください。 -
「今すぐ聴く」または「For You」に移動
画面下部にある「今すぐ聴く」タブを選択します。 -
アカウントボタンをタップ
画面右上にあるアカウントボタンをタップしてください。 -
ファミリープランを選択
「Apple Musicに登録」を選択し、「ファミリープラン」を選んでください。 -
Apple IDでサインイン
購入に使用するApple IDとパスワードでサインインし、必要な場合は新しいApple IDを作成します。 -
支払い情報を確認
支払い情報を確認し、有効な支払い方法を追加します。 -
参加するをタップ
最後に「参加する」をタップして、登録が完了です。
ファミリー共有をApple Musicだけを設定
ファミリー共有を設定した後に、Apple Musicのファミリープランに登録することで、家族全員が自動的にApple Musicへアクセスできるようになります。ただし、購入共有機能や他のサービスはデフォルトで有効になっているため、それらの設定をオフにする必要があります。
-
ファミリー共有を設定
設定アプリで「ファミリー共有」を開き、家族を招待してください。 -
購入共有をオフにする
ファミリー共有の「購入の共有」をオフにして、他のコンテンツが共有されないようにします。
全ての設定をオフにすると、ファミリー共有をapplemusicだけで、音楽に特化した共有環境を構築できます。各メンバーは個別のApple IDで音楽を楽しみ、自分の好みに合った音楽ライブラリやプレイリストを作成可能です。
ファミリープラン利用時のよくあるトラブル

Apple Musicのファミリープランは、家族全員で音楽を楽しむための便利なサービスですが、利用する中でいくつかのトラブルが発生する場合があります。ここでは、ファミリープランを利用する際に遭遇しやすいトラブルとその対処方法について、具体的な例を挙げながら解説していきます。
ファミリープランが適用されない
ファミリープランが適用されないというトラブルは、Apple Musicのファミリープランを利用する際によく発生する問題のひとつです。以下に、考えられる原因と対策を説明します。
-
Apple IDやサブスクリプションの設定の確認
ファミリープランが適用されない場合、まずは各メンバーのApple IDが正しく設定されているかを確認してください。特に、Apple Musicのサブスクリプションが個人プランになっている場合、ファミリープランに切り替える必要があります。 -
ソフトウェアの更新
デバイスのソフトウェアが最新バージョンでない場合、ファミリープランが正しく適用されないことがあります。iOSやmacOSの最新バージョンにアップデートすることで、互換性の問題が解決される場合があるので試してください。 -
インターネット接続の確認
不安定なインターネット接続も、ファミリープランが機能しない原因です。すべてのデバイスが安定したインターネットに接続をしているか確認してください。 -
再ログインとデバイスの再起動
Apple IDから一度サインアウトしてから再度サインインする、もしくはデバイスを再起動することで問題が解決する場合があります。一時的なシステムエラーが解消される可能性があるので、試してください。
これらの対策を試しても問題が解決しない場合は、Appleサポートに連絡してサポートを受けることをおすすめします。
個人プランや学生プランからの切り替えがうまくいかない
個人プランや学生プランからファミリープランへの切り替えがうまくいかないというトラブルは、Apple Musicを利用する際にしばしば見られる問題です。以下に、考えられる原因とその対処方法を説明します。
-
サブスクリプションの確認と切り替え手順
個人プランや学生プランからファミリープランに切り替える際、まずは「設定」アプリから「Apple ID」→「サブスクリプション」に進み、現在のサブスクリプションが正しく表示されているか確認してください。そこで「Apple Music」を選択し、ファミリープランに切り替えます。このとき、必ず「ファミリー共有」を有効にすることを忘れないでください。 -
サブスクリプションの重複問題
ファミリープランに切り替える前に、既存の個人プランや学生プランが自動的にキャンセルされないことが原因で、切り替えがうまくいかない場合があります。このような場合、ファミリー共有グループに参加すると、自動的に現在のサブスクリプションがキャンセルされるかどうか確認し、必要に応じて手動でキャンセルすることが必要です。 -
同期ライブラリの確認
切り替え後にプレイリストやライブラリが消失することを避けるため、「設定」アプリから「ミュージック」→「ライブラリを同期」を確認し、全てのデバイスでこの機能が有効になっているか確認してください。これにより、音楽ライブラリのデータがクラウド上に保存され、新しいプランでも引き継がれます。
もしこれらの対処方法を試しても問題が解決しない場合は、Appleサポートへ問い合わせて、さらに詳しいサポートを受けることをおすすめします。
プライバシーの問題
Apple Musicのファミリープランを利用すると、家族間でのコンテンツ共有が可能になる一方で、プライバシーに関する懸念が生じる場合があります。例えば、管理者は、全てのメンバーが行った購入の概要を確認できるため、個別に保持したいコンテンツが他の家族に知られてしまうリスクがあります。
このような問題を避けるためには、ファミリー共有の設定で購入履歴を非表示にすることが可能です。また、Apple Musicのライブラリや個別のメディアコンテンツは、それぞれのApple IDに関連付けられているため、基本的には個別に管理されますが、共有設定を調整することで、必要なプライバシーを確保できます。
ファミリー共有の解除方法

Apple Musicだけをファミリー共有から解除する場合、家族全員の共有を停止する手順はシンプルです。以下の方法で、ファミリー共有を解除し、個別にサービスを管理できます。
-
設定を開く
iPhone、iPad、またはMacで「設定」アプリを開きます。 -
ファミリー共有を選択
自分の名前をタップし、「ファミリー共有」を選択してください。 -
ファミリー共有を停止
自分の名前の横にある「詳細」をクリックし、「ファミリー共有を停止」を選択します。これにより、ファミリー共有グループが解散され、Apple Musicを含むすべての共有サービスへのアクセスが停止できます。
ファミリー共有を解除すると、Apple Musicなどの共有コンテンツへのアクセスが直ぐに終了するので、必要に応じて個人プランに切り替えることを検討してください。
まとめ
Apple Musicをファミリー共有でのみ利用する設定は、適切な手順を踏めば簡単に行うことができます。家族全員が音楽を楽しみつつ、プライバシーや好みに合わせた設定を維持するためにも、共有設定を最適化することが重要です。
これにより、家族全員が自分だけの音楽を楽しめますが、設定に困った際には、Appleの公式サポートを参照するとスムーズに解決できます。





