NameDropはiOS17.1で追加された連絡先を簡単に交換できる新機能です。
iPhoneやApple Watchで利用でき、設定も非常に簡単です。
この記事では、NameDropの設定方法やマイカードの設定方法などを紹介します。
目次
iOS17.1の新機能「NameDrop」の設定方法
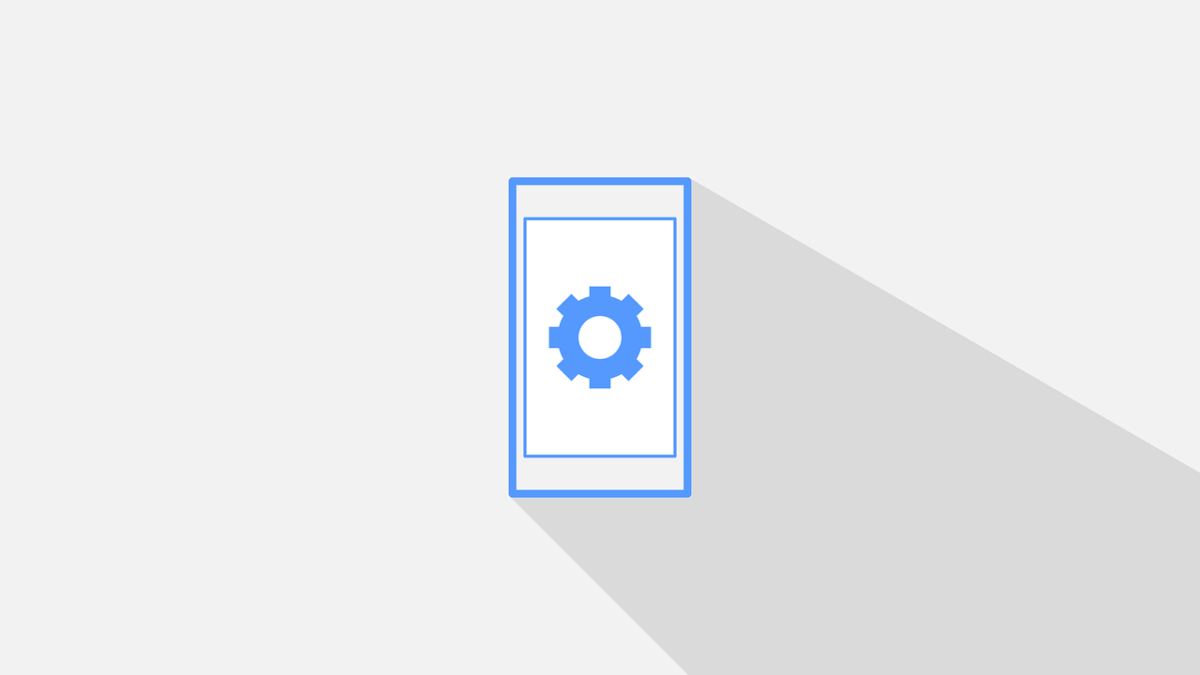
2023年にリリースされたiOS17には、iPhoneやApple Watchに登録してある連絡先を簡単に交換できる「NameDrop」が追加されました。
難しい設定なども不要で、使い方も非常に簡単です。
まずは、NameDropの設定方法と、NameDropをする上で必要なマイカードの設定方法を紹介します。
NameDropの設定方法
NameDropの設定方法は次のとおりです。
- 設定アプリ>一般>AirDrop>デバイス同士を近づける
「デバイス同士を近づける」の設定がオンになっていれば、NameDrop自体の設定はOKです。
※参考サイト:Apple Support
マイカードの設定方法
NameDropで連絡先の交換をするには、マイカードの設定も必要です。
マイカードとは、自分の連絡先を連絡先アプリの上部に表示させられるもので、NameDropを使う場合にも設定しておく必要があります。
- 設定アプリ>連絡先>自分の情報
自分の連絡先をすでに登録してある場合はリストから選択、登録していない場合は、「新規連絡先」をタップすれば新たに設定可能です。
NameDropで連絡先の交換をする場合、送受信側共にマイカードの設定が必要なので必ず登録しておきましょう。
iOS17.1の新機能「NameDrop」の使い方
![]()
NameDropの使い方も見ていきましょう。
NameDropは、設定も簡単ですが、使い方も簡単です。
利用条件
NameDropには利用条件が設けられています。
- iOS17.1にアップデートできるすべてのiPhone
- WatchOS10.1にアップデートできるApple Watch Series7以降のApple Watch
iOS17.1のアップデートに対応しているiPhoneは次のとおりです。
- iPhoneXR以降のiPhone
- iPhoneSE(第二世代・第三世代)
使い方
NameDropの使い方は、条件を満たし、設定を完了させたiPhoneやApple Watchを近づけるだけです。
ロックをかけた状態だとNameDropは動かないので、ロック解除してからiPhoneを近づけてみてください。
NameDropができない時に確認すべき5つのポイント

NameDropができない時には、まず、設定や条件の確認が必要です。
両方のデバイスでの利用条件
NameDropで連絡先を交換するには、送受信する両方のiPhone(Apple Watch)で利用上巻を満たしている必要があります。
片方のiPhoneで満たしていても、もう片方がiOS16などになっているとNameDropは使えません。
先述した利用条件を自身と交換するデバイスで確認してみてください。
マイカードの設定
NameDropが送受信できない場合、マイカードの設定が済んでいない可能性もあります。
自分の連絡先を調べる際にアクセスがしやすくなるので設定しておきましょう。
デバイス同士を近づけるの設定
NameDropを使って連絡先を交換するには、「デバイス同士を近づける」を有効にしておく必要があります。
できないときは、必ずチェックしてみましょう。
Wi-FiとBluetoothの設定
NameDropは、Wi-FiとBluetoothをオンになっていないと利用できない仕組みです。
NameDropは、AirDropの機能の1つで、AirDropもWi-FiとBluetoothをオンにしておく必要があります。
Wi-Fiに接続していなくても、Wi-Fiが有効になっていないといけないので注意しましょう。
着信拒否リスト
考えにくいことですが、相手の連絡先が着信拒否リストに入っているとNameDropでの連絡先の交換はできません。
念のために着信拒否リストの確認をしてみましょう。
- 設定アプリ>電話>着信拒否した連絡先
万が一着信拒否に登録してあった場合は、「編集」をタップしてマイナスボタンで削除しましょう。
NameDropができない時の対処法

では、NameDropができない時の対処法も紹介します。
利用条件が整っていないと意味がないので、対処法の前に条件や設定のチェックは怠らないようにしましょう。
デバイスを再起動する
NameDropができない場合、まずはiPhoneやApple Watchを再起動してみてください。
一時的な不具合であれば再起動で改善することがあります。
AirDropで連絡先を交換する
急ぎで連絡先を交換したいのにNameDropができない場合は、AirDropで代用をおすすめします。
NameDropができない場合、AirDropができないことも考えられますが、条件を満たしていないだけならAirDropで代用可能です。
AirDrop以外にも、LINEなどのコミュニケーションツールで交換するのおすすめですが、中にはLINEを使っていないユーザーもいるのでAirDropで代用してみてください。
※AirDropもできない時の対処法はこちらの記事で紹介しています。
ネットワーク設定をリセットする
NemaDropができない場合、ネットワーク設定のリセットもおすすめです。
ただ、ネットワーク設定のリセットを行うと、ネットワークに関する設定がすべてリセットされます。
- Wi-Fiのパスワード
- Wi-Fiのアクセスポイント
- 一部のVPNの設定
などの設定がリセットされます。
携帯キャリアのプロファイル(モバイル通信の設定)はリセットされないので、iPhoneが一時的に使えなくなることはありません。
ネットワーク設定のリセットは以下の手順です。
- 設定アプリ>一般>転送またはiPhoneをリセット>リセット>ネットワーク設定をリセット
iOS17.1以降にアップデートする
ネットワーク設定のリセットをしてもNameDropができない場合、iOS17.1以降にアップデートするのも有効な対処法です。
iOSの不具合でNameDropなどの機能が使えなくなることも稀にあります。
iOSのアップデートは、場合によっては時間がかかるので、時間にゆとりがあるタイミングで行いましょう。
NameDropの危険性
NameDropは簡単に連絡先を交換できる仕組みですが、その危険性が気になるところだと思います。
ミシガン州オークランドの保安官事務所は、NameDropに関する注意喚起を投稿しました。
AirDrop痴漢も社会問題になりましたが、NameDropも知らない人と勝手に連絡先を交換してしまうリスクがあると感じられがちですが、そんなことはありません。
万が一知らない人と交換しそうになっても、デバイスを遠ざけるかロック画面に切り替えることでキャンセルできます。
Appleとしても、勝手に交換してしまようなリスクはないと公言していますが、気になるかたは、設定の見直しをしましょう。
まとめ
iOS17.1で追加されたNameDropの設定方法や使い方、できない時にチェックするポイントや対処法、危険性を紹介してきました。
近年では、連絡先自体の交換をせずに、LINEやSNSなどのDMで連絡を取り合う文化になりつつあります。
そこまで頻繁に使用する機能ではないかもしれませんが、覚えておくといざ使う場面に遭遇した時にはすんなりと使うことができます。
設定がどうなっているのかも含めて、NameDropをチェックしてみてください。





