iOS17では、iOS16までに慣れ親しんだ通知音が変更されました。
「音が小さい」や「聞き取りにくい」と非常に不評でその後好きな通知音に変更できるよう修正が入りました。
この記事では、iOS17のiPhoneの通知音の変更手順などを紹介します。
iOS17でiPhoneの通知音が変更された?

iOS17にアップデートすることで、通知音が変更されてしまったと話題になっています。
まずは、iOS17で変更された通知音の概要や通知音を他に変更する手順などを見ていきましょう。
iOS17ではiPhoneのデフォルトの通知音がリバウンドに変更
iOS17では、さまざまなデフォルトアプリの通知音が【リバウンド】に変更されました。
以前は、トライストーンという通知音でしたが、リバウンドへの変更が非常に不評で話題になっています。
通知音に限ったことではありませんが、変更されたすぐ後は不評が目立ちます。
実際、リバウンドは通知音が小さく聞き取りずらいということが不評の原因です。
iOS17.2でiPhoneのデフォルトの通知音が変更できるように
iOS17での通知音の変更が不評だったからなのかわかりませんが、デフォルトアプリの通知音を変更できるようにアップデートされました。
過去の通知音のトライストーンなど10種類以上の通知音への変更が可能に。
リバウンドが気に入らないと思っている方は、お気に入りの通知音を探して設定してみてください。
iPhoneのデフォルトの通知音を変更する方法
では、iOS17以降で通知音を変更する手順を見ていきましょう。
- 「設定アプリ」をタップ
- 「サウンド」をタップ
- 「デフォルトの通知音」をタップ
- 「設定したい通知音」をタップしてチェックを入れる
上記の手順で通知音は変更できます。
不定期で変更してみてもいいかもしれません。
アプリごとに通知音を変更することは不可
Appleのデフォルトアプリ(純正アプリ)は個別に通知音を設定できますが、サードパーティ製のアプリは個別に設定ができません。
- LINE
- X
- YouTube
- Messenger
- Gmail
- PayPay
個別で通知音を設定できるのは、基本Appleの純正アプリのみです。
ただ、Apple純正アプリでも通知音を設定できないものもあるので注意しましょう。
iTunes Storeで購入した通知音の設定も可能
iOS17に限らず、iTunes Storeなどで通知音を購入して独自のものを設定することも可能です。
わざわざ通知音を購入するのが勿体無いけれど、独自の通知音を設定したい方は、後述する通知音を作ることもできるので参考にしてみてください。
iOS17でLINEの通知音を変更する方法
日本ではコミュニケーションツールとして重宝されているのが「LINE」です。
LINEはAppleの純正アプリではないので、通知音を個別に設定できずに不満を持っている方もいるかもしれません。
ただ、LINEのアプリを起動しているタイミングでの通知音などは変更が可能です。
ここからは、アプリ内のLINEの通知音を変更する方法を紹介します。
LINEアプリ内の通知音をデフォルトに変更
アプリ内のLINEの通知音を変更する手順は以下のとおりです。
- 「LINE」を起動
- 「ホーム」をタップ
- 「歯車アイコン」をタップ
- 「通知」をタップ
- 「通知サウンド」をタップ
- 好みの通知音にチェックを入れる
変更していなければ、デフォルトに設定されています。
iPhoneのデフォルト通知音とはまた別の通知音が用意されているので、好みの音を探してみてください。
iPhoneの通知音を自作して変更する方法
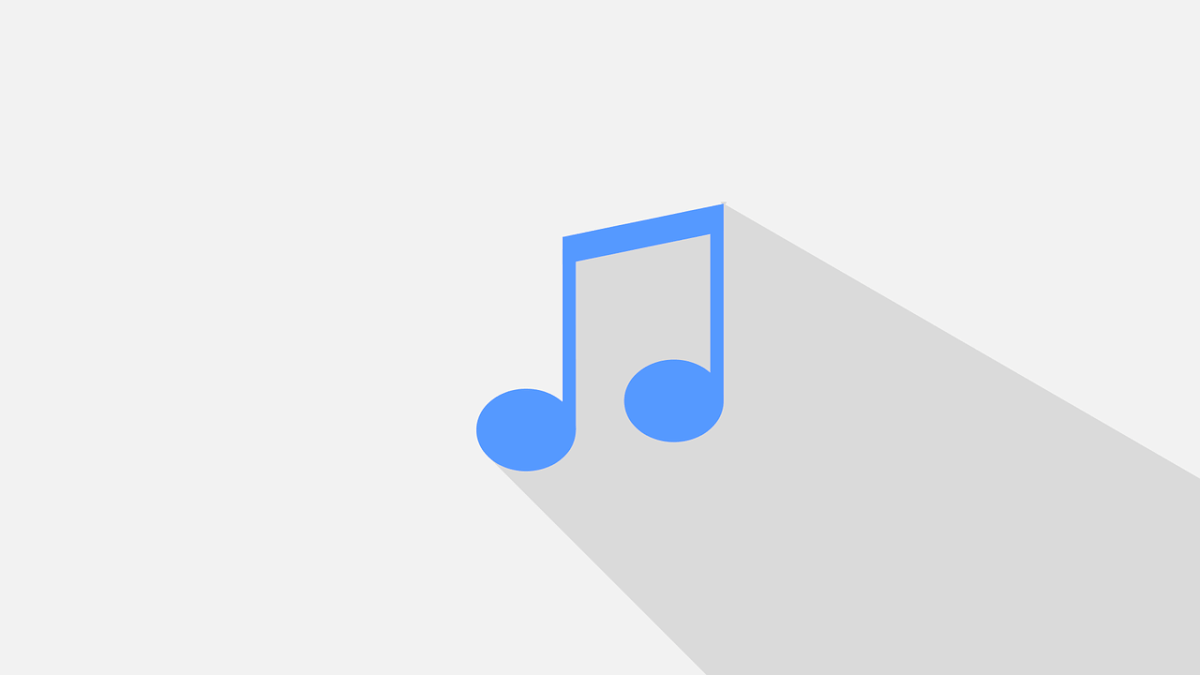
では、iPhoneの通知音を自作する方法を紹介します。
Apple純正のアプリを使って作ることもできますし、サードパーティ製のアプリを使うこともできます。
通知音を自分の好みのものに設定してい方は、ぜひ自作も検討してみてください。
音源を用意する
iPhoneの通知音を自作するには、元となる音源が必要です。
原曲から自作することもできますが、プロのアーティストがリリースしている音源をベースに通知音にすることも可能です。
フリー音源やYouTubeで音源を用意しておけば後は通知音作成アプリなどで編集をするだけで完了。
YouTubeの動画を録画収録する方法
YouTubeの動画は、iPhoneのデフォルト機能の録画収録で音源を用意できます。
- 「設定アプリ」を起動
- 「コントロールセンター」をタップ
- 「画面収録」をコントロールセンターに追加する
- 保存したいYouTubeの動画を用意する
- ホーム画面に戻って「コントロールセンター」を開く
- 「画面収録のアイコン」をタップして収録を始める
YouTube動画は、画面収録機能で録音・録画できない場合があります。
そもそも、YouTubeの動画の複製・コピーは利用規約違反になるので注意しましょう。
自作した通知音はネットには投稿するのはNG
YouTubeなどで音源を用意して通知音を自作した場合、違法アップロードで違法とみなされる可能性があります。
YouTubeに限らず、著作権で保護されたコンテンツを勝手にコピーして投稿するのはNGです。
ただ、私的利用の範囲ならコピーしても訴えられるようなことはありません。
自分のiPhoneの通知音に程度なら私的利用の範囲に収まりますが、投稿してしまうと違法アップロードと見なされるかもしれません。
違法アップロードは、1,000万円以下の罰金、もしくは、10年以下の懲役、または、その両方が課せられます。
さらに、損害賠償を請求されるかもしれないので絶対にやめましょう。
着メロメーカーを使って音源を編集する
音源を用意したら、iOS17でも利用できる着メロメーカーを使って通知音用に編集しましょう。
音源から特徴的な部分だけ編集をして通知音に使ったり、出だしを切り取るなどさまざまな楽しみ方ができます。
独自の感性で通知音を切り取ってみてください。
※着メロメーカーのインストールはこちら
GarageBandで着信音を書き出しする
着メロメーカーで編集した通知音は、GarageBandというApple純正の音楽編集アプリを使って書き出ししましょう。
- 「GarageBand」を開く
- 「ブラウズ」をタップ
- 、「選択」をタップして編集した音源を開く
- 「共有」をタップ
- 「着信音」をタップ
- 「書き出し」をタップ
書き出しをしないと通知音や着信音として設定できないので注意が必要です。
GarageBandのアプリが見当たらない場合は、App Storeから再インストールできるので確認してみてください。
通知音を設定する
通知音を自作したら、最後は設定してみましょう。
通知音の設定は先述しているのでそちらを参考にしてください。
ちなみに、通知音だけでなく着信音をとしても設定できます。
通知音は短いので、自作した音源は着信音に設定するのもおすすめです。
まとめ

この記事では以下のことを紹介してきました。
- iOS17で通知音が変更された理由
- iOS17.2では通知音を自由に変更できるようになった
- iOS17の通知音の変更手順
- LINE内の通知音を変更する手順
- iPhoneの通知音や着信音を自作する方法
iOS17では、リリース当初はリバウンドという通知音がデフォルトに設定され変更できない仕様でした。
ただ通知音が聞き取りにくいという不評からiOS17.2ではアップデートで自由に設定できるように。
現行での最新はiOS18ですが、iOS17の時と同様に変更は可能です。
気になった方はぜひ通知音を変更してみてください。





