NameDropはiPhoneを近づけるだけで登録した連絡先を交換できる便利な機能です。
ただ、知らない人と勝手に交換される危険性があるというウワサも出ています。
この記事では、NameDropをオフにする手順や危険性について紹介します。
目次
NameDropをオフにする方法

まずは、NameDropをオフにする手順を見ていきましょう。
- 「設定アプリ」を開く
- 「一般」をタップ
- 「AirDrop」をタップ
- 「デバイス同士を近づける」をオフにする
設定アプリの中に「NameDrop」という項目はありません。
AirDropの機能の一部で、「デバイス同士を近づける=NameDrop」と理解しておきましょう。
※NameDropの使い方についてはこちらの記事でも紹介しています。
NameDropの危険性は?
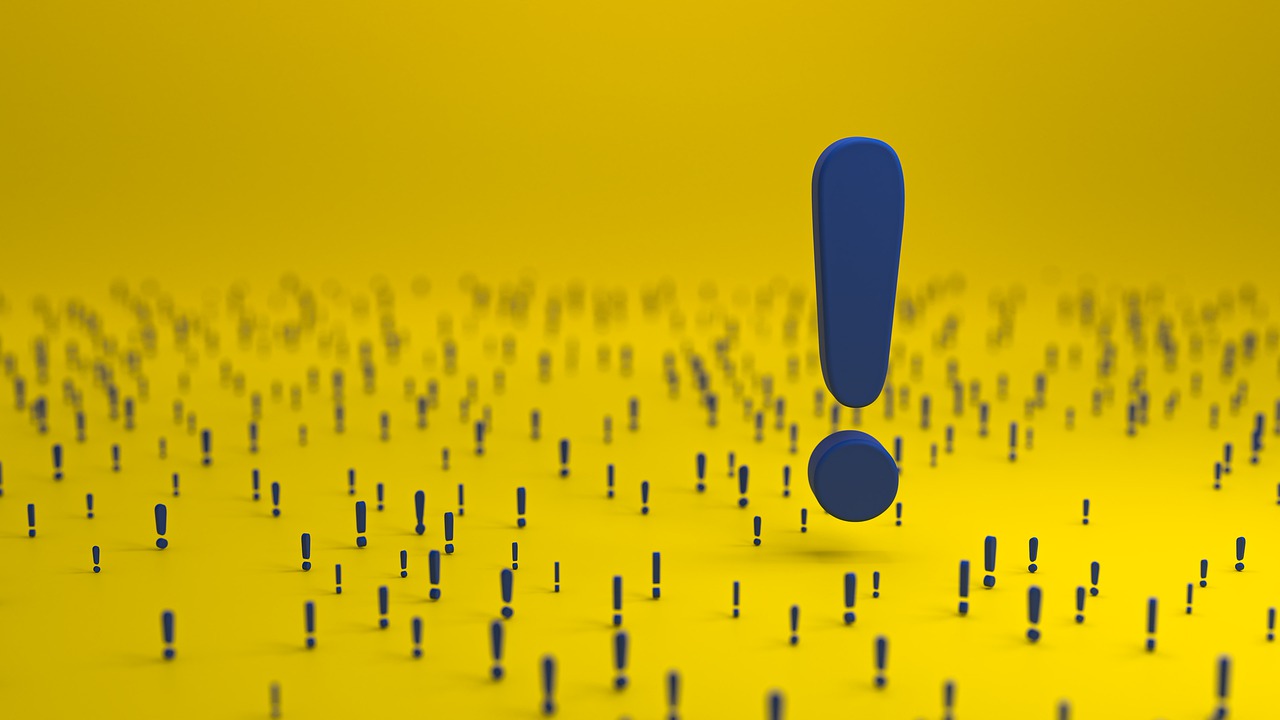
NameDropは、設定をしているiPhone同士を近づけるだけで連絡先の交換ができる便利な仕組みです。
ただ、満員電車などの人が密集している場所などで勝手に交換されてしまう危険性があるのではないかと言った投稿を見かけます。
NameDropの危険性についても紹介します。
アメリカの警察官が警告を投稿
NameDropの危険性は、アメリカの警察官が人混みの中にいると勝手に連絡先が交換されてしまうというプライバシーに関する投稿をしたのが発端でした。
警察官が投稿したことで、「NameDropは危険!」という印象がネットを通して広がっていきました。
専門家は危険性がないという意見
ネットやITに関する専門家の見立てだと、NameDropでプライバシーが漏れることがないといわれています。
NameDropは、設定をオンにするだけでなく、使う上での条件を達成する必要があるからです。
- NameDrop(デバイスを近づける)の設定をオンにする
- iPhone同士を数cmまで近づける
- ロック画面では勝手に共有されない
- キャンセルする場合はiPhoneの距離を話すもしくはロック画面にする
人混みの中でiPhoneを操作していて、近くにいる知らない人がNameDropをオンにしていると、共有直前まで画面が進むことは考えられます。
ただ、自動で交換されるものではなく、共有しないも選択できるので、プライバシーが漏れる危険性はないと考えられます。
勝手に連絡先を交換するような機能ではない
NemeDropは、勝手に連絡先を交換する仕組みに思われがちですが、そんなことはありません。
Appleは、セキュリティに対してもしっかりとした取り組みをしており、NameDropに関しても個人情報を撒き散らすようなものではありません。
今はSNSなどでやり取りをすることが多いので、連絡先の交換をすること自体あまりありませんが、気になる方はNameDropを使わない時はオフにしておきましょう。
参考サイト:Apple Support
iPhoneのセキュリティを高めるために見直すべき設定
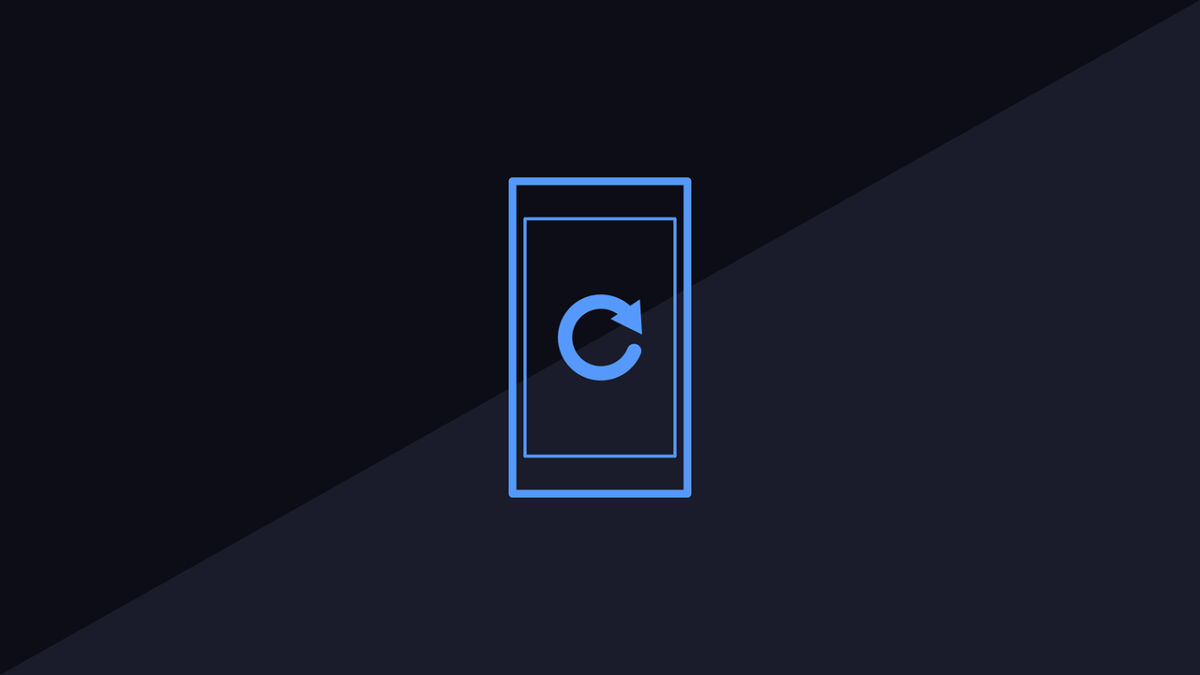
iPhoneを初めて持った状態だと、さまざまな設定がデフォルトの状態になっています。
場合によっては、プライバシーな情報が流出してしまう可能性のある設定も含まれています。
ここからは、NameDrop以外のiPhoneのセキュリティを高められる設定を紹介します。
AirDrop
NameDropの元になっているAirDropの設定も見直しが必要です。
AirDrop痴漢という社会問題が増えたことで、現在のOSではAirDropの設定は見直す必要はありませんが、念のために見直しをしましょう。
- 設定アプリ>一般>AirDrop
AirDropは、「受信しない」「連絡先のみ」「すべての人」から設定を選べ、受信しないに設定しておけば知らない人から画像などを送りつけられることはありません。
現在は「すべての人」に設定しても、10分が経過すると自動で受信しないに切り替わります。
iOSが古いと自動で切り替わらずに、知らない人からも受信してしまう危険性があるのでチェックしてみましょう。
iPhoneの名前
iPhoneの名前をフルネームで登録してしまうと、AirDropやインターネット共有、Bluetoothで接続できる周辺機器で知らない人にバレる危険性があります。
- 設定アプリ>一般>情報>名前
フルネームになっている方は、ニックネームや全然関係ない名前に変更することをおすすめします。
位置情報(アプリ)
iPhoneでは、位置情報の設定もアプリごとに可能です。
XやInstagramのようなSNSアプリの位置情報設定をオープンにしていると、投稿した内容から「今どこにいるのか」を調べられてしまう危険性があるのでオフにしましょう。
- 設定アプリ>プライバシーとセキュリティ>位置情報サービス>アプリ
アプリを選択すると、「しない」「次回または共有じに確認」「このAppの使用中」「常に」から選べます。
マップアプリや飲食店などの公式アプリでは、位置情報が使えないと不便になるかもしれませんが、SNSは共有しないことをおすすめします。
位置情報(写真)
iPhoneでは、写真の撮影場所にも位置情報のログを残すことができます。
この設定を知らずに自宅で撮影した写真をSNSに投稿してしまうと、自宅を調べられてしまう危険性があるのでオフにすることをおすすめします。
- 設定アプリ>プライバシーとセキュリティ>位置情報サービス>写真
SNSに写真を投稿することがないならそこまで気にする必要はありませんが、友人や知人に写真を送ってしまうと自宅がバレる危険性もあるので注意しましょう。
探す(iCloud設定)
Appleのデバイスには、「探す」という紛失や盗難に遭ってしまった時にデバイスの場所を探せたり、データを遠隔で消せる機能が備わっています。
ここまでで紹介した機能はオフにするように紹介してきましたが、「探す」に関してはオンにしておくことをおすすめします。
- 設定アプリ>ユーザー名>探す>iPhoneを探す>オン
iCloud設定を完了していれば、探すはオンになっているのが一般的です。
どうしても探す機能をオフにしなければいけない理由がない限りオンにしておくことをおすすめします。
iPhoneを快適にするオフにすべき7つの設定
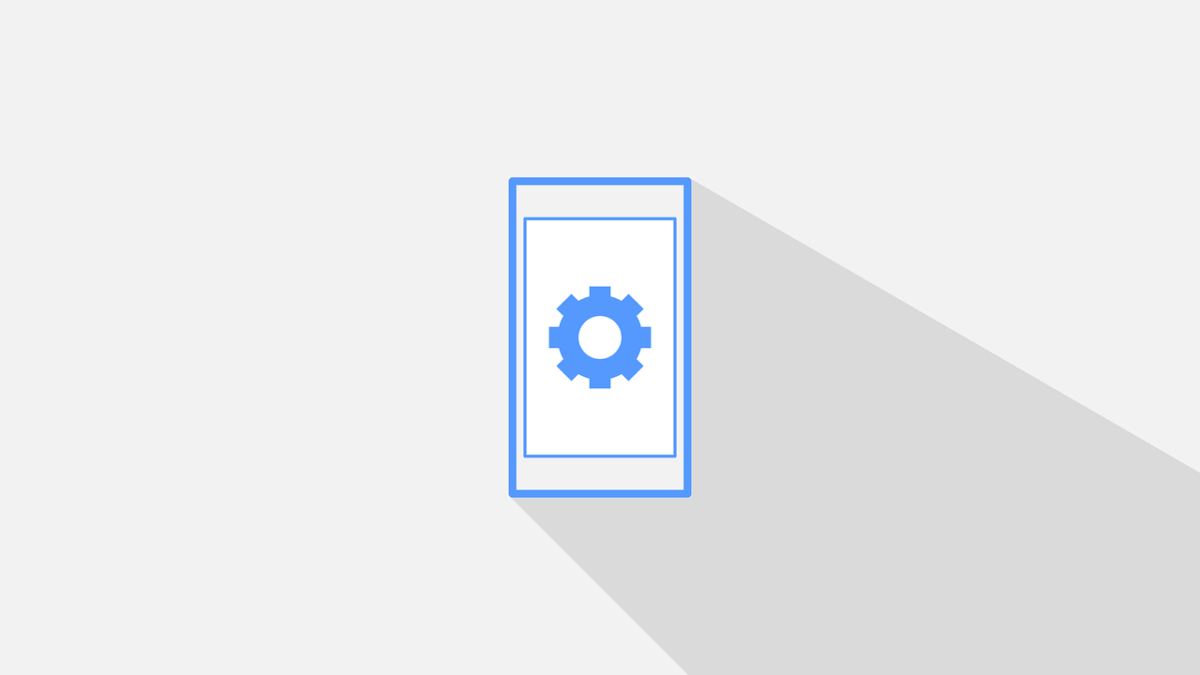
iPhoneは、デフォルト設定では使いにくさがあったり、バッテリーの消費を抑えるための最適化されていない設定があります。
iPhoneを購入したら変更しておくべき7つの設定を紹介します。
自動大文字入力
iPhoneには、アルファベット入力時に先頭の文字を自動で大文字に変更してくれる設定がデフォルトになっています。
英語の文章を書く場合には便利ですが、それ以外では日本ではそこまで使う機能ではありません。
ウェブサービスにログインするためのメールアドレスやアカウント名などの頭文字も大文字になってしまうためどちらかというと不便です。
- 設定アプリ>一般>キーボード>自動大文字入力
簡易アクセス
iPhoneには、「簡易アクセス」という画面半分まで下げる機能が備わっています。
片手操作する時に、大画面のiPhoneだと指が届かない時には便利ですが、大きな画面で見たい時はストレスになりえます。
- 設定アプリ>アクセシビリティ>タッチ>簡易アクセス
ホームボタンがあるiPhoneSEなどでは、ホームボタンを2回タップ、ホームボタンのないiPhoneでは下側の端を2回タップすると簡易アクセスが起動します。
予期せぬタイミングで起動することがあるので使わない人はオフにしておきましょう。
アプリの評価とレビュー
iPhoneは、デフォルトでインストールされているアプリだけでなく、数多くのアプリをインストールして自分用にカスタマイズできます。
アプリを使っていると、アプリの評価を求められることがあります。
アプリに対してフィードバックを行い、使い勝手の向上を求めるなら評価やレビューは行うべきですが、そこまでする方は多くはありません。
不要な方はオフにしてしまいましょう。
- 設定アプリ>App Store>App内評価とレビュー
パーソナライズされた広告
iPhoneには、「パーソナライズされた広告」という自分が検索した結果に見合った広告を表示させる機能が備わっています。
iPhoneに関わらず、Googleでも同様なことをしていますが、そう言った趣味や思考が反映された広告の表示が嫌な方は設定の見直しをしましょう。
- 設定アプリ>プライバシーとセキュリティ>Appleの広告>パーソナライズされた広告
Appのバックグラウンド更新
iPhoneにはバックグラウンド更新という、複数のアプリを同時に動かすことができる仕組みがあります。
Appのバックグラウンド更新を有効にしておくと、裏で動いているアプリが常にデータを取得するため、ギガの消費やバッテリーの消費が多くなります。
Appのバックグラウンド更新は、「オフ」「Wi-Fi」「Wi-Fiとモバイルデータ通信」から選択できるので利用環境によって設定をお細いましょう。
また、アプリ毎に設定できるので、マップアプリのような更新が必要なアプリは有効に、他のアプリはオフにするのがおすすめです。
- 設定アプリ>一般>Appのバックグラウンド更新
データを消去
多くのユーザーはiPhoneにパスコードを設定していると思いますが、パスコードを10回間違えると自動でデータを消去できる設定があります。
いつの間にか触ってしまってパスコードの間違えを認識して10回を超えてもiPhoneのデータが消去されます。
消去されたデータはバックアップがないと戻せないので、設定をオフにしておいた方がいいかもしれません。
- 設定アプリ>Face ID(Touch ID)とパスコード>データを消去
Appのアップデート
アプリは不定期でアップデートがリリースされますが、Appのアップデートを有効にしておくと自動でアップデートされます。
手動で行わなくてもよくなる分、モバイル通信下でも許可をしていると、その分ギガの消費が多くなります。
アプリのデータ容量が大きいと、その分ギガの消費も多くなるので設定の見直しをおすすめしましょう。
- 設定>App Store>Appのアップデート
まとめ
NameDropをオフにする手順や危険性、iPhoneで見直した方がよい設定について紹介してきました。
NameDropには危険性は低いと考えられますが、使わないのであればオフにしておいて問題ありません。
そもそも連絡先の交換を行う機会は少ないので、交換が必要になった時だけオンにして使いましょう。





