iPhone端末のiOS14へのアップデートにおいて、いくつかの不具合が確認されています。本記事では実際に発生している不具合を挙げ、アップデート後の不具合への対処法や、アップデート時・対処時の注意点などをご紹介しています。
目次
iOS14.0へのアップデートで起こる可能性のある不具合

iOS14へのアップデートをまだ行っていない人は、現時点でどのような不具合が起こっているのか気になっているのではないでしょうか。また、すでにアップデートを行ったユーザーは、アップデートが原因で起こった不具合なのかどうか、知っておく必要があります。iOS14.0にアップデートした場合に起こる可能性のある不具合を、7つご紹介します。
①「時計」ウィジェットの時刻がズレる

Androidではかなり前から実装されていたウィジェット機能。今までiPhoneにウィジェット機能はありませんでしたが、iOS14の実装により、ついにiPhoneでもウィジェット機能を利用することができるようになりました。
しかし、このウィジェット機能を利用し、端末にデフォルトでインストールされている「時計」のウィジェットを配置している場合、時刻がズレる不具合が発生しています。なお、この不具合は「時計」アプリを開く、設定から日付と時刻を選択し、自動設定を一度オフにしてオンにし直す、などの動作で解消される場合があるようです。
②ブラウザの標準設定がリセット

iOS14では、標準で開くブラウザの変更が可能となりました。利用したいブラウザをインストールしていることを確認し、端末の「設定」から利用したいブラウザ名を探してタップします。開いた画面から「デフォルトのブラウザApp」を選択すると利用できるブラウザ一覧が表示されるため、一覧の中から利用したいブラウザを選択します。なお、この設定が利用できないブラウザの場合は「デフォルトのブラウザApp」が表示されていません。
このデフォルトのブラウザ設定を行った端末を再起動すると、標準のブラウザ設定がリセットされてしまう、という不具合が発生しています。
③メールの標準設定がリセット

ブラウザのデフォルト設定同様、標準で開くメールアプリの変更が可能となりました。利用したいメールアプリをインストールしていることを確認し、端末の「設定」から利用したいメールアプリを探してタップします。開いた画面から「デフォルトのメールApp」を選択すると利用できるメールアプリ一覧が表示されるため、一覧の中から利用したいアプリを選択します。なお、この設定が利用できないアプリの場合は「デフォルトのメールApp」が表示されていません。
こちらもブラウザ同様、再起動を行うと標準のメール設定がリセットされてしまう、という不具合が発生しています。
④文字入力で動作が重くなる

文字の入力を行っていると、動作が遅い、入力するたびに固まってしまうなど、パフォーマンスの異常な低下が確認されています。
キーボードの再追加や変換学習機能のリセット等で直るケースもあるようです。キーボードの削除は、端末設定の「一般」から「キーボード」を選択し、左にスワイプすると表示される「削除」ボタンをタップします。再追加は、同画面の「新しいキーボードを追加」から行うことができます。
また、変換学習機能のリセットは一般から「リセット」を開き、「キーボードの変換学習をリセット」→「変換学習をリセット」の手順で行うことができます。必ずしも直るというわけではありませんが、入力の動作が重いと様々な場面で不便さを感じてしまうことになるため、試す価値はあるのではないでしょうか。
⑤iPhone7、8シリーズではカメラの挙動がおかしい

カメラを起動すると、画面が真っ暗になり写真が正常に撮影できないという不具合が発生しています。なお、この不具合が報告されているのはiPhone7、iPhone8シリーズのみとなっています。
⑥背面タップの動作不良

iOS14から、端末背面を既定の回数タップすることでで特定の機能を実行する「背面タップ」機能が実装されました。しかし、背面タップ機能が誤作動を起こす、設定ができないといった不具合が報告されています。
注意点として、背面タップ機能に対応しているのはiPhone8以降の端末となっています。iPhone7以前の端末を使っている場合は背面タップ機能が実装されていないため、背面タップに関する設定はありません。
⑦Appの共有不可
![]()
ホーム画面からアプリのアイコンを長押しすることで表示される「Appを共有」が表示されない、タップしても反応しない、といった不具合が発生しています。
iOS14.1へのアップデートで起こる可能性のある不具合

前項では、iOS14.0へのアップデートで発生する可能性のある不具合についてご紹介しました。iOS14.0の不具合等は、14.1にて一部改善されています。しかし、iOS14.1で新たに発生してしまった不具合も存在しています。iOS14.1へのアップデートで起こり得る不具合を5つご紹介します。
①ブラウザとメールの標準設定がリセット

iOS14で発生していた「再起動を行うとブラウザ・メールのデフォルト設定がリセットされる」不具合は、iOS14.0.1で一時的に修正されていました。しかし、その後実装されたiOS14.1にアップデートを行うことにより、ブラウザ・メールのデフォルト設定が再びリセットされてしまう場合があるようです。再設定のためには、前出の「デフォルトのブラウザ/メール設定」を再度行う必要があります。
②カレンダーの予定が削除される

ウィジェット機能にて、iPhoneにデフォルトで入っている「カレンダー」アプリをウィジェットに設定している場合に起こり得る不具合です。カレンダーに登録されている予定が進行中にもかかわらず、予定開始から15分後に自動的に削除されてしまうようです。
③iTunesStoreのgeniusが利用不可

geniusとは、自分のライブラリからAppleにデータを送信することにより、おすすめの曲や系統の似ている曲を提案、プレイリストの作成を行ってくれる、iTunesStoreの機能の1つです。
iOS14.1へのアップデートを行うと、geniusにより提案されるはずのプレイリストがiTunesStoreに表示されなくなってしまう不具合が発生しています。
④接触確認設定の不具合

iPhoneでは、iOS13.7より「COVID-19接触確認」機能が実装されています。厚生労働省により提供されている「COCOA」アプリとの併用により、COCOAアプリを利用しているCOVID-19陽性者との接触をBluetoothにより検知し、通知してくれる機能となっています。
しかし、「位置情報」をオフにすると、自動的にCOVID-19接触確認機能もオフになってしまう不具合が発生しています。オフになってしまった疑いがある場合、iPhone本体の設定から接触確認の設定の確認・再設定を行いましょう。
⑤AppStoreアップデートページが固まる
Appstoreにおいて、アプリアップデ―トのインストール後、アップデートページを再読み込みすることで画面が固まってしまう不具合が発生しています。
iOS14にアップデートする際の注意点

iOS14に限らず、OSのアップデートには必ず不具合発生のリスクを伴います。iOSの新しいバージョンがある場合すぐにアップデートを行っている人や、自動アップデートを行うように設定しているという人も少なくないでしょう。こういった場合、最新のバックアップが取れず、致命的な不具合が発生した場合にデータを損失してしまう危険もあります。今一度、アップデート時の注意点を確認しておきましょう。
必ずバックアップを作成してから行う

アップデートにより新たな不具合が発生する、というような場合に備え、iOSのアップデートは必ずバックアップを取ってから行うようにしましょう。
AppleIDとパスコードの確認をする

iOSアップデートの際には、パスコードの入力が求められます。また、アップデート後にサービスを利用するにはAppleIDの入力が必要となります。AppleID、パスコードを忘れがちな場合は、確認しておくようにしましょう。
アプリによっては起動しないことがある

iOSアップデートが原因で、一時的にアプリが起動しなくなる、などの不具合が起こる可能性があります。該当するアプリをアンインストール後、再度インストールすることで直る場合もありますが、場合によってはアプリ内データを紛失してしまいます。こういった場合に備え、アプリ内の連携設定や引継ぎ設定を行っておきましょう。
iOS14で不具合が出た時の対処法
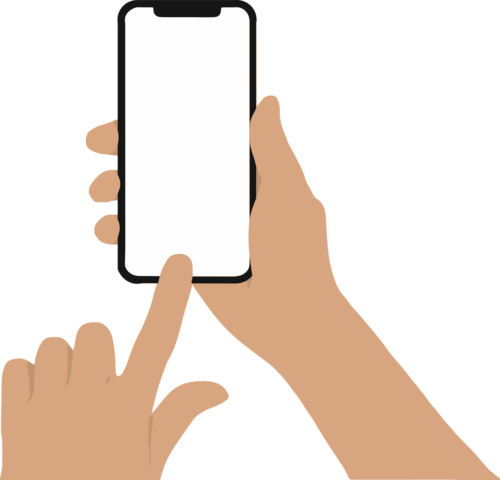
すでにiOSのアップデートを行い、不具合が発生してしまったという場合の対処法をご紹介します。
アプリの再起動や再インストール

不具合が起きてしまったアプリを一度終了し開きなおす、またはアンインストールして再度インストールしてみるといった対処法で、不具合が直る場合があります。アンインストールの際には、データを紛失してしまわないようアカウントの連携やアプリ内引継ぎ設定を行っていることを確認しておきましょう。
iPhone本体の再起動
iPhone本体の再起動も不具合への対処法として有効な場合があります。アプリや本体の設定等に不具合が見られた場合は、試してみましょう。
サポートセンターに問い合わせる

生活や仕事に支障が出て困っている、という場合はサポートセンターに問い合わせてみるのも1つの手です。Appleのサポートセンター営業時間は平日が9:00~21:00、土日祝日が9:00~18:00となっています。なお、3大キャリアと契約している場合は自分の契約しているキャリアのサポートセンターへの相談も可能です。
次のアップデートを待つ

重要な不具合であれば、基本的に改善は早急に行われます。再起動等の対処法を試してみても直らない場合、次のアップデートを待っていても良いでしょう。
ダウングレードする

パソコンを持っていれば、iOSのダウングレードをすることもできます。注意点として、必ずバックアップを取ってから行いましょう。また、ダウングレードは公式な方法ではありません。そのため、ダウングレードにより何らかの不具合・誤作動が起きた場合もAppleや契約しているキャリアからの公式なサポートは見込めません。
ダウングレードは、新しいバージョンが実装されてから1~2週間の期間に行う必要があります。期間を過ぎている場合はダウングレード不可となるため、他対処法を試しましょう。
ダウングレードの手順をご説明します。まず、「IPSW downloads」というサイトにアクセスし、該当する機種のIPSWをダウンロードします。IPSWは、iTunesで使用されているファイル形式の1つです。この時選択することができるのは、文字色が緑色になっているIPSWのみです。パソコンにiPhoneを接続し、iTunesからデバイス管理画面を開きます。iPhone本体のスリープボタンとホームボタンを「リカバリーモード」の画面になるまで押し続けます。Shiftキーを押しながら「iPhoneの復元」をクリックします。Macパソコンを使用する場合はOptionキーを使用しましょう。ダウンロードしたIPSWのファイルを開き、「復元」をクリックするとダウングレードが始まります。ダウングレード終了後、必ず「このバックアップから復元」を選択するようにしましょう。





