iPhoneのメールを使っていると「このメッセージはサーバからダウンロードされていません」と表示されることがあります。
この記事では、iPhoneのメールを利用している際に「このメッセージはサーバからダウンロードされていません」と表示される原因や対処法を紹介します。

目次
- 1 【iPhone】「このメッセージはサーバからダウンロードされていません」と表示される原因
-
2 【iPhone】「このメッセージはサーバからダウンロードされていません」と表示される場合の対処法
- 2.1 対処法①iPhoneを再起動する
- 2.2 対処法②機内モードを一時的にオンにする
- 2.3 対処法③メールアプリのタスクキルを試す
- 2.4 対処法④ルーターを再起動する
- 2.5 対処法⑤メールのプレビュー数を増やす
- 2.6 対処法⑥メールの同期設定を変更する
- 2.7 対処法⑦フェッチ設定を有効にする
- 2.8 対処法⑧対象のメールアカウントをサインインし直す
- 2.9 対処法⑨メールアプリを再インストールする
- 2.10 対処法⑩ソフトウェアアップデートする
- 2.11 対処法⑪初期化する
- 2.12 対処法⑫専用のアプリをインストールする
- 2.13 対処法⑬メールを転送してみる
- 2.14 対処法⑭メールをウェブサイトで確認する
- 2.15 対処法⑮メールアカウントを削除し再度追加する
- 2.16 対処用⑯VPNの遮断
- 3 【iPhone】メールが受信できない原因
- 4 【iPhone】メールが受信できない場合の対処法
- 5 まとめ
【iPhone】「このメッセージはサーバからダウンロードされていません」と表示される原因

iPhoneユーザーなら一度くらいはメールを確認しようとした時に、「このメッセージはサーバからダウンロードされていません」と表示されたことがないでしょうか。
こうしたメッセージが表示される原因はいくつか考えられますが、以下のことが考えられます。
- iPhone(ソフトウェアもしくはOS)の問題
- ネットワーク(iPhoneもしくはルータなど)の問題
- アプリの問題
- 設定の問題
「このメッセージはサーバからダウンロードされていません」が継続的に表示される場合はOSなどの問題の可能性が高くなりますが、一時的なものであれば他の問題の可能性が考えられます。
【iPhone】「このメッセージはサーバからダウンロードされていません」と表示される場合の対処法
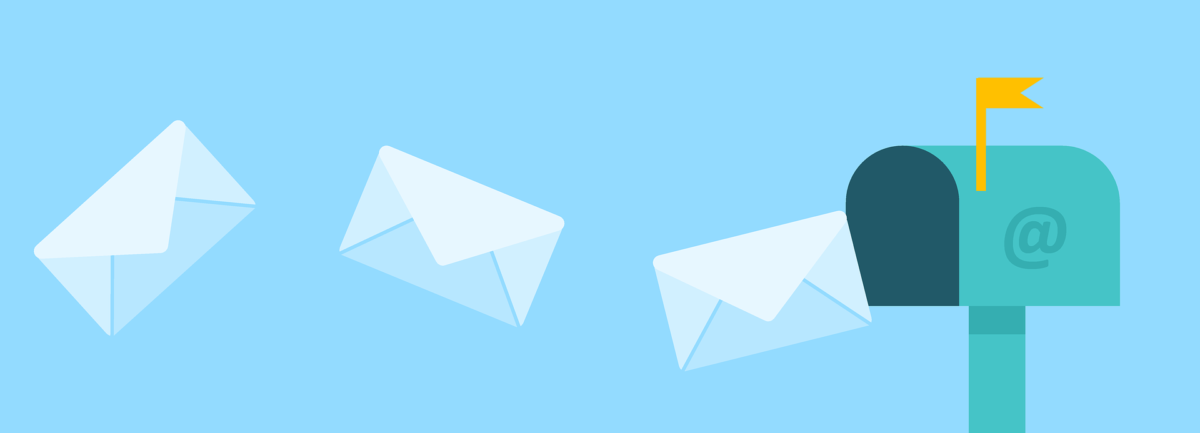
では、「このメッセージはサーバからダウンロードされていません」が表示されてメールが開けないときの、「16の対処法」を紹介します。
簡単にできる対処法から順番にご紹介します。
対処法①iPhoneを再起動する
「このメッセージはサーバからダウンロードされていません」が表示された際、まずはiPhoneを再起動しましょう。
iPhoneで何かしらのトラブルが生じた場合、まずはiPhoneを再起動するのがおすすめです。
PCを普段から利用してきたユーザーにとって、デバイスを再起動するというのはトラブル時に最初に行う対処法と理解している方が多いと思います。
しかしスマホしか利用していないユーザーにとってはあまり身近な対処法ではないかもしれません。
iPhoneに起きたトラブルは再起動で解決できることも多いので覚えておきましょう。
対処法②機内モードを一時的にオンにする
iPhoneを再起動するよりも簡単にできる対処法ですが、iPhoneを機内モードに切り替えることも対処法の1つです。
機内モードに切り替えを行うことでネットワークの一時的なトラブルは解決することができます。
明らかにネットワークが原因でトラブルになっているとわかっている場合は、機内モードを有効にして1分程度おいて解除しましょう。
対処法③メールアプリのタスクキルを試す
再起動と同様にiPhoneのトラブルシューティングの1つといわれるのがタスクキルです。
タスクキルというのは「使用中のアプリを強制終了」することをさします。
「このメッセージはサーバからダウンロードされていません」が表示されたときにもタスクキルは有効です。
タスクキルはアプリにトラブルが起きている場合に有効です。
対処法④ルーターを再起動する
ネットワークが原因で「このメッセージはサーバからダウンロードされていません」というメッセージが表示されることもあります。
モバイル通信を使っている場合は再起動をすることでネットワークのトラブルシュートは可能ですが、Wi-Fiを使っている場合はルーターのトラブルが考えられます。
また、ルーターではなくモデムの問題というのも考えられるので、ルーターとモデムの両方とも再起動してみましょう。
対処法⑤メールのプレビュー数を増やす
iPhoneの設定アプリから、メールのプレビュー数を増やすことで「このメッセージはサーバからダウンロードされていません」を改善することがあります。
メールのプレビュー数を増やす方法
- 設定を開く
- メールからプレビューを選択
- 5行にチェックを入れる
対処法⑥メールの同期設定を変更する
メールの同期設定も見直してみましょう。
また、iPhoneの空き容量が足りていない場合は、同期設定の見直しをしても改善されないため、空きストレージもともに確認しましょう。
同期設定を変更する方法
- 設定を開く
- メールアカウントからメール日数を選択
- 無制限に変更する
ストレージ容量の確認方法
- 設定を開く
- 一般をタップ
- iPhoneのストレージを選択する
使っているメールアカウントによっては同期設定自体がない場合もあるので注意しましょう。
対処法⑦フェッチ設定を有効にする
iPhoneのメール設定には「プッシュ」と「フェッチ」の設定があります。
「このメッセージはサーバからダウンロードされていません」と表示される場合、フェッチ設定を有効にすることで改善できる場合があります。
フェッチ設定を有効にする方法
- 設定を開く
- メールからアカウントをタップ
- データの取得方法を選択
- プッシュをオフにする
- 対象のアカウントをフェッチにする
対処法⑧対象のメールアカウントをサインインし直す
「このメッセージはサーバからダウンロードされていません」というメッセージは、表示されるメールアカウントにサインインし直すことで改善することがあります。
iCloudのメールは「iCloudからサインアウトする」ことが必要です。
GmailやOutlookなどはログイン情報があれば簡単にサインインし直すことができます。
サインインし直す方法
- 設定を開く
- メールからアカウントを選択
- 対象のアカウントをタップ
- アカウントを削除を選択
- アカウントページに戻る
- アカウントを追加
対処法⑨メールアプリを再インストールする
iPhoneのメールアプリが明らかにおかしいと感じる場合は、メールアプリを再インストールしてみましょう。
以前、Appleのデフォルトアプリはアンインストールできませんでしたが、現在では不要なアプリについてアンインストールできるようになっています。
「このメッセージはサーバからダウンロードされていません」が表示される場合で、ここまでに紹介した方法でも改善できない場合は試してみてください。
対処法⑩ソフトウェアアップデートする
iPhoneのメールアプリは、App Storeで最新バージョンがリリースされるものではなく、iOSのアップデートに修正が含まれるアプリです。
そのため「このメッセージはサーバからダウンロードされていません」というメッセージの原因となっている事象も、iOSの不具合修正に含まれる場合があります。
特に、メジャーアップデート(iOS15からiOS16など)の大きな数字が変わるタイミングでは、不具合が生じやすいといわれています。
ソフトウェアアップデートはリリースされたら必ず行うようにしましょう。
対処法⑪初期化する
ここまで紹介した対処法を試しても「このメッセージはサーバからダウンロードされていません」が改善されない場合は、ネットワークのリセットやiPhoneの初期化も検討しましょう。
ネットワーク設定のリセットは、接続しているネットワーク設定をリセットできるため再設定が必要ですが有効な対処法です。
対処法⑫専用のアプリをインストールする
iPhoneのメールアプリには、iCloudのメール以外にもサードパーティのメールアカウントを登録することができます。
GmailやOutlook系などのメールには専用のメールアプリがリリースされています。
どうしてもiPhoneのメールでエラーメッセージが表示され使用できない場合、一時的にでも別のメールアプリをインストールし利用しましょう。
対処法⑬メールを転送してみる
「このメッセージはサーバからダウンロードされていません」というメッセージが表示されていても、メールを転送すれば内容を閲覧できます。
エラーに対する根本的な解決にはなりませんが、メールの内容を早く確認したいときには転送してみましょう。
メールを転送し内容を確認する方法
- メールを開く
- 受信トレイでエラーが出ているメールを開く
- 下の方にある「返信アイコン」をタップ
- 転送を選択
- ダウンロード確認のポップアップが表示されたら「はい」をタップ
対処法⑭メールをウェブサイトで確認する
「このメッセージはサーバからダウンロードされていません」というエラーメッセージは、メールアプリがメールを取得することができない状態で表示されるものです。
一般的にこの場合、メールサーバーからメールは削除されていないことが多いため、WEBサイトでアカウントにログインしメールの内容を確認してみましょう。
例えばGmailでエラーが出ている場合、WEBサイトからログインしメールの内容を確認します。
対処法⑮メールアカウントを削除し再度追加する
メールアプリのアカウント設定がうまくできていない、もしくは何らかの問題が起きていることでエラーメッセージが表示されることもあります。
メールアカウントをいったん削除し、再度追加することで問題が解決するかもしれません。
ただしメールアカウントの設定の削除には注意が必要です。
メールアカウントの設定を削除することで、「デバイスからそのアカウントで送信・受信したメールが全て削除」されます。
IMAP形式の場合は問題ありませんが、POP形式の場合メールサーバーにコピーが残っているか必ず確認してください。
メールアカウントの設定を削除する方法
- 設定を開く
- メールをタップ
- アカウントを選択
- エラーが出るメールアカウントを選択
- メールのスイッチをオフにする
- アカウントを削除をタップ
- 確認のポップアップが表示されたら「iPhone/iPadから削除」をタップ
- アカウントを追加を選択
- メールアカウントサービス名を選択
- アカウントのメールアドレスとパスワードを入力
- 設定を追加
対処用⑯VPNの遮断
「このメッセージはサーバからダウンロードされていません」と表示される際、iPhoneなどのデバイスがVPN接続されていることが原因の場合もあります。
VPNに接続している場合、接続を切断してエラーが消えることもあるようです。
VPN接続を切断する方法
- 設定を開く
- VPNをタップ
- 接続中のVPN「iアイコン」をタップ
- VPNを切断を選択
切断後、メールアプリを開きエラーが解消されているかどうか確認してください。
【iPhone】メールが受信できない原因
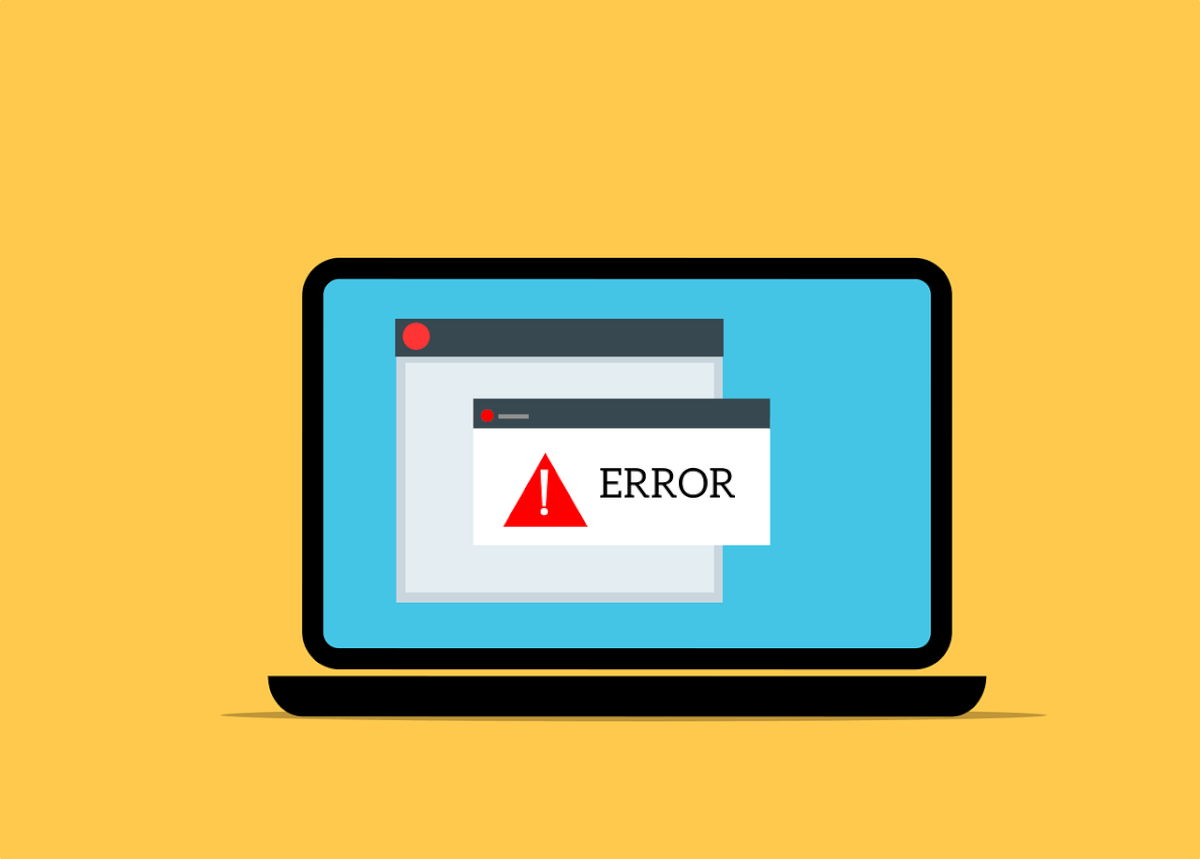
最後に、そもそもメールが受信できないときの原因をご紹介します。
「このメッセージはサーバからダウンロードされていません」とはまた違う問題のため、メール自体が開かない場合はこちらの原因を疑いましょう。
原因①電波が不安定
メールを受信するにはネットワーク環境が必要です。
電波が不安定になっているとメールが届くことはありません。
iPhoneの画面上では電波がしっかりと受信されているように見えても、不安定な場合はメールを受信できないこともあるので注意しましょう。
原因②機内モードがオンになっている
iPhoneを使っていると、気づかないうちに機内モードが有効になっていることがあります。
機内モードが有効になっている場合は、コントロールセンターを開けば簡単にオン・オフの切り替えが可能なのでチェックしてみましょう。
原因③迷惑メールフォルダに自動振り分けされている
iPhoneでメールが届かない原因の中には、迷惑メールフォルダに自動振り分けされてしまう可能性も考えられます。
近年、コミュニケーションの手段はLINEなどのSNSに移行しています。
Webサービスなどの登録でしか使わない方も多いですが、そのWebサービスを登録する際に最初に送られてくるメールが迷惑メールフォルダに振り分けられることが多いので、迷惑メールフォルダもチェックしてみましょう。
原因④受信できないサイズのメールを送信してきている
使っているメールアカウントによって受信できるメールの容量サイズが変わってきます。
テキストだけなら容量が大きくなるようなことは考えにくいですが、写真やファイルなどを含めるとサイズが大きくなります。
特に、キャリアメールではメールで受信できる容量が少ないため注意しましょう。
原因⑤通知を非表示にしている
メールが届かないこととは少しずれてしまいますが、メールの受信設定をしていないとメールが届いていないと勘違いしてしまう場合もあります。
メールで重要なやり取りをしている方は、メールの通知設定も見直しましょう。
【iPhone】メールが受信できない場合の対処法
iPhoneでメールが受信できない場合の対処法について解説します。
接続が不安定だったり、メールの設定で受信ができないなど原因はいくつか考えられますが、以下の対処法を試してみてください。
接続の確認
エラー表示となってメールが受信できない場合、しっかり接続されていないことも多いです。
Wi-Fiがうまく接続されていなかったり、間違って機内モードにしている場合もあります。
- 設定を開く
- リストの一番上にある機内モードをオフにする
(オフなっていたら一度オンにしてからオフにする)
これで接続されなければ、Wi-Fiを確認してみましょう。
自分が利用している(知っている)ネットワークに接続されていればいいのですが、近くの公衆網を使っている場合もあります。
その場合、ネットワークを開き「このネットワークを忘れる」をタップしてから、普段利用しているWi-Fiに戻しましょう。
メール・iPhoneの再起動と更新
Wi-Fiなどの接続を確認してもメールが受信できない場合、メールとiPhoneの再起動・更新をしてみましょう。
メールの再起動
- アプリスイッチャーを開く
- 右にスワイプしてメールアプリを探す
- メールアプリを上にスワイプし終了する
- ホーム画面(もしくはアプリライブラリ)を開く
- メールアプリをタップして再起動
iPhoneの再起動
- 音量ボタンとサイドボタンのいずれかを長押し
- 電源スライダが表示されたらドラッグ
- 30秒ほど待つ
- サイドボタンをAppleのロゴが表示されるまで長押し
iPhoneの更新(アップデート)
- 設定を開く
- 一般をタップ
- ソフトウェアアップデートを選択
- 今すぐアップデートをタップ
- パスコードを入力
- 続けるを選択
メールアカウントの削除と追加
メールの再起動やiPhoneの更新などを行っても問題が解決しない場合は、メールの設定に原因があるのかもしれません。
設定のどこが原因なのか調べるよりも、自分のメールアカウントを削除して設定し直す方が簡単です。
ただし、そのアカウントで受信・送信したメールは残りませんので、バックアップを取っておきましょう。
メールアカウントの削除と追加
- 設定を開く
- パスワードとアカウントをタップ
- 問題があるメールアカウントを選択
- アカウントを削除を選択しアラートウィンドウがでたら削除をタップ
- アカウントを追加を選択
- リストからアカウントを選択し詳細を入力
POPを変更してみる
メールを受信できない原因には、POPが関わっていることもあります。
POPのセッションが正常に終了できず、その間、サーバ側でリセットされるまでメールボックスがロックされてしまうのです。
この場合、POPではなくIMAPに変更することで(メールプロバイダによっては変更できない場合もある)解決できることもあります。
メールの送受信をPOPからIMAPに変更する方法
- メールプロバイダがIMAPに対応しているか確認する
- POPアカウントを無効にする
- IMAPアカウントを作成する
- ローカルに保存されたメッセージをサーバーへ転送する
- POPアカウントを削除する
まとめ

iPhoneでは「このメッセージはサーバからダウンロードされていません」というエラーメッセージが表示されることがありますが、様々な原因があります。
このようなトラブルが起きた場合に、この記事が参考になれば幸いです。





