AirDrop(エアドロップ)でファイルを送受信する際、自分のデバイス名が相手に表示されます。その名前が、初期設定のままだったり、変な名前になっていませんか?
実はAirDropの名前は、iPhoneでもMacでも簡単に変更できます。この記事では、AirDropの名前変更方法と、変更する際の注意点について詳しく解説します。
自分だけのオリジナルの名前で、AirDropをもっと便利に活用しましょう!
目次
AirDropとは?
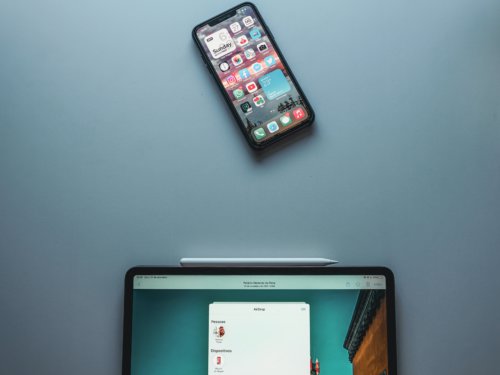
AirDropとは、Appleのデバイス間でファイルを簡単に共有するための技術です。近くにあるAppleのデバイス間でファイル転送を迅速かつ簡単に行えます。
AirDropの特徴は、ケーブルやインターネット接続を使わなくてもデータを転送可能です。近くの Apple デバイスとBluetoothを利用して直接通信します。
AirDropは、「iPhone」、「iPad」、「Mac」などの Apple のデバイス間で共有できるデータは、「写真」、「ビデオ」、「連絡先」、「メモ」、「Webサイト(URL)」などです。
AirDropの名前を変更する方法【iPhone/Mac】
 AirDropでファイルを送受信する際、あなたのデバイス名が相手に表示されます。初期設定のままだと、iPhon○○と機種名の名前になっています。
AirDropでファイルを送受信する際、あなたのデバイス名が相手に表示されます。初期設定のままだと、iPhon○○と機種名の名前になっています。
しかし、AirDropの名前は簡単に変更できます。iPhoneとMac、それぞれの変更方法を詳しく解説しますので、ぜひ参考にして、自分だけのオリジナルの名前を設定してみましょう。
iPhone・iPadでAirDropの名前を変更する方法
iPhoneやiPadのAirDropの名前を変更する手順をご紹介します。
- 設定アプリを起動し一般をタップ
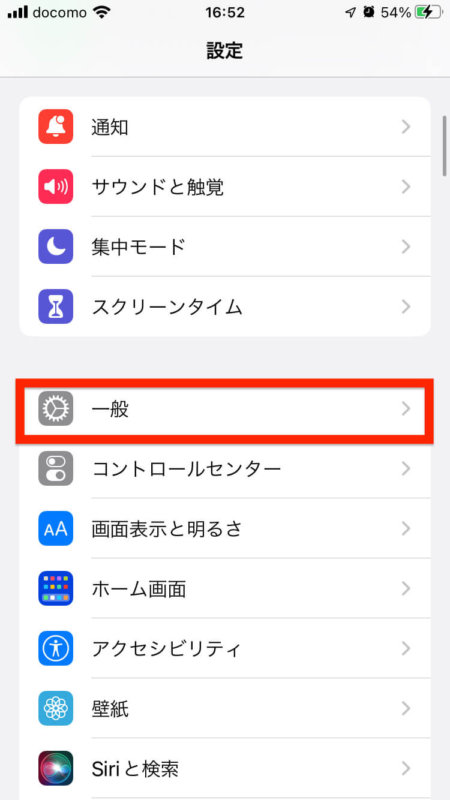
- 「情報」をタップ
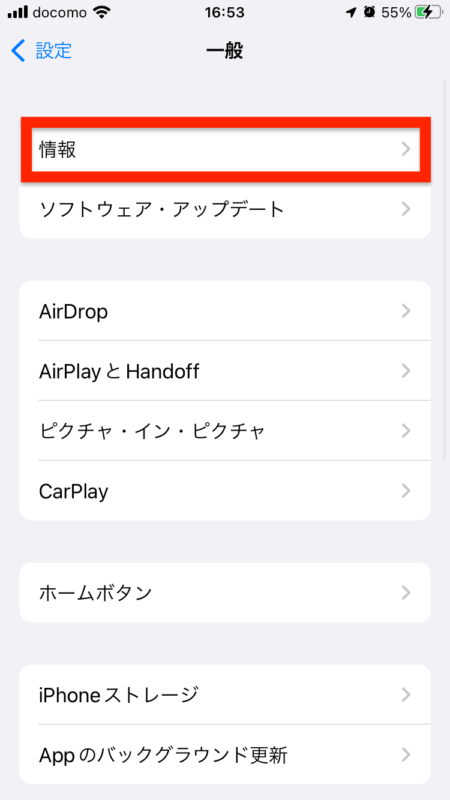
- 「名前」をタップ
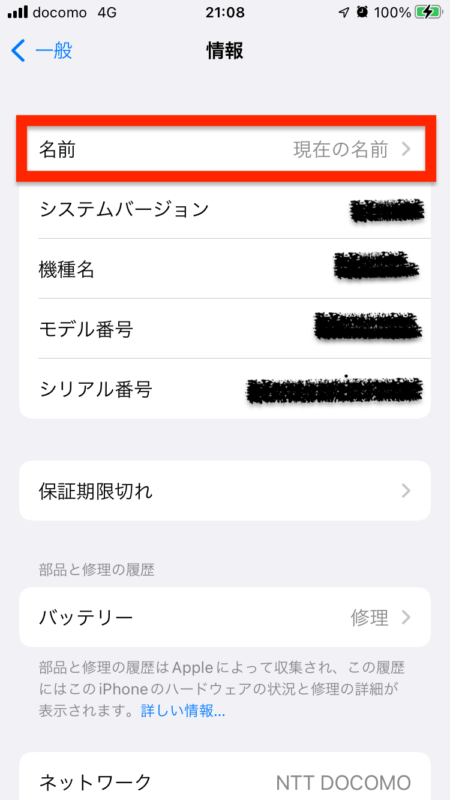
- 変更したい名前を入力する
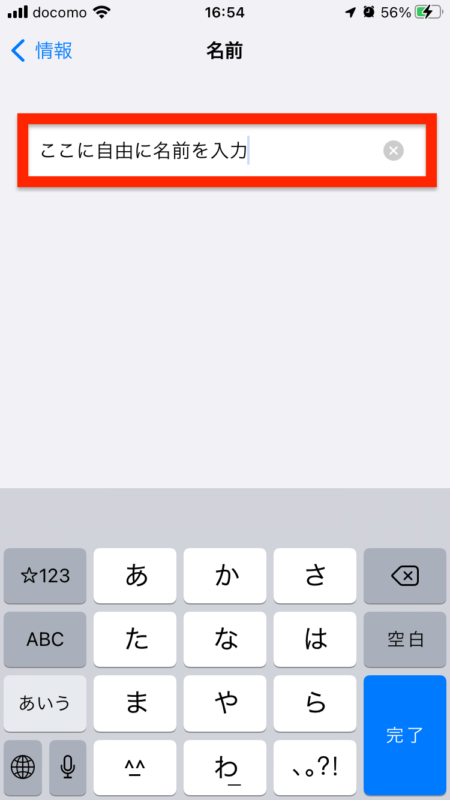
基本的にはどんな名前でも設定は可能です。
ただ、前述した通りインターネット共有でも他人のデバイスに表示される可能性があるため、恥ずかしいと感じるような名前の使用は控えましょう。
iMac・Mac bookでAirDropの名前を変更する方法
iMacやMac bookでAirDropの名前を変更する手順をご紹介します。
- メニューバーのアイコン>「システム環境設定」をクリック(LaunchPad のシステム環境設定からでも可)
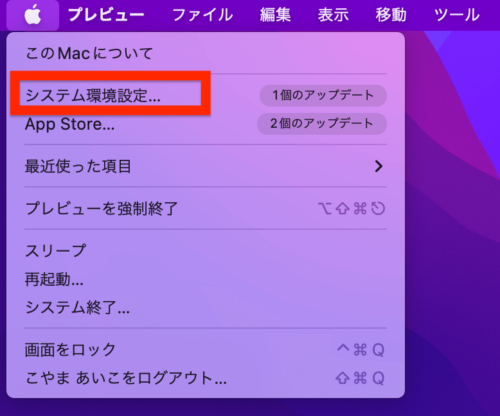
- 「共有」のアイコンをクリック
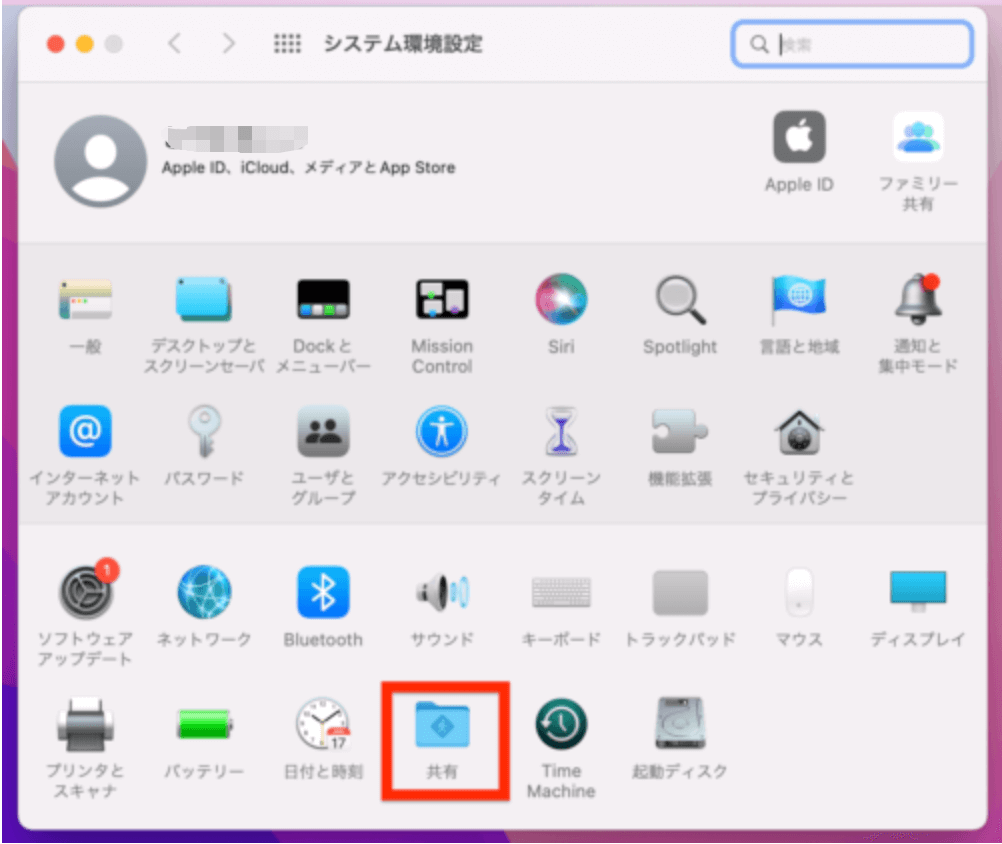
- 画面上部のコンピュータ名を確認
※ここに表示されているコンピューター名が現在設定されている名前です。
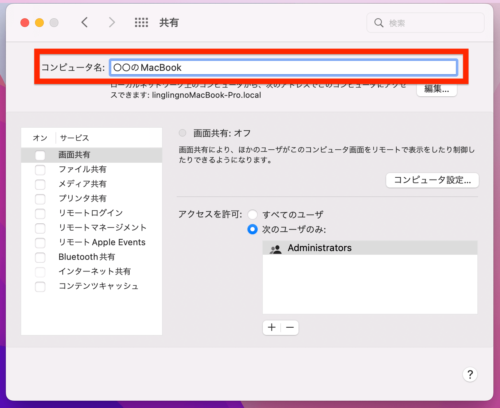
変更したい名前を入力するだけで、簡単にMacの名前を変更できます。
自分のiPhoneとMacでコンテンツの共有をする場合、AirDropよりもiCloudで共有できるファイルアプリ(MacではiCloud Drive)の方が便利です。
AirDrop名の確認方法
AirDropの名前を変更したら、以下の方法で確認可能です。
iPhone/iPadの場合
- 設定アプリを開く
- 設定メニューから「一般」をタップする
- 一番上にある「情報」をタップ
- 一番上に表示されているのがAirDrop名です
Macの場合
- 画面左上のAppleメニューから「システム環境設定」を選択
- システム環境設定メニューから「共有」をクリックする
- 「コンピュータ名」の欄に表示されているのがAirDrop名です。
AirDropの名前を変更した方がいい理由

AirDropの名前は、あなたのデバイスを識別するためのものです。初期設定の名前のままでは、他のデバイスと区別しにくく個人情報が漏洩するリスクも考えられます。
AirDropの名前を変更することで、より安全に、そして快適に利用できます。
個人情報漏洩のリスク
AirDropの名前を初期設定のまま使用していると、あなたの氏名やApple IDに関連付けられた情報が、意図せず周囲に知られてしまう可能性があります。
例えば、あなたが「田中太郎のiPhone」という名前でAirDropを使用している場合、周囲の人々にあなたのフルネームが知られてしまいます。また、Apple IDに登録されているメールアドレスや電話番号などが、AirDropの名前から推測されてしまう可能性も少なくありません。
このような個人情報の漏洩を防ぐためにも、AirDropの名前は個人情報と関連付けられないように、一般的な名前に変更することを強くおすすめします。
迷惑画像を送り付けるAirDropが社会問題に
見知らぬ人から不快な画像などが送られてくる「AirDrop痴漢」などが社会問題となっており、被害者は恐怖や不安を感じています。
AirDropの名前は、相手に自分のデバイスを知らせる情報で、初期設定の名前のままでは、加害者に狙われやすくなります。AirDropの名前を一般的な名前に変更することで、加害者がターゲットを絞りにくくなり、被害に遭うリスクを減らすことが可能です。
AirDropの痴漢は犯罪で、被害に遭った場合は、一人で悩まず信頼できる人に相談したり、警察に相談してください。
AirDropの名前の変更ができない場合の対処法
AirDropの名前を変更しようとしても、うまく反映されない場合があります。考えられる原因はいくつかありますが、落ち着いて以下の対処法を試してみてください。
デバイスの再起動
デバイスの再起動は、AirDropの名前が反映されない場合の最も基本的な対処法です。iPhoneやMacを再起動することで、一時的なソフトウェアの不具合が解消され、名前が正しく反映される可能性があります。
詳しい再起動方法は、Appleの公式サイトをご確認ください。
iPhone:iPhone を再起動する - Apple サポート
Mac:Mac を再起動する方法 - Apple サポート
デバイスが再起動したら、AirDropの名前が変更されているか確認してみましょう。
iOSまたはmacOSのアップデート
お使いのiPhoneやMacのOSが古いバージョンだと、ソフトウェアのバグや不具合が原因でAirDropの名前変更ができません。iOSまたはmacOSのアップデートすることで、これらの問題が修正され、名前の変更が正常にできるようになる場合があります。
iOSのアップデート方法
- 設定アプリを開く
- 「一般」をタップする
- 「ソフトウェア・アップデート」をタップする
- 利用可能なアップデートがある場合は、「ダウンロードとインストール」選択
macOSのアップデート方法
- 画面左上のAppleメニューから「システム環境設定」を選択
- 「ソフトウェア・アップデート」をクリックする
- 利用可能なアップデートがある場合は、「今すぐアップデート」または「アップグレード」をクリックする
iOSのアップデート後、AirDropの名前が変更できたか確認してください。
iCloud設定の確認
AirDropの名前は、iCloudに登録されている名前と同期される場合があります。もしiCloudにサインインしている場合は、iCloudの名前の設定がAirDropの名前に影響を与えている可能性も少なくありません。
iCloudの名前が正しく設定されているか確認してください。
iPhone/iPadのiCloudの名前確認・変更方法
- 設定アプリを開く
- 画面上部の自分の名前(Apple ID)をタップする
- 「名前、電話番号、メール」をタップする
- 必要に応じて名前を編集し、「完了」を選択
MacでのiCloudの名前確認・変更方法
- 画面左上のAppleメニューから「システム環境設定」を選択
- 「Apple ID」をクリックする
- サイドバーの「概要」を選択し、「名前、電話番号、メール」をクリックする
- 必要に応じて名前を編集し、「完了」を選択
iCloudの名前を変更後、AirDropの名前が更新されているか確認しましょう。
スクリーンタイムの制限
iPhone/iPadでスクリーンタイムの制限が有効になっている場合、AirDropの設定変更が制限されている可能性があります。
スクリーンタイムは、デバイスの使用時間を管理するための機能ですが、コンテンツとプライバシーの制限を設定することで、特定のアプリや機能へのアクセスを制限することが可能です。
AirDropの名前の変更ができない場合は、スクリーンタイムの設定を確認してください。
スクリーンタイムの制限を確認・変更する方法
- 設定アプリを開く
- 「スクリーンタイム」を選択
- 「コンテンツとプライバシーの制限」をタップする
- 「許可された変更」をタップする
- 「アカウント変更」が「許可しない」になっている場合は、「許可」に変更
おすすめのAirDropの名前

ここまでは、AirDropの名前の変更方法や受信制限の設定方法を紹介してきました。急に名前を変更した方がよいといわれても、どんな名前にしたらいいのか悩んでしまう方もいると思います。
おすすめのAirDropの名前をいくつかご紹介します。
①ニックネームやイニシャル
AirDropの名前の設定で困ったら、とりあえずニックネームやイニシャルを設定しておくのが無難です。
本名がバレてしまうようなニックネームの場合はおすすめできませんが、イニシャルなら本名がバレることはありません。
②顔文字や絵文字
AirDropの名前は、顔文字や絵文字の設定も可能です。
iPhoneにデフォルトで登録されている顔文字以外にも、ネットで探せばさまざまな顔文字が公開されています。
- 【顔文字候補】(੭ु ›ω‹ )੭ु⁾⁾♡・(。•ω- 。) ⌒♡・etc...
- 【絵文字候補】😄・👍・😎・🐥・🙊・👶・etc...
③面白いAirDropの名前
AirDropの名前は、普段AirDropを使うことがなければ他人に見られることはありません。
いっそのこと自分が面白いと思う名前に変更するのもおすすめです。
芸人さんのネタでもいいし、気になったコンテンツのネタでもいいので、気にならなければネタ系に走るのもおすすめです。
④好きな言葉や名言
AirDropの名前には、好きな言葉や名言を設定するのもおすすめします。
Apple創成者のスティーブ・ジョブスの「Stay Hungry,Stay Foolish」などの格言になるような言葉や、漫画スラムダンクの「諦めたらそこで試合終了」などの名言もいいかもしれません。
⑤好きな歴史上の人物
歴史上の人物も面白いですね。織田信長や武田信玄、ガンジーやクレオパトラなど何でもありです。
アイコンと合わせて遊んでも楽しそうです。
AirDropを受信制限する方法

AirDropでデータを送受信する相手を、設定から変更できます。
AirDropの名前を変更しても、受信制限していなければ、知らない相手から勝手にコンテンツを送りつけられる危険性があります。
「AirDrop痴漢」という行為が問題になったというニュースをご覧になったことがある人もいるかもしれません。満員電車などで、不特定多数の相手に対してワイセツな画像などを送りつける愉快犯的な犯罪です。
ご自身の身を守るために、AirDropでデータを送受信する相手を制限しておくことをおすすめします。
iPhone・iPadのAirDrop受信制限設定
iPhone/iPadでは、コントロールセンターで簡単にAirDropの受信制限ができます。
コントロールセンターを開くのはシリーズによって若干違いがあるので注意しましょう。
- ホームボタンなし:画面右上から下にスワイプ
- ホームボタンあり:ホームボタン上から上部にスワイプ
コントロールセンターが開いたらWi-Fiアイコンをタップ
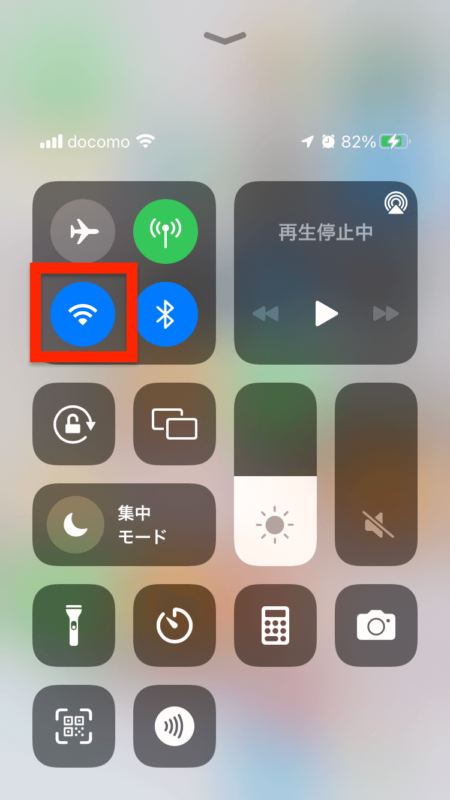
- AirDropのマークをタップ
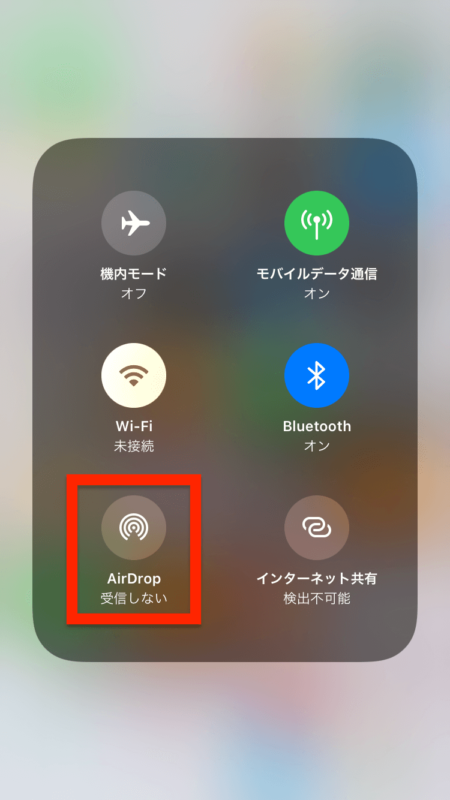
- 「受信しない」または、「連絡先のみ」に設定する
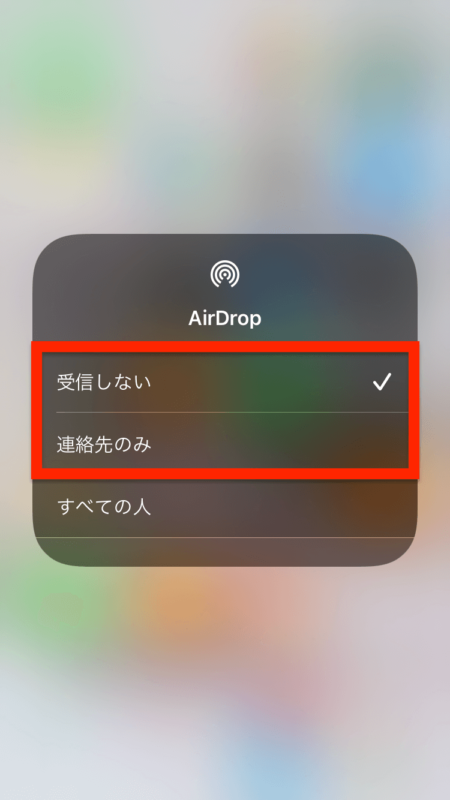
「すべての人」に設定されていると、知らない人が勝手にコンテンツを送りつけてくることで不快な気分にさせられてしまうことがあります。
今一度どのような設定になっているか確認してみましょう。
設定アプリから受信制限する方法
設定アプリからでも以下の手順で受信制限は可能です。
- 設定アプリ>一般>AirDrop>設定する
Mac・Mac bookのAirDrop受信制限設定
Macでは、FinderからAirDropの受信制限が可能です。
- 「Finder」をクリック

- サイドバーの「AirDrop」をクリック
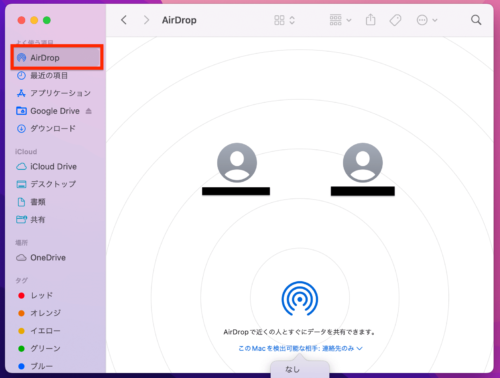
- このMacを検出可能な相手」をクリック
※ここに現在の設定状態が表示されます。
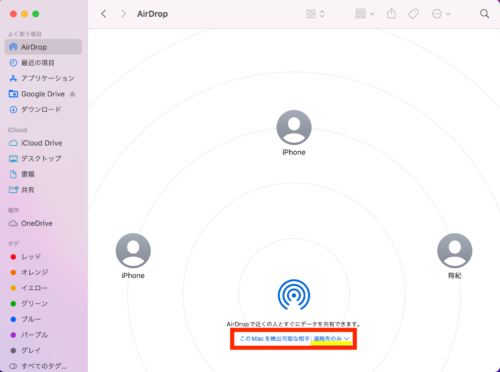
- 「なし」または、「連絡先のみ」に設定する
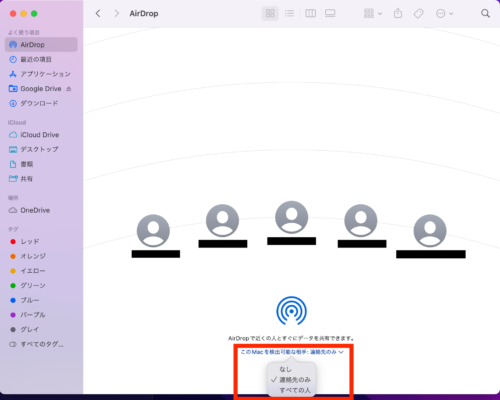
通知センターでAirDropの有効/無効と設定も可能に
メニューバーに通知センターアイコンが表示されているMacOSを積んだMacの場合は、通知センターからでも設定が可能です。
- 通知センター>AirDrop>設定する
まとめ

この記事ではAppleデバイスの機能「AirDrop」の名前変更についてご説明しました。
AirDropは簡単にデータが共有できる便利な機能です。しかし、使い方を間違えると情報漏洩や迷惑行為につながる危険もあります。
- データをやりとりする相手は選べる(連絡先のみ、受信しないなど)
- AirDropの名前はデフォルト設定では本名
- AirDropの名前は自由に変えられる(何回でも変更可)
- すべての人を受信可能にしておくと、危険性があることを認識する
以上のことを踏まえた上で、デバイスの名前や受信設定を検討しましょう。





