iPhoneではファイルや画像をダウンロードすることがあります。そういう場合には一体ダウンロード先はどこで、保存場所はどこなのでしょうか。本記事では写真やファイルなどのダウンロードの方法、ファイルなどの保存先を変更できることなどについて説明していきます。

目次
iPhoneでダウンロードしたファイルの保存場所
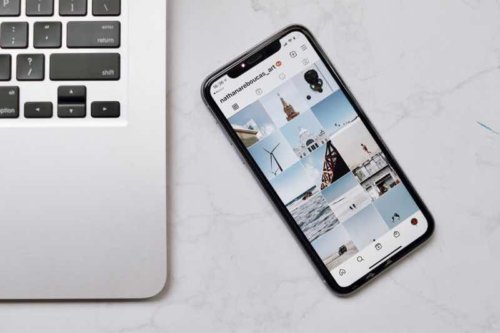
iPhoneでネットサーフィンをしていて、写真をダウンロードしたりファイルを保存したことはあるでしょう。
そういうとき、保存場所は一体どこなのでしょうか。MacならばFinderを見る、検索をするなどしてどこにダウンロード先がどこなのかを調べたりできますが、iPhoneではそのような場所がないように思えます。
ファイルや写真はどこにダウンロードされるのかを説明していきましょう。
「ダウンロード」や「保存」にしたときの保存場所
iPhoneでネット上なのでダウンロードしたり、保存したときにファイルはどこに保存されるのかというと、ファイルの場合はiPhoneの中の(ファイル)に保存されています。
ファイルはどこにあるのかというと、iCloudの中にあります。
しかし、iCloudをオンにしていなかったり、iCloudの中でもiCloudドライブをオンにしていない場合にはどこにもダウンロードはされません。
初期設定にしていれば、iCloudからiCloudドライブの中にファイルがあるので、そこへ保存されます。
「写真に追加」にしたときの保存場所
もしiPhone上で画像などをダウンロードした場合には、iPhoneの中の写真アプリの中にダウンロードされています。
(写真に追加)した後に写真アプリを確認すれば、1番新しい場所に追加した画像が保存されているので確認してみてください。
ダウンロードしたファイルの保存先を変更する

iPhoneでファイル等をダウンロードしたときにどこへ保存されるかを説明してきましたが、ファイルなどの場合はiCloudをオンにしていないと保存されません。
自分で保存先を設定しておけば、はじめからどこへ保存されるか分かりますし、iCloudではない場所へ保存することでiCloudの容量を減らすことになります。
保存先を指定する方法を説明しましょう。
「このiPhone内」に保存先を変更
ネット上でPDFなどのファイル等をダウンロードした場合、デフォルトであればiCloudドライブに保存されるはずです。
しかし、そうではない場所に保存したいときには設定を変更します。
手順を説明しましょう。
①設定(歯車マーク)より(Safari)をタップし、ダウンロードをタップ
②デフォルトではダウンロード先が(iCloud Drive)になっているので(このiPhone内)に変更します
こうすることにより、どこへダウンロードされるか分かりますし、このデバイスでだけ保存されることになります。
では、保存されたダウンロードファイルはどこにあるのでしょうか。
確認したいときは、先程の手順(設定)→(Safari)→(ダウンロード)と進むと、(このiPhone内)と(その他)が表示されます。
(その他)をタップすると(このiPhone内)の下に(ダウンロード)が表示されており、そこへダウンロードされます。
「このiPhone内」が表示されない場合
ファイルの保存先を(このiPhone内)に設定したはずなのに、それが表示されない場合はどうすればいいのでしょうか。
そういうときの手順を説明します。
①ファイルアプリを起動し、ブラウズのタブを選択します
②右上に3点(…)のメニューアイコンがあるのでタップし(編集)をタップします
③編集で(このiPhone内)の項目をオンに設定します。
こうすることでファイルアプリに表示されるようになります
初期設定を変更し削除される日数を変える
ファイルをiPhoneでダウンロードすると、(iCloudDrive)か(このiPhone内)にに保存されるようになっていますが、デフォルト設定では1日後にダウンロードのファイルリストが消去されるような設定になっています。
しかし、この設定を変更することでダウンロードしたファイルリストが1日後に消えないようにすることができるのです。
削除されるのかがいつなのかは以下の通りです。
①「1日後」の場合
設定するとダウンロードしたリストは1日後(翌日)に削除される
②「ダウンロードが完了したとき」の場合
設定するとダウンロードしたリストはダウンロードが完了したときに削除される
③「手動」の場合
設定するとダウンロードしたリストは自動的には削除されず、自分で手動する
自分が削除したいタイミングにしたいときには「手動」にするのがおすすめです。
Safariでファイルをダウンロードする方法

iPhoneを使用してファイルや画像をダウンロードする方法は一般的には3つあり、それは以下の通りです。
①画像やリンクを長押しして保存
②共有メニューから保存
③ダウンロードボタンをタップして保存
それぞれ簡単に説明していきましょう。
画像またはリンクを長押して保存
普通ネット上で画像やリンクをダウンロードする場合は、長押しするのが一般的です。
それらはどこに保存されるかというと、画像の場合は写真Appへ保存されます。
リンク先のダウンロードの場合はどこへ保存されるかというと、上述したように(このiPhone内)かiCloudかを自分で設定したほうへ保存されます。
共有メニューからファイルに保存
画像でもファイルでも保存する前にどこへ保存するかを自分で決定することができます。
ダウンロードしたい対象物を選択し、Safariの画面の下へ共有アイコンがあるのでタップして、どこへ共有するかを選びましょう。
エアドロップで別のデバイスにダウンロードしたり、誰かに共有するためにメッセージで送信したりできるので共有には多くの選択肢があります。
もちろん、共有メニューからファイルに保存することも可能です。
ダウンロードボタンをタップして保存
WEBにダウンロードのボタンがある場合は、それを押下することで保存ができます。
どこへ保存するかは対象物が画像やファイルの場合で自分で決定することができるので選択しましょう。
iCloudにiPhoneのデータをバックアップする方法

iPhone自体の容量がオーバーしないように、データをiCloudにバックアップする方法があります。
こうしておくことで、デバイスに何らかの問題があってもデータを失うことがなくなるからです。
手順としては以下の通りです。
iPhoneをバックアップする手順①iPhoneをWi-Fiに接続
iPhoneをバックアップする手順②設定からiCloudを選択
iPhoneをバックアップする手順③「今すぐバックアップを作成」を実行
iPhoneをWi-Fiに接続
バックアップする前にiPhoneをWi-Fiに接続してください。接続が切れたりしないように注意が必要です。
iPhoneをWi-Fiに接続した状態で設定(歯車マーク)より、ユーザー名の順番で選択します。
iCloudを選択し、iCloudバックアップをタップしましょう。デフォルトの状態であればiCloudバックアップはオンになっているはずですが、もし、オフになっている場合はオンにしましょう。
iCloudバックアップをオンにするときはボタンがグレーになっているので、スライドし緑色になるのを確認してください。
ここまでくれば準備は万端です。
「今すぐバックアップを作成」を実行
iCloudバックアップを選択すると、その下に(今すぐバックアップを作成)が表示されているので、タップすることでバックアップが実行されます。
しかし、iCloudのストレージが足りない場合には正しくバックアップできない可能性があるのです。
iCloudのストレージの容量を確認し、容量が足りない場合はほかのデータを消去するなどの方法を取るか、またはiCloudの容量を増やす方法があります。
詳しくはApple公式ページのiCloudをアップグレードするを参照してしてください。
iCloudにiPhoneのデータをバックアップする方法(自動)

iPhoneのバックアップを手動でする方法を説明してきましたが、自動的にバックアップする方法もあります。
その場合にはデバイスが電源に入っている、Wi-Fiに接続されている、iCloudの容量が十分なことを確認してください。
デバイスが電源に入っていないと自動でバックアップできないので注意しましょう。
また、iCloudの容量が足りなかったりすると、バックアップが完了できないなどの警告が表示されるので、この場合については後述します。
設定からバックアップがオンになっているかを確認
iCloudを選択すると1番上にどのくらいiCloudが使用されているかを確認できます。
容量に対し、空き容量が十分かを確認しておく必要があります。
確認が済んだら、さきほどと同じように設定(歯車マーク)からユーザー名と選択していき、iCloudからiCloudバックアップがオンになっているかを確認しましょう。
iPhoneをWi-Fiに接続
iPhoneがWi-Fiに接続されていることを確認します。さらにiPhoneが充電されている(電源が差し込まれている)こと、画面はロック画面であることを確認してください。
バックアップにどれくらい時間がかかるか予想できないので、途中で充電がなくなってしまうとバックアップが完了できないおそれがあるからです。
手動でバックアップするときも、自動でバックアップするときも注意が必要です。
容量が不足している場合はアップグレードの検討も
iCloudで手動にしろ、自動にしろバックアップするときに1番重要なのは容量不足でしょう。
容量が足りなければただしくバックアップできませんし、完了しません。
iCloudの容量は初期設定として5GBが与えられていますが、ファイルや写真、Appなどですぐにいっぱいになってしまうでしょう。
そこでAppleが用意しているiCloud+を利用するかを検討する必要があります。
そこで気になるのが料金ですが、2022年9月20日現在で、50GBで月額130円、200GBで月額400円、2TBで月額1,300円となっています。
通常であれば50GBや200GBで足りるのではないでしょうか。
また、それぞれストレージを増やせるだけでなく、オプションもついているのでお得感があります。
それぞれメールが非公開にできたり、メールドメインをカスタムできたり、最大5人の家族で共有できるのも魅力です。
ただ、50GBを5人で共有すると、足りなくなってしまう可能性もあります。
1人で利用する場合には月額130円で50GBの容量があれば足りるのではないでしょうか。
詳しくはApple公式ページのiCloudをアップグレードするを参照してしてください。
まとめ
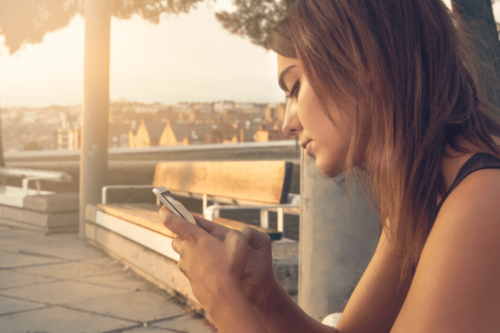
iPhoneでダウンロードする方法、ダウンロードされたものがどこへ保存されるかについて説明してきました。意外に知らずにダウンロードしてしまいますが、iCloudがオンになっていないとできないので確認が必要です。





