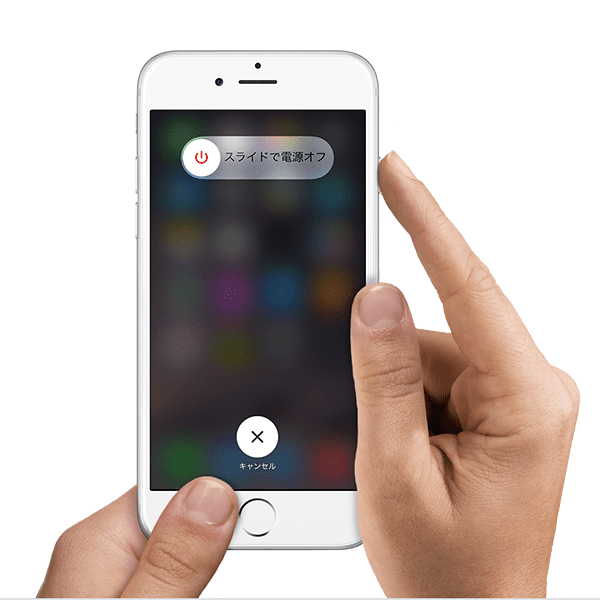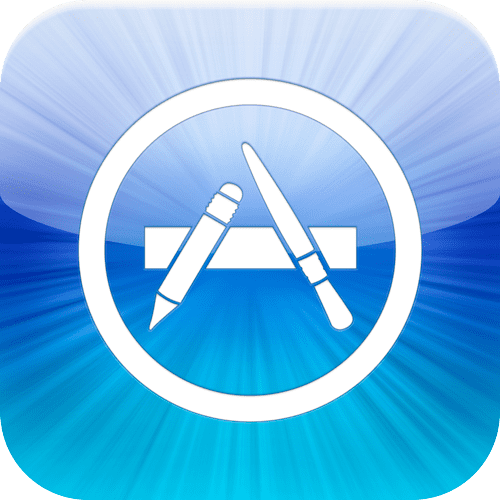Appstoreからアプリをダウンロードしようとしたら、アイコンをタップしても反応がない。そんなときの対処方法をご紹介します。
iPhoneやiPadでアプリをダウンロードするなら、Appstoreアプリが欠かせません。
ホーム画面に入っているこのアプリのアイコンをタップすれば、AppleのAppstoreが開き、星の数ほどもあるアプリの中から好きなものを探してダウンロードすることができます。
しかし、このAppstoreのアイコンをタップしたのに、なぜか無反応。
「こいつ、動かないぞっ!?」
そんなトラブルに巻き込まれてしまったとき、どうしたら良いのでしょうか。
今回は、その対処方法をまとめてみました。
[the_ad id="12721"]
目次
全ての基本:再起動
一番初めにできる最も手軽な対処方法は、iPhoneやiPadを再起動することです。
PCやMacでは、昔から「調子が悪い時はとりあえず再起動」が定番になっていますが、iPhoneやiPadも同じコンピューターですから、これが当てはまります。
Appstoreの不具合以外にも、軽微な不具合は再起動で改善することがあるので、この機会にやり方を覚えてしまいましょう。
やり方
- スリープボタンを長押しする
- 「スライドで電源オフ」と表示されている辺りを右へスライドする。
- iPhone / iPadの画面が完全に消灯するまで待つ
- グルグルマークが回っているうちは電源が入っています
- スリープボタンをAppleマークが表示されるまで長押しする
同時起動中のアプリを終了させる
再起動でも改善しない場合、同時起動しているアプリが多すぎてAppstoreの反応が鈍くなっている可能性があります。
以下の方法で状況をチェックして、使っていないアプリを終了させてみましょう。
やり方
- ホーム画面を表示した状態で、ホームボタンをカチカチと2回押す。
- 起動中のアプリ一覧が表示されるので、画面を左右にスライドしながら、不必要なアプリを上にスワイプして終了させる。
- アプリ自体が削除されるわけではないので安心してください。
- ホームボタンを1回押してホーム画面に戻る
- 「Appstore」アプリのアイコンをタップして、起動できるか試す。
ただ、最新のiOSは昔のものと比べてメモリ管理が優秀なので、この方法でも効果がない場合もあります。
他のアプリを起動させてみる
次に、Appstore以外のアプリのアイコンをタップして、そのアプリを起動させてみてください。
もしこちらのアプリもAppstore同様に起動できなかったり、起動がもたつくことがあれば、iPhone側に何らかの問題が生じている可能性があります。
逆にAppstoreのみ起動できないということであれば、ハードウェアの問題である可能性は低くなるでしょう。
バックアップを取り、初期化してみる。
ここまでやっても改善しない場合、iPhoneやiPadをリセットすることで改善できる場合もあります。
バックアップの方法は複数ありますが、今回はPCやMacのiTunesを利用する方法をご紹介しましょう。
説明はWindows版iTunesで行います。Mac版はメニューの位置や呼び名が異なる部分がありますが、適宜読み替えてください。
バックアップの手順
- PCでiTunesを起動させ、iPhoneをLightningケーブルで接続します。
- Windows版ではメニューバーの「コントロール」の下辺りにiPhoneのマークが出ますので、それをクリック。
- 画面中段「バックアップ」の項目内にある、「iPhone(iPad)のバックアップを暗号化」にチェックを入れる。
- このパスワードを忘れるとデータを復旧できなくなるので、必ず忘れないように気をつけてください。
- 同じ項目内の「今すぐバックアップ」をクリックしてバックアップを開始します。
注意点
- PC側のストレージに十分な空き容量がないと、バックアップを行えない場合があります。
- iTunesのバージョンアップにより、操作方法が変わる場合もあります。その際は、Appleにお問い合わせください。
初期化の手順
- iPhoneやiPadのホーム画面から「設定」を開く
- 一覧から「一般」を開く
- 画面下部にある「リセット」を開く
- 「すべてのコンテンツと設定を消去」をタップ
- パスコード画面が表示された場合、それを入力する。
- 「iPhoneを消去」を選択
- 本体が自動で再起動し、iPhoneが初期化されます。
復元の方法
- PCでiTunesを起動させ、iPhoneをLightningケーブルで接続します。
- Windows版ではメニューバーの「コントロール」の下辺りにiPhoneのマークが出ますので、それをクリック。
- 画面中段「バックアップ」の項目内にある、「バックアップを復元」をクリック
- パスワードを求められるので、バックアップ時に使ったパスワードを入力。
- これを忘れてしまった場合、残念ですがどう足掻いても復旧できません。
- 重ね重ねになりますが、絶対にこのパスワードは忘れないようにしましょう。
- 復旧作業が完了するまで、暫し待つ。
注意点
- iTunesのバージョンアップにより、操作方法が変わる場合もあります。その際は、Appleにお問い合わせください。
それでも駄目ならAppleへ相談
ここまでご紹介した方法で改善しない場合、お使いのiPhoneやiPadに重大な問題が生じている可能性があります。
その時は、以下のAppleサポート窓口へ問い合わせ、修理についてご相談されるのがお勧めです。
- Appleサポート窓口
- https://getsupport.apple.com/
電話だけでなく、メールやチャットでも対応してもらえます。
なお、店頭の場合、Apple storeもしくはAppleの正規サービスプロバイダー店舗でないと修理等の相談は受け付けてもらえません。
携帯キャリアのショップや街の電気屋さんなどは、たとえそこで買ったiPhoneであっても対応できないので、注意が必要です。
Apple製品のトラブルは、まずAppleのサポート窓口に問い合わせる。
これが基本です。
まとめ
というわけで、今回はiPhoneやiPadでAppstoreのアイコンをタップしても反応しないときの対処方法をご紹介しました。
この記事が少しでも皆さんのお役に立てば幸いです。
それでは、快適なiPhoneライフを♪