iPhoneを使っている皆さんの画面内にはSafariがあると思います。
しかしSNS上ではSafariが消えてしまったという投稿が相次ぎました。
そこで今回はiPhoneでSafariが消えた時の復元方法や消える原因を見ていきます。
目次
iPhoneのSafariが消えた?対処方法はあるの?

iPhoneで何かを検索しようとSafariを開こうとしたが、なぜかアイコンが見当たらない?なんてことはないですか?Safariが消えてしまっては色々と不便で、困ってしまうと思います。
そこでiPhoneのSafariが消えた場合の対処方法を順番に紹介していきます。
①Spotlight検索

iPhoneの標準機能であるSpotlight検索を使う方法があります。
実はSpotlight検索を使うことでSafariだけでなくほかのアプリアイコンを探し出すことが可能。
Spotlight検索の使い方は
- iPhoneのホーム画面を開く
- 下へスワイプする
- 検索窓に「Safari」と入力し検索
でOK。
検索窓に入力した段階でアプリがiPhone内に存在しているのであれば「トップヒット」の欄に該当のアプリが表示されます。
そこからタップしてSafariアプリを起動させることができます。
しかし、Spotlight検索でも表示されないことがあります。
その場合は
- iPhoneの設定アプリを起動
- 「一般」→「Spotlight検索」をタップ
- Spotlight検索がONになっているかどうかをチェックする
をしましょう。
Spotlight検索がOFFになっていると該当のアプリがiPhone内にあっても検索結果に表示されません。
必ずONにしておきましょう。
②機能制限の設定を確認

iPhoneには機能制限をかけることができるようになっています。
これは子供がiPhoneで悪さをしないように親御さんが子供のiPhone操作を制限するために作られた機能です。
しかしこの機能制限が自分に反映されている可能性があります。
機能制限を確認するには
- iPhoneで設定アプリを開く
- 「一般」→「機能制限」をタップ
- パスコードを入力
でOK。
ここでSafariのバーが緑色になっているかを確認してください。
灰色になっている場合は機能制限がかかってしまっている状態です。
そのため「機能制限を解除」をタップし機能制限を解除しておきましょう。
③レイアウトのリセット
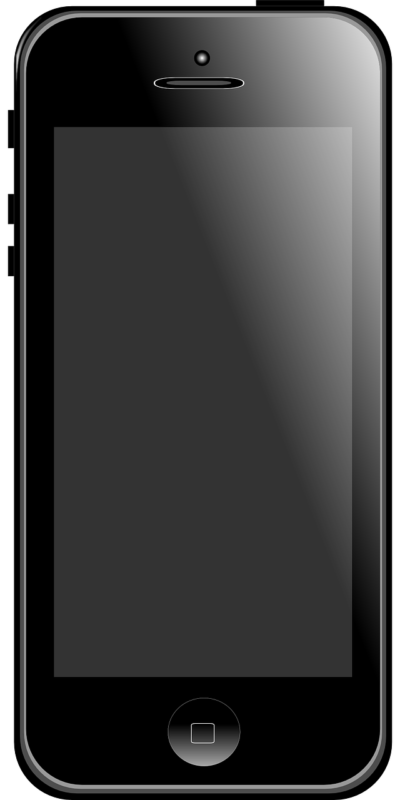
iPhoneのレイアウトを変更している場合は、Safariが消えてしまう可能性があります。
そのためレイアウトを工場出荷状態に戻してみましょう。
手順は
- iPhoneの設定アプリを起動
- 「一般」→「リセット」→「ホーム画面のレイアウトをリセット」をタップ
- 「ホーム画面をリセット」をタップ
でOK。
この操作ではレイアウトだけが工場出荷時になります。
インストールしているアプリが消えてしまうわけでないのでご安心を。
④iPhoneの再起動
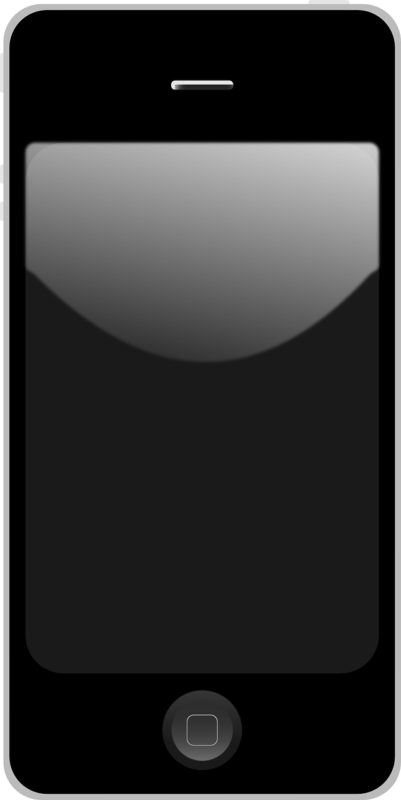
以上の3つのうちどれかの対象方法で大体は解決します。
しかし中にはそれでもSafariが復活しないiPhoneもあるでしょう。
その場合はiPhoneを再起動してみましょう。
再起動するには
- iPhone側面のボタンを長押し
- 「スライドで電源オフ」をスライド
でOK。
これでSafariアイコンが復活することがあるので試してみましょう。
Safariアイコンが消えた時に考えられる原因
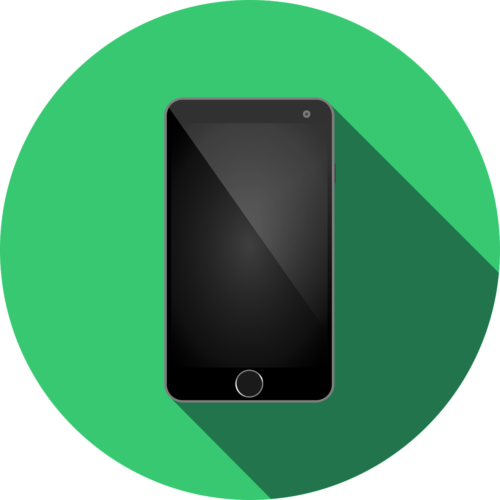
そもそも何故Safariアイコンは消えたのでしょうか。
考えられる消えた原因をご紹介します。
①誤操作等でアイコンを移動させた






