iPadやPCでは当たり前な画面分割ですが、iPhoneではまだ一般的ではありません。しかし、もしiPhoneで画面分割することができれば作業がはかどったり、便利な点もあるでしょう。本記事ではiPhoneやiPadで画面分割する方法を紹介していきます。

目次
iPhoneを画面分割することで便利な場面
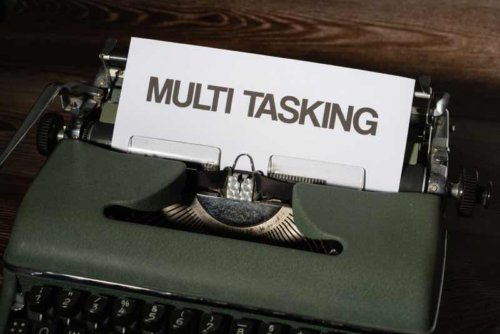
PCやiPadなどで画面分割して作業を円滑に進ませることができますが、iPhoneでは残念ながらそのような機能は搭載されていません。
しかし、もしiPhoneで画面分割ができたら便利なことはどのようなものがあるでしょうか。
考えられることはいくつかあります。
iPhoneを画面分割できたらできること①YouTubeを見ながらSNSを見る
iPhoneを画面分割できたらできること②資料(ネット)を見ながら書類の作成
iPhoneを画面分割できたらできること③ネットサーフィンをしながらメールの返信
iPhoneを画面分割できたらできること④ネットで店舗の情報を検索しながら予約できる
iPhoneを画面分割できたらできること⑤店舗の情報を見ながらマップで確認する
ほかにも画面分割できれば、便利なことは無限にあるのではないでしょうか。
YouTubeを見ながらSNS
iPhoneでYouTubeを見ている人は多いのではないでしょうか。画面分割ができればYouTubeを見ながらSNSを楽しんだり、ほかのことをできそうです。
画面分割ではありませんがYouTubeはピクチャ・イン・ピクチャができるため、画面分割と同じように見ながら作業をすることはできます。
資料を見ながら書類作成
スマホで書類を作成するとき資料を見ながらできたら便利です。
iPhoneでは画面が小さいので少し不便にも思いますが、画面分割で資料を見ながら作ることができれば作業も捗るのではないでしょうか。
ネットサーフィンしながらメール返信
メールの返信をする際に調べたことを書かなければいけない場合、ネットで検索しながらメール返信ができたらと思いませんか。
上下で画面分割をして上で調べ物をしながらメールを書けるようになったら楽になるでしょう。
ネットで店舗の情報を検索しつつ予約できる
もし、画面分割ができるなら、ネットで店舗の営業時間、場所などを調べつつオンラインで予約するのも可能になるでしょう。
いちいち、画面を切り替えたりするのが面倒だと感じている人には最適な方法です。
店舗の情報を見ながらマップで検索
実際店舗に行こうとしたとき、店舗の場所がどこなのかがとても重要ですが、店舗の営業時間なども気になります。
画面分割ができれば店舗の場所、情報を1度に知ることができるのでとても便利です。
iPhoneはマルチウィンドウ機能非搭載
Androidにはあるマルチウィンドウ機能ですが、残念ながらiPhoneにはそれがありません。
後述しますが、マルチウィンドウのような機能、マルチタスク機能は存在します。
しかし、それも完全な画面分割ではありません。
iPadでは画面分割ができるので、そちらで便利と感じている人はiPhoneでも画面分割ができればと思うでしょう。
iPhoneはどうしても画面が小さく、また縦型なので画面分割には向いていないのかもしれません。
マルチタスク機能で擬似2画面表示する方法
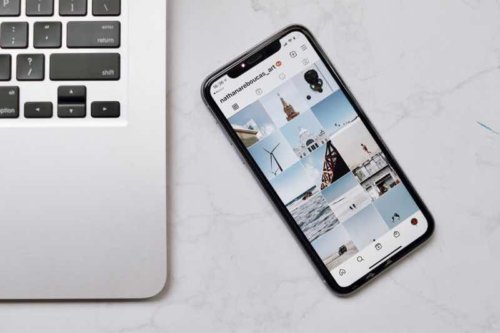
iPhoneでは画面分割はできない現状ですが、マルチタスクを使用して2画面を表示する方法があります。
ただ、この方法はホームボタンがある機種とホームボタンがない機種ではやり方が代わってくるので、それぞれ説明していきましょう。
マルチタスクは画面を分割するのではなく、画面を交互に表示させる機能なので、それを承知しておくことが大切です。
ホームボタンがある機種の場合
ホームボタンがあるiPhone(iPhone8以前の機種)での操作は以下の手順になります。
①ホームボタンを2回素早くクリックすると最近使用したAppが表示されます
②使用したいAppが見つかったらタップします
③別なAppを使用するときには、また上記のようにします。
ホームボタンがない機種の場合
ホームボタンがないiPhone(iPhoneX以降の機種)の場合での操作は以下の手順で行います。
①ホームの下部から下からスワイプし、少し指を離さないでいると最近使用したAppが表示されます
②左右に表示し、使用したいAppを選びます
iPhoneのみだけではなく、Bluetoothのキーボードなどでペアリングしている場合は「command+tab」のキーでAppの切り替えができるのでとても便利です。
iPhoneを2画面で分割して表示できる無料マルチタスクアプリ

上記方法で使用する以外にも無料でマルチタスク機能が使えるアプリがあります。
それは以下の3つになります。
マルチタスクができる無料アプリ①BiWebMemo
マルチタスクができる無料アプリ②ストリートビュープラス
マルチタスクができる無料アプリ③TwinViewer
どんなポイントがあるのかも併せて紹介していきましょう。
BiWebMemo
BiWebMemoはWebの画面を見ながらメモができたりするもので、上にWeb画面、下にはメモ画面が表示されています。
これを使用することで、いちいちWebとメモを切り替える必要がないのがポイントです。
実際利用している人は概ね便利だという声が多いので、試してみるのもいいかもしれません。
App Store BiWebMemo無料ですが有料版へ切り替えができます。
ストリートビュー プラス
こちらはiPhoneだけではなくiPadでも使用できるマルチタスクアプリです。
ストリートビューを2画面にして見ることができるのが特徴で、地図を見ながら店内の様子を見ることができます。
上下に分割された画面は大きさを変えることもできるので、地図を見たいときには地図のほうを大きくしたり、ストリートビューを大きくしたいときにはそちらを大きくしたりと、使い方が広がります。
評価のレビューも概ねよく、星5個のうち4.2と高いです。
App Store ストリートビュープラス 基本的に無料ですが、サブスクに移行することでストリートビューが見放題になります。
TwinViewer
TwinViewerはマルチタスクと言うには少し変わっているアプリで、写真を上下左右に並べて見ることができるものです。
どの写真が大切かを見比べて削除したり、どちらの写真がいいかを見てSNSへの投稿を決めるなどの使い方もあります。
写真を振り分けたり、フォルダごとへの整理が便利になるのではないでしょうか。
レビューには顔だけをアップにできる機能があればいいと書いてありましたが、使い方によってはさまざまに使用できるかもしれません。
App Store TwinViewer App内課金があります。
おすすめのiPhone向け有料マルチタスクアプリ

有料になりますが、iPhoneでマルチタスクができるアプリがあります。
画面スピリットというアプリですが、このひとつしかありません。
残念ながらiPhoneでマルチタスクができるアプリは、iPadのほうに移行しており、無料、有料とも少なくなっています。
画面スピリット
画面スピリットは価格が1,100円と少し高めだと感じてしまいますが、無料のアプリのように使えるアプリが決まっているわけではなく、すべてのSNSが2画面で使用できる特徴があります。
上の画面でネットを検索しながら、下の画面でYouTubeを見ることができるだけでなく、画面比率もスワイプで簡単に変えることができるのです。
比率は決まっていないので、自分の作業に合わせることもできるので使いやすいのではないでしょうか。
有料ですが、購入するときだけなので、それほど高く感じないかもしれません。
翻訳しながら英語の本を読んだりも可能で、使い方は何通りにあります。
App Store 画面スピリット 1,100円
iPadを画面分割して表示する方法
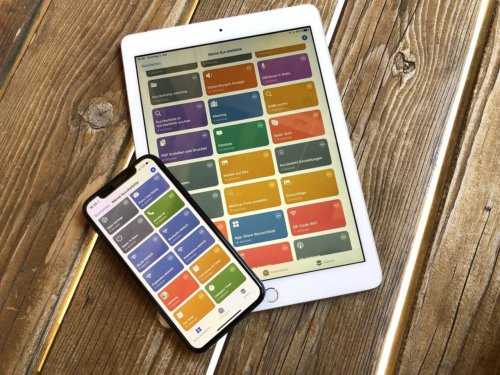
iPadでは画面が大きいので画面分割がしやすくなります。
iPadで画面分割するには複数の方法があるので手順と注意点を解説していきましょう。
iPadで画面を分割する方法(Docを使う)
Docを使用して画面分割する方法の手順を説明しましょう。
①使用したいひとつのAppを開きます
②下部から指でスライドするとDocが表示されるので、そこからもうひとつのAppを選んでドラッグしながら外へ出します
(ここでは予め使用したいAppがDocの中に入っていなければなりません)
③表示したい場所に移動できるので、使用しやすいほうへ移動させましょう
隠したい場合は端の方へスライドすることで隠せます。しかし、タブだけは表示されているので使用したいときには、またそのタブを引っ張り出します。
iPadで画面を分割する方法(マルチタスクメニューを使う)
マルチタスクメニューを使用して2つの画面を表示する手順を説明しましょう。
①使用したいAppを開きます
②画面の上にある3点(…)をタップするとスプリットビューボタンかスライドオーバーボタンを選択することができます
スピリットビューボタンー(完全に2画面にできる)
スライドオーバーボタン(Appの上に重なるように表示される)
③どちらかのボタンを選択し、もうひとつ使用したいAppを選びます
このやり方で気をつけなくてはいけないことは、Appを開いたときに上部に3点(…)があるものでなければいけません。
例えばYouTubeなどはこの方法で2画面にできますが、通常の動画配信サービスにはそういったボタンが見当たりません。
2画面に向いているAppがあることを覚えておきましょう。
iPadで画面を分割する方法(ライブラリを使う)
Appライブラリを使って2画面にする方法の手順を紹介しましょう。
Appライブラリって何?と思う人もいるかもしれませんが、iPhoneにもiPadにも存在しているもので、ホーム画面をずっと右側にスライドしていくとAppライブラリが登場します。
最近追加した項目やSNSなど分類ごとに分けられているのです。
①Appライブラリを表示させ、ひとつめのAppを選びスプリットビューボタンかスライドオーバーボタンで表示させます
②もうひとつ開きたいAppをAppライブラリの中から選び開きます。
このようにiPadでは簡単に2画面表示ができ、効率よく作業をすることができます。
iPadで分割画面するときに注意すること
iPadではAppによってスプリットビューボタンかスライドオーバーボタンを選ぶ必要があります。
ひとつAppを表示させ、次のAppを表示させるときにスプリットビューができないAppの場合は対応していませんと表示がでますが、そういうAppであってもスライドオーバーでなら表示させることが可能です。
スライドオーバーで表示させればできることも多くなるでしょう。
まとめ

iPhoneの画面分割について紹介してきました。Androidでは当たり前の機能になっていますが、iPhoneではそういった機能がありません。これからのiOSのアップデートに期待しましょう。





