AirDropはAppleデバイス間で手軽にデータをやりとりできる、便利な機能です。
しかし、なぜかエアドロップでファイルを送れない場合があります。
この記事では、エアドロップが送れないときの対処法を12個紹介します。
目次
エアドロップが送れない原因は主に3つ
エアドロップが送れない原因は、主に以下の3つです。
- 通信状態の問題(Wi-FiやBluetooth)
- 設定の問題(エアドロップの送受信)
- 物理的な問題(障害物や距離)
それぞれ詳しく解説します。
通信状態の問題
エアドロップは、Wi-FiとBluetoothの両方の通信機能を使います。そのため、どちらかがオフになっているとエアドロップが送れません。
Wi-Fiがネットワークに接続されている必要はありませんが、Wi-FiとBluetoothの両方をオンにする必要があります。
実際のWi-Fiネットワークには接続していなくても、エアドロップによるデータ転送は可能です。
設定の問題
エアドロップが送れない場合は、設定が間違っている可能性があります。
エアドロップ設定が「受信しない」になっていると、データが送受信できません。
成功させるには、受信側のデバイスで、エアドロップ受信設定を「連絡先のみ」あるいは「すべての人」にする必要があります。
物理的な問題
エアドロップはワイヤレスでデータのやり取りを行うため、距離や障害物など物理的な影響を受けやすい機能です。
デバイス間の距離が離れすぎていたり、壁などの障害物があったりすると送受信できません。
また、デバイスの空き容量が不足している場合もエラーが発生することがあります。
エアドロップが送れない時の対処法

エアドロップが送れない時の対処法をご紹介します。
ちなみに、エアドロップの機能が使えるのは、iPhone 5以降です。それ以前のタイプの古いiPhoneでは、エアドロップは使えません。
①iCloudにサインイン済みか確認
まず、iCloudにサインイン(ログイン)できているか確認しましょう。
エアドロップ利用には、iCloudへのサインイン(ログイン)が必要です。(Appleデバイスのほとんどのサービスで、iCloudのサインインが必要です)
iCloudにサインインできていないと「共有の準備中にエラーが起きました。あとでやり直してください」と表示されます。
②通信設定の確認
エアドロップが送れないときは、通信設定が以下のようになっているか確認しましょう。
- Bluetooth とWi-Fi、両方がオンになっている
- インターネット共有がオフになっている(iPhoneのバージョンによっては可)
インターネット共有は「テザリング」とも呼ばれる、自分のデバイスをWi-Fiルーターのように使える機能です。
以前までは、iPhoneがテザリングモードになっていると、エアドロップが使えませんでした。
今は「iOS13以降」であればインターネット共有がONになっていても、エアドロップを利用することができるようになっています。
③エアドロップの設定がオンになっているか確認
エアドロップでデータをやり取りするには、受信側のデバイスで設定が必要です。
次のエアドロップが送れない時の対処法にエアドロップの設定を確認してください。
- 受信しない
- 連絡先のみ
- すべての人
「受信しない」になっていると、エアドロップを使うことができません。
そのため「連絡先のみ」または「すべての人(10分間のみ)」のいずれかに設定する必要があります。
エアドロップの設定は以下の手順で変更できます。
- iPhoneやMacで「設定」を開く
- 「一般」→「エアドロップ」をタップ
- 「連絡先のみ」または「すべての人(10分間のみ)」を選択
④機内モード・おやすみモードの解除
iPhoneが「機内モード」や「おやすみモード」になっていると、エアドロップが送れない場合があります。
本来はどちらのモードでも、エアドロップ機能には影響を与えません。
しかし、これらのモードになっていると、エラーがあっても通知が来ないため、わかりにくくなります。
エアドロップが送れない場合、念の為にiPhoneの機内モード・おやすみモードをオフにしてみましょう。
⑤エアドロップの設定を「受信しない」に設定していたら変更する
エアドロップの設定が間違っていて、送れない可能性があります。
送れない場合は、デバイスのエアドロップ設定を見直してみましょう。
- すべての人
- 連絡先のみ
以上のいずれかに設定することで、エアドロップを利用することができます。
「受信しない」になっていると、他のデバイスの設定が正しくてもエアドロップが届きません。
⑥コンテンツとプライバシーの制限でエアドロップを許可する
エアドロップが送れない場合、「コンテンツとプライバシーの制限」の設定を変更することで、問題が解決する場合があります。
エアドロップを許可するには以下の手順です。
- iPhoneの「設定」アプリを開く
- 「スクリーンタイム」をタップ
- 「コンテンツとプライバシーの制限」を選択
- 「許可されたApp」をタップ
「許可しない」になっている場合は、「許可」に変更しましょう。
⑦双方のデバイスの距離を近づける
Bluetoothの有効範囲は約10メートル程度です。デバイスが近くにあるか確認しましょう。
エアドロップでファイルを送受信する際にはBluetoothを使います。
Bluetoothが届かない距離にある場合は、エアドロップが送れません。
最低でも10m以内に両端末を設置するようにしてください。(さらに近い方が確実です)
⑧Macでエアドロップを使用する場合はセキュリティ設定の確認
Macでエアドロップを利用するには「セキュリティ対策」でファイアウォールの設定を変更する必要がある場合があります。
Macのセキュリティ設定を変更する手順は以下の通りです。
- Appleマーク(画面左上)をクリック
- 「システム環境設定」→「セキュリティとプライバシー」→「ファイアウォール」をクリック
- 左下のカギアイコンをクリックし、パスワードを入力
- 「ファイアウォールオプション」→「外部からの接続をすべてブロック」のチェックを確認
「外部からの接続をすべてブロック」になっていると、エアドロップが使えません。
クリックして解除しましょう。
⑨壁などの障害物がないか確認
エアドロップが送れない場合、壁など障害物が影響している可能性があります。
エアドロップはWi-FiとBluetoothを利用してデータを転送するため、通信経路に障害物があると、正常に機能しないことがあります。
エアドロップを使う際には壁などの障壁がないか、確認してください。
また、電子レンジやコードレス電話などが干渉する可能性があります。
エアドロップが送れない場合は、これらの電子機器から離れた場所で行いましょう。
⑩デバイスを再起動する
エアドロップが送れない時の対処法として真っ先にやるべきことは再起動です。
iPhoneやMacの再起動をすることで、多くの不具合は解消されます。
⑪受信側の空き容量不足がないか確認
エアドロップが送れない場合、受信側デバイスの空き容量不足が原因である可能性があります。
エアドロップで送信されてきたファイルの容量に合うように空き容量を残しておきましょう。
また、エアドロップで送信できるファイルサイズには上限があります。
(よほど大きなデータでない限り)送信できないということは滅多にありませんが、送信するために時間がかかる可能性があります。
⑫VPN接続をしていたら解除する
エアドロップをする際にVPN接続をしていることがあります。
VPN接続をしているとアプリケーションの制限がかかってしまいます。
そのためVPN接続をOFFにしてからエアドロップを利用しましょう。
[Mac・iPhone]エアドロップの送信方法
iPhoneやMacでエアドロップを利用する方法をご紹介します。
[Mac]エアドロップの送信方法
Macを使ってエアドロップを利用するには以下の手順で行います。
- フォルダ内のデータをクリック
- 「共有」→「エアドロップ」をクリック
- 送信先のアイコンが表示されるのでクリック
相手が受け入れの承認を完了させればOKです。
[iPhone]エアドロップの送信方法
iPhoneを使ってエアドロップを利用するには以下の手順です。
- フォルダ内のデータをタップ
- エアドロップアイコンをタップ
- 送信先の相手が表示されるのでタップ
相手が受け入れの承認をすればOKです。
[Mac・iPhone]エアドロップの受信方法
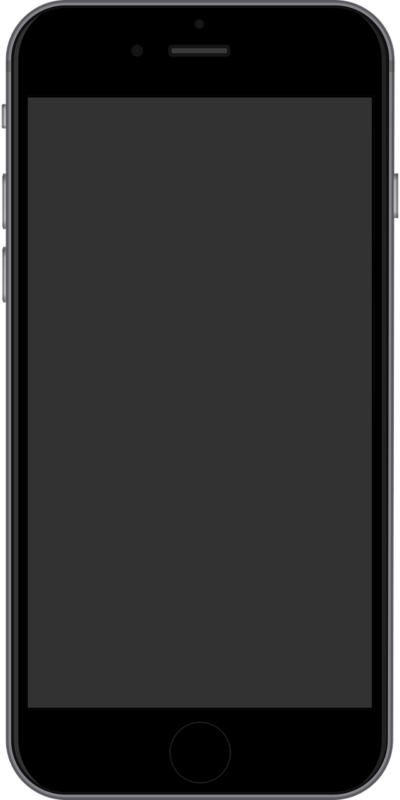
ではエアドロップを受信してみましょう。
[Mac]エアドロップの送信方法
Macでエアドロップを利用するには以下の手順を行います。
- Macの設定からBluetoothをONにする
- 画面右上に通知が出る
- 「受け入れる」でFinderか写真に保存する
[iPhone]エアドロップの送信方法
iPhoneでエアドロップを利用するには以下の手順を行います。
- コントロールセンターを開く
- 「エアドロップ」を開く
- 設定を変更し、相手にデバイス名を教える
- ファイルが送信されてくるので「受け入れる」をタップ
エアドロップを使う場面
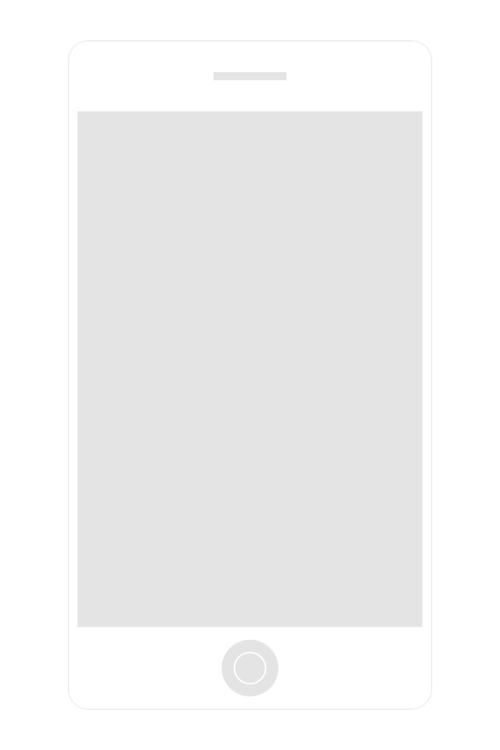
エアドロップが使われるシチュエーションとして多いのは「ササっとデータを送受信したい」ときです。
普通メールで添付したり、クラウドファイルの共有でデータの送受信をしていましたが、現代ではエアドロップがよく使われます。
LINEなどのトーク画面でデータを送受信するなどの方法もありますが、これは低品質なデータに変換されてしまう場合もあります。
その点、エアドロップは高品質のままデータを送受信することが可能です。
まとめ

iPhoneやMacでエアドロップが送れないときの対処法をご紹介しました。
送れない原因はたくさんあり、1つ1つ試して解決していくしか方法はありません。
そのため今回ご紹介した対処法を1つ1つ講じていき、エアドロップを使えるようにしておきましょう。
また設定1つでエアドロップの利便性を変更することができるので、自分なりのエアドロップにカスタマイズしてみましょう。





