次の【Mac】プレビューを使ってHEICファイルを変換する方法はフォルダ内の写真を一括で変換する手順です。
フォルダ内の写真を一括で変換する手順は
- 「プレビュー」をクリックし一括で開く
- Command & A を押す
- 「ファイル」→「選択中のイメージを書きだす」で保存先を設定
- 「オプション」→「フォーマット」でJPEGを選択
- 「選択」をクリック
でOK。
これでフォルダ内の写真を一括で変換する手順が完了しました。
目次
【Mac】HEICを変換できるおすすめフリーアプリ
では【Mac】HEICを変換できるおすすめフリーアプリを見ていきます。
【Mac】HEICを変換できるおすすめフリーアプリにはいくつかあるので1つ1つ見ていきましょう。
おすすめアプリ①Apowersoft HEIC変換フリーソフト
まず【Mac】HEICを変換できるおすすめフリーアプリはApowersoft HEIC変換フリーソフト。
Apowersoft HEIC変換フリーソフトではHEICファイルをドラッグアンドドロップするだけで変換することができます。
JPGに変換することが可能で、ワンクリックで変換することができるため非常に便利です。
またApowersoft HEIC変換フリーソフトはブラウザ上で使用することが可能なのでいちいちインストールする必要性がありません。
おすすめアプリ②iMazing HEIC Converter
次の【Mac】HEICを変換できるおすすめフリーアプリはiMazing HEIC Converter。
iMazing HEIC ConverterではAppleの最新iOSの写真をHEICからJPGかPNGに変換することができます。
変換させるにはMacが必要。
iMazing HEIC Converterの特徴としては
- HEICをJPGに変換
- HEICをPNGに変換
- “.heic”ファイルまたはフォルダをドラッグ&ドロップ
- すばやく簡単で使いやすい
- EXIFメタデータを保持
- 広色域を含む、カラープロファイルをサポート
- 100%無料
があります。
【Mac】HEICを変換できるおすすめオンラインツール
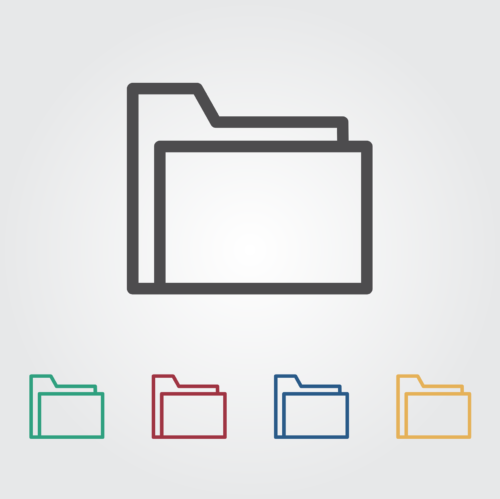
では【Mac】HEICを変換できるおすすめオンラインツールを見ていきます。
【Mac】HEICを変換できるおすすめオンラインツールにはいくつかあるので1つ1つ見ていきましょう。
おすすめツール①Convertio
まず【Mac】HEICを変換できるおすすめオンラインツールはConvertio。
Convertioはオンライン上で無料でHEICファイルをJPGに変換することができます。
Convertioの使い方は
- ConvertioにHEICファイルをアップロードする
- 「JPGへ」をクリック
- ダウンロードする
でOK。
これでConvertioを使うことができます。
おすすめツール②cdkm.com
次の【Mac】HEICを変換できるおすすめオンラインツールはcdkm.com。
cdkm.comはオンラインで無料でHEICをJPGに変換することができます。
cdkm.comの使い方は
- cdkm.comを起動
- HEICファイルを選択
- 「JPG」をクリックしオプションとして設定をする
- 「変換開始」をクリックして変換が完了するまで待機する
でOK。
これでcdkm.comを使うことができます。




