
iPad用 の Blootoothキーボードの中から 、
Amazon ですぐに購入できるおすすめの人気アイテムを紹介しています。
キーボードの接続方法、「日本語切り替え」から「接続できないときの対処」まで基本的な使い方もまとめてみました!
目次
iPad Bluetoothキーボードが全ユーザーにおすすめの理由

普段、iPad を使用して動画を見たり、SNS やゲームを楽しんだり、ビジネスシーンで幅広く活用して、iPadで書類を作成する方も多いのではないでしょうか。
ただし、iPad 利用者なら理解していただけると思いますが、iPadで文字を入力するとき、入力しづらくてストレスが溜まった経験ありませんか?
このiPadの文字入力に対するストレスを軽減してくれるアイテムが「iPad Bluetoothキーボード」です。
iPadにキーボードを接続することで、
- 仕事の場面で、入力速度を上げてもっとパフォーマンスを高めたい!
- TwitterやFacebookなどのSNS投稿を、もっとスムーズに行いたい!
- 文字入力のストレスから解放されたい!
という希望を実現することができます。
今回は、iPadの入力パフォーマンスを高めるアイテム「Bluetoothキーボード」について、選ぶポイントやおすすめのキーボードの紹介をしていきます。
iPad用Bluetoothキーボードを選ぶポイント
「iPadのBluetoothキーボードが便利ということは理解できたけれど、何を基準に選べば良いのか分からない!」と感じている方も多いはずです。
iPad用Bluetoothキーボードを選ぶ際に、どんなポイントを優先すべきなのか、以下に挙げていきます。
iPad用Bluetoothキーボードを選ぶポイント
- キーの配列で選ぶ
- 無線 or 有線で選ぶ
- スタンド機能のアリ・ナシで選ぶ
- 電池式 or USB接続で選ぶ
- 折りたたみできる・できないで選ぶ
- 対応OSの種類の多さで選ぶ
- ケース一体型で選ぶ
- 防水性能で選ぶ
1.キーの配列で選ぶ
みなさんは、キーボードの配列には2つの種類があることをご存知でしょうか。
キーボード配列の種類は、「日本語配列(JIS)」と「英語配列(US)」の二つに分けることができます。
日本語配列(JIS)と英語配列(US)の違い
実は、配列の種類が異なるといっても、「アルファベット」の並びはどちらも同じです。
異なってくるのは、「shiftキー+『1~0』の数字キー」で出力できる記号です。
例えば、日本語配列で「shiftキー+6」をすると、「&」が入力されます。
しかし、これを英語配列で行うと、「^」が入力されてしまいます。
「iPad用Bluetoothキーボードを買う時は、普段慣れ親しんでいる『日本語配列』を選べば良いのか」と思ってしまいますが、実はiPadの文字入力は「英語配列」がベースになっている点に注意が必要です。
たとえ、日本語配列のキーボードを接続しても、キーボードの配列とiPadに入力される記号が異なってしまう場合があります。
2.無線 or 有線で選ぶ
購入するキーボードの選択肢として、無線と有線どちらか良いかというポイントも挙げられます。
無線キーボード(Bluetooth接続)は、最初にペアリングなどの設定や、充電や電池交換をする必要があります。
ただ、ケーブルでiPadと接続する必要がないため、多少iPadから離れたところでも文字入力することが可能です。
また、キーボードによっては、スマートフォンやデスクトップPCなど、様々なデバイスと接続することも可能です。
一方、有線キーボードは、ややこしい設定などは必要なく、ケーブルでiPadと接続するだけで文字入力が可能になります。
充電や電池交換も必要ありません。
ただし、iPadと有線接続するキーボードは、選択するバリュエーションが少ないというデメリットがあります。
上記のポイントをふまえて、当記事では無線キーボードについて詳細に解説・紹介していきます。
3.スタンド機能のアリ・ナシで選ぶ
Bluetoothキーボードを選ぶ際は、スタンド機能のアリ・ナシが非常に重要になってきます。
スタンド機能とは、キーボードに付属している「スタンド」を立ち上げてiPadをセットすることで、ノートPCのようにiPadを使用できるものです。
↓スタンド機能付きキーボード(Amazonより引用)

上の画像を見て分かるように、スタンド機能によって、パソコンでタイピングするような感覚でiPhone入力ができます。
4.電池式 or 充電式で選ぶ
Bluetoothキーボードには、電池式のものと充電式のものがあるので、購入する前に確認しておく必要があります。
電池式のキーボードは、いちいち電池を交換しなければならないというデメリットがあります。
ただ、電池交換をすればすぐに利用できて、USBケーブルを持ち歩く必要もありません。
充電式のキーボードは、常に充電用のUSBケーブルを持ち運ぶ必要がありますが、電池交換の面倒くささから解放されます。
また、一度の充電で数十時間利用できるキーボードもあるので、非常に便利です。
5.折りたたみできる・できないで選ぶ
Bluetoothキーボードには、折りたたみ出来るものがあります。
↓折りたたみ可能なキーボード(Amazonより引用)

折りたたみ可能なキーボードなら、持ち運びが非常に容易になります。
そのため、iPadを自宅・職場・カフェなど、様々な場所で利用することが多いという方には、非常におすすめです。
6.対応OSの種類の多さで選ぶ
Bluetoothキーボードを選ぶ際に、対応しているOSをしっかり確認しておきましょう。
対応OSとは?
OSとは、オペレーティングシステム(Operating System)の略で、コンピューターの動作システムのことを表しています。
Bluetoothキーボードの対応OSとして代表的なものとしては、「Windows」「Android」「iOS」が挙げられます。
例えば、対応OSが「Windows」のみのBluetoothキーボードの場合、Windowsパソコンと接続して利用することはできますが、「Android」のスマートフォンや「iOS」のiPhone・iPadなどと接続することはできません。
iPadとの接続を考えている場合は、少なくとも「iOS」対応のキーボードを選ぶ必要があります。
ちなみに、対応OSが多いキーボードであれば、iPad以外にも様々なデバイスと接続することができるので便利です。
7.ケース一体型で選ぶ
Bluetoothキーボードには、「ケース一体型」のタイプがあります。
↓ケース一体型のBluetoothキーボード(Amazonより引用)

キーボードとケースが一体型となっており、端末自体をしっかり保護することができるので、安心して持ち運びすることができます。
また、ノートPCを使用する感覚でiPadを利用できるので、非常に便利です。
8.防水性能で選ぶ
iPad用Bluetoothキーボードには、防水性能のあるタイプが存在します。
防水なので、そのまま水洗いすることが可能です。
キーボードは、常に手と触れているもので、使い続けているうちに汚れがついてしまいます。
防水性能付きキーボードであれば、水洗いで汚れを落とすことができるので、とても便利です。
おすすめのiPad Bluetoothキーボードランキング【厳選】
ここからは、iPad用のおすすめBluetoothキーボードをおススメ順にご紹介していきます。
自分に合ったBluetoothキーボードを決めかねている、まだどのキーボードを買おうか悩んでいるという方は、ぜひ参考にしてみてください。
Anker ウルトラスリム Bluetoothワイヤレスキーボード
軽くて持ち運びに便利なBluetoothキーボード

従来のキーボードの約3分の2の大きさ・約200gという軽量さが特徴のキーボードです。
iOSはもちろん、WindowsやAndroidとも互換性があり、様々なデバイスと接続することできます。
対応OSが豊富で、持ち運びが楽なBluetoothキーボードをお求めの方にオススメ!
価格も1,990円と非常に安価です。
Logicool(ロジクール)K480WH ワイヤレスキーボード
スタンド付きで安定感のあるBluetoothキーボード

複数デバイスに対応している、日本語配列(JIS)のキーボードです。
最大3台のデバイスに同時接続が可能で、キーボード左上のダイヤルで簡単にデバイスを切り替えることができます。
日本語配列のキーボードを希望している方におすすめです。
また、スタンドもついているので、パソコンのようにiPadで作業したい方にもおすすめできます。
iClever IC-BK03
折りたたみ式で収納に便利なBluetoothキーボード

折りたたみ式のBluetoothキーボードで、非常に手軽に持ち運びすることができます。
Windows・iOS・Android・Macと、各OSに対応しています。
折りたたみ出来て、カバンの中に簡単に収納できるBluetoothキーボードをお探しの方にオススメのキーボードです。
また、充電式で電池交換の手間を省きたい方にもおすすめできます。
Levensワイヤレスキーボード
折りたたみ式で持ち運びに便利なBluetoothキーボード

折りたたみして持ち運べるBluetoothキーボードです。
40時間連続使用ができるバッテリーのため、長時間の外出時にiPadを使う場合でも安心。仕事だけではなく、旅行や出張などにも気軽に持ち運んで使うことができるBluetoothキーボードです。
コンパクトなBluetoothキーボードを持ち歩きたい方におすすめです。また、パンタグラフキーが採用されているBluetoothキーボードのため、心地よいタイピングをすることが可能。キーは、300万回以上の打鍵テストにも合格しており、耐久性はバッチリ!
Padと一緒に持ち運びながらでも心地よいタイピングを行いたい方はこちらのBluetoothキーボードがおすすめです。
エレコム TK-FBP102XWH
複数のデバイスと接続ができるBluetoothキーボード

価格:2,915円
一台のキーボードで、最大3台のデバイスと接続可能なBluetoothキーボードです。
重さはおよそ264gで、持ち運びも非常に楽です。
持ち運びが楽な、計量モデルをお探しの方にオススメのキーボードです。
一度の仕様で、複数のデバイスを接続したい方にもおすすめできます。
iClever IC-BK06
バッテリーが長持ちする折りたたみ式Bluetoothキーボード

折りたたみ式Bluetoothキーボードで、折りたたむと圧倒的なコンパクトサイズが実現します。
バッテリーは、連続使用時間60時間を誇ります。
折りたたんでコンパクトに持ち運びしたい方には、非常におすすめのキーボードです。
キーボードと一体型のレザーケースが付いているので、安心して持ち運びできます。
DINGRICH iPad9.7 Bluetoothキーボード
おしゃれなスタンド&カバー付きのBluetoothキーボード

価格:4,288円
新型iPad9.7対応のBluetoothキーボードです。
スタンド付き&カバー一体型で、便利・安心設計になっています。
安全にキーボードを持ち運びしたい方にオススメのキーボードです。
また、2~3時間の充電で60時間程使用できるので、長時間キーボードを使いたい方にもおすすめできます。
Niwawa シリコンキーボード
軽くて柔らかいシリコンのBluetoothキーボード

価格:2,100円
液体の侵入を防ぐ「防水設計」なので、濡れたタオルで拭くこともできるキーボードです。
シリコン製で、重量も104gと非常にコンパクトです。
タイピング音がほとんど出ないので、静かな場所で文字入力したい方にオススメのキーボードです。
防水性能なので、汚れが気になったら拭いて掃除することもできます。
商品まとめ【スペック表】
| Anker ウルトラスリム | Logicool K480WH | iClever IC-BK03 | Levens | |
|---|---|---|---|---|
 |  |  |  | |
| キーの配列 | 英語配列 | 日本語配列 | 英語配列 | 英語配列 |
| 無線 or 有線 | 無線 | 無線 | 無線 | 無線 |
| スタンドあり・なし | なし | あり | なし | なし |
| 電池式 or 充電式 | 電池式 | 電池式 | 充電式 | 充電式 |
| 折りたたみ可・不可 | 不可 | 不可 | 可 | 可 |
| 対応OS | iOS・Android Windows・Mac | iOS・Android Windows・Mac | iOS・Android Windows・Mac | iOS・Android Windows・Mac |
| ケース一体型 | × | × | × | × |
| 防水性能 | × | × | × | ○ |
| エレコム TK-FBP102XWH | iClever IC-BK06 | DINGRICH | Niwawa | |
 |  |  |  | |
| キーの配列 | 日本語配列 | 英語配列 | 英語配列 | 英語配列 |
| 無線 or 有線 | 無線 | 無線 | 無線 | 無線 |
| スタンドあり・なし | なし | なし | あり | なし |
| 電池式 or 充電式 | 電池式 | 充電式 | 充電式 | 充電式 |
| 折りたたみ可・不可 | 不可 | 可 | 不可 | 可 |
| 対応OS | iOS・Android Windows・Mac | iOS・Android Windows | iOSのみ | iOS・Android Windows・Mac |
| ケース一体型 | × | 〇 | 〇 | × |
| 防水性能 | × | × | × | 〇 |
iPad用Bluetoothキーボードの使い方【基本】
iPad用のBluetoothキーボードの使い方について解説します。
ここでは、iPadとBluetoothキーボードを接続する方法と、日本語入力の切り替え方法について説明していきます。
iPadとBluetoothキーボードの接続方法
Bluetoothキーボードを使ってiPadで文字入力するためには、一度iPadとBluetoothキーボードをペアリング(接続)する必要があります。
ただし、ペアリング方法はそこまで難しくないので、安心しましょう。
iPadとBluetoothキーボードを接続する方法
①Bluetoothキーボードの電源を入れる
②iPadの「設定」アイコンをタップして「設定画面」を開く
③「Bluetooth」をタップして、Bluetoothをオンにする
④Bluetoothキーボードのコネクトボタンを押す
⑤iPadの「デバイス」の部分に、検出されたデバイス名が表示されるので、デバイス名をタップする
⑥「Bluetoothペアリングの要求」に表示されている「コード」をBluetoothキーボードで入力し、キーボードのEnterキーを押す
⑦iPadのデバイス名の横に「接続されました」と出れば、無事接続完了
BluetoothキーボードとiPadが無事にペアリングされれば、それまでiPadの下部分に出ていた「ソフトウェアキーボード」が出てこなくなります。
↓ソフトウェアキーボードとは、以下の画像のようなものです
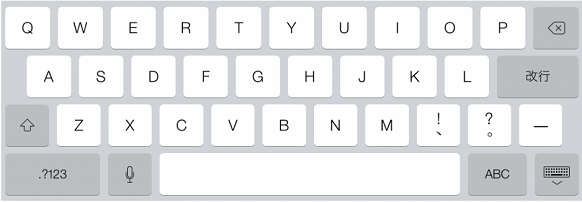
言語切り替え(日本語切り替え)方法
iPadとBluetoothキーボードを接続して、実際に文字を入力してみたら、英語表記になってしまう場合があります。
もし、ローマ字で日本語入力したい場合は、キーボードの言語を切り替える必要があるので、ここで確認しておきましょう。
まずは、iPadのハードウェアキーボード配列設定において、「日本語-ローマ字」が「U.S.」になっていることを確認します。
ハードウェアキーボード配列の設定を確認する
①iPadの「設定」→「一般」の順にタップする
②「キーボード」をタップする
③「ハードウェアキーボード」をタップする
※「ハードウェアキーボード」が無い場合は、Bluetoothキーボードとペアリングがされていない可能性があります。もう一度接続し直してください。
④「日本語-ローマ字」をタップ→「U.S.」にチェックが付いていることを確認する
次に、キーボードを使って、言語の切り替えを行います。
キーボードによる入力切替方法
①「コントロールキー(Ctrl)」と「スペースキー(Space)」を同時に押して、入力方法の切替画面を表示する
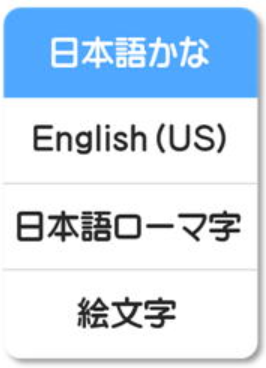
②「日本語ローマ字」に設定されるまで、「コントロールキー(Ctrl)」+「スペースキー(Space)」を押し続ける
Bluetoothキーボードが接続できないときの対処
もし、iPadとBluetoothキーボードが上手く接続できない場合は、以下の対処法を試してみてください。
Bluetootキーボードがうまく接続できない場合の対処法
①iPadの「設定」→「Bluetooth」の順にタップして、Bluetoothがオンになっているか確認する
※Bluetoothをオンにできない・回転するギアマークが表示されてしまう→iPadを再起動→その後再度iPadとBluetoothキーボードをペアリング
②BluetoothキーボードとiPadをお互いに近づける
③Bluetoothキーボードの電源を切って、入れ直す
④Bluetoothキーボードの電源がしっかり入っていて、完全に充電されている or 電源に接続されている状態であることを確認する
上記の対処方法を試しても、iPadとBluetoothキーボードを接続できない場合は、以下の方法をお試しください。
上記方法でも上手く接続できない場合
①以前、他のiOSデバイス(iPhoneや他のiPadなど)と接続したことがある場合は、キーボードのペアリングを解除してから、もう一度iPadとペアリングしてみる
②他のデバイスとは接続できるのに、iPadとは接続できないという場合は、他のデバイスとキーボードのペアリングを解除して、もう一度iPadと接続し直してみる
③Bluetoothキーボードのメーカーに問い合わせして、iOSデバイスに対応しているか聞いてみる
-------------------------------------------------------------------------------------------------------------------------------------------
さらに!iPad用キーボードをご紹介していきます!
サンコー MFAPKEY4

電池要らず、iPad用有線ミニキーボード
iPadに差すだけで使える、Lightningケーブルタイプのキーボードです。
また、重さが312gの軽量でコンパクトなので持ち運びに適してます。
こんな人にオススメ!
有線タイプでかつ外でも持ち歩いて使いたい方にオススメのキーボードです。
LightningタイプのiPadなら差し込むだけで使えるので変換アダフタなしで使えて手間がかかりません。
ロジクール K120
快適なタイピングができる、有線キーボード
手首への負担が少ない自然な姿勢でタイピングができます。
耐水性・耐久性にも優れた丈夫なキーボードになってます。
こんな人にオススメ!
iPadで長時間文章を打ちたい方にオススメのキーボードです。
最大1000万回のキーストロークにも耐えるキーボードになっているので耐久性は心配いりません。
エレコム TK-FFCM01BK
省スペースデザインな有線キーボード
キーボード本体を極限まで小さくしたコンパクトサイズのフルキーボードです。
2段階で調整できる傾斜角度調整スタンドがついているのでタイピングしやすい商品です。
こんな人にオススメ!
机を広々と使いたい方にオススメのキーボードです。
幅435mm×奥行128mmの横幅が小さいキーボードなので狭いスペースでも使えるので便利です。
サンワダイレクト 400-SKB013BK
シリコン素材のキーボード
シリコン素材を採用した、非常に柔らかい感触が楽しめるキーボードです。
コードも巻き取り式になって収納にも困らないものとなっています。
こんな人にオススメ!
折りたたみもできるので外出で使いたい方にオススメのキーボードです。
また、シリコン素材などで防水性が高いのでキーボードが汚れてしまっても水洗いができるので大変便利です。
エレコム TK-DCP03BK
有線無線どちらも対応のキーボード
iPadをキーボードスタンドできる形状のデザインで非常に便利に使えます。
有線だけではなく、Bluetoothにも対応しているのでお好みで使用ができます。
こんな人にオススメ!
有線でも無線でもどちらでも使いたい方にオススメのキーボードです。
また、3台のマルチペアリングと有線接続の4台に対応しているので、iPad以外の端末でも使いたい方にもオススメです。
まとめ
Appleの純正以外でも魅力的なサードパーティ製Bluetoothキーボードは多くあります😊
Bluetoothキーボード×iPadがあれば効率的に・スムーズにテキスト入力ができて仕事もサクサク!
複数OSに対応しているキーボードであれば、iPadに限らず、iPhoneやAndroidのスマホ、Windowsパソコンでも使用することができるので、ご自身の用途に合わせて使うことができます。
これでマウスがあれば完璧なんだけど・・(不可能)という人はMacbookの購入をご検討ください。笑
[icon image="finger1-b"] 【バカ売れ!】iPad mini4のキーボード人気ランキングTOP5とは?
[icon image="finger1-b"]Macbook Airのおすすめ便利アプリ人気ランキング!
iPadでキーボードを使うメリット
iPadでキーボードを使うことで、文字入力がしやすくなります。普段からパソコンを使っている人であれば、同じように入力ができるので入力速度が非常に早まります。また、キーボードを使う際は、iPadのソフトウェアキーボードは表示されなくなり、ソフトウェアキーボードが表示されない分、画面を広く使うことが可能です。
さらに、キーボードを使うことでショートカットを利用できます。コピーや貼り付けや文字検索などショートカットで簡単に利用できるようになります。
iPad用キーボードのおすすめ|有線









