iPad とパソコンでもっと簡単にデータをやりとりできたらな、と感じたことがある方に朗報です! iPad にも挿せる USB メモリについて紹介します。
目次
iPadにダイレクト接続できるUSBメモリがある?
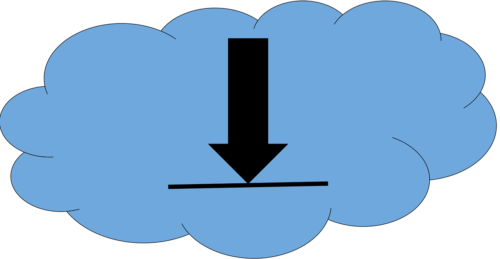
iPadに撮りためた写真や動画が容量を圧迫しているのに、パソコンにデータを送るのは面倒だったりして、容量が一杯のまま使っていませんか。
ストレージが不足しているときや写真が多くなりバックアップを取りたいときなどにオススメなのが「USBメモリ」です。
iPadに直接接続してデータのやり取りができます。
近頃はUSBメモリも端子の種類、容量など様々な商品が販売されています。
iPadに接続できるUSBメモリにはどのようなものがあるのでしょうか。
iPadでUSBメモリを使うメリット
iPadには写真や動画など、様々なデータが入っていると思います。
しかし写真や動画などがたまりすぎると、iPadの動きが悪くなることもありますね。
USBメモリがあれば写真や動画などのデータを移動させ、iPad本体のストレージの負担を軽減できるのです。
新しい写真やデータを保管するためにも、USBメモリがあれば安心です。
データを持ち歩いて使いたい場合も、パソコンではなく小さいUSBメモリなら面倒もありません。
データ量の調節以外、データの移動にストレスがないことも、USBメモリのメリットでしょう。
iPadに接続するUSBの種類とは
USBメモリには種類があり、iPadもそのモデルに合わせた「接続端子」を持つUSBメモリを選択することが必要です。
iPad14シリーズ以前と以降で利用するUSBメモリが違うので、自分が利用しているiPadのモデルに合わせたUSBメモリを使いましょう。
第9世代以前のiPadには「Lightning端子」のUSBメモリ
iPadでも第9世代以前のモデルを利用している場合、「Lightning端子」が搭載されているUSBメモリが必要です。
「Lightning」というのはiPhone5以降10年以上、iPadの接続端子として利用されてきました。
iPadの場合、第9世代まではこの接続端子です。
Lightningの特徴は、端子に裏表がないという点でしょう。
Type-Aなどの場合、端子に裏表がありますね。
裏表を気にすることなく接続できるのも、このタイプの特徴といえます。
現行のiPadなら「USB Type-C端子」搭載のUSBメモリ
現在販売されているiPadであれば、「USB Type-C端子」搭載のUSBメモリを選びましょう。
2018年に発売されたiPad、またiPhone15もこの端子が採用されています。
Macbookシリーズ、AndroidでもこのType-Cが採用されていますので、かなり多くの媒体に利用されているということですね。
Type-Cは互換性が非常に高く、OSが対応していれば同じUSBメモリをWindows・Mac・Androidで共用できます。
端子には裏表がなく端子は楕円形です。
異なるOSを持つデバイスで利用するなら「複数端子搭載」のUSBメモリ
OSが異なる場合には、複数の端子を搭載しているUSBメモリを利用するといいでしょう。
LightningやType-B、Type-C、Type-Aといった複数の端子が備わっているUSBメモリも1つ持っていると便利です。
他のパソコンと利用するときも、別のスマホでデータを使いたいときにも、データのやり取りができます。
交換アダプタをいちいち用意することもなくストレスがありません。
iPadでUSBメモリを選ぶ際のポイント
iPadのデータが一杯になってきて動きが重いと感じる前に、データをUSBメモリに移動しましょう。
これからiPadでUSBメモリを購入する場合、何を基準に選べばいいのかお伝えします。
プライベート利用にしてもビジネス利用にしても、自分にとって使い勝手のいいUSBメモリを購入しましょう。
容量をチェックする
USBメモリを選ぶ際に大きなポイントとなるのが「容量」です。
メモリ数はかなり大きな容量の商品が登場しています。
iPadの容量が少ない場合でも、たくさん写真を撮りたい、画質のいい動画を撮影したいという人も多いでしょう。
特に動画の場合は容量が大きいタイプの購入をオススメします。
Wordなどの文書の保存以外、あまり大きなデータは保存しないということであれば、それほど大きな容量は必要ありません。
容量が大きくなるとお値段も高くなりますので、必要に応じて容量を考えるといいでしょう。
転送速度をチェックする
転送速度というのは「データを書き込む速度」や「データを読み取る速度」のことです。
転送速度が速いUSBメモリの方が写真や動画の転送時間が短く、バックアップを取りたい際にもストレスがありません。
通常転送速度は「USBの規格」によって変わります。
USB2.0、3.0、4.0といった規格がありますが、数字が大きくなるほど速度も速くなります。
動画をバックアップしたい場合など画質がいいと時間がかなりかかりますが、転送速度の速いUSBメモリを利用すれば、スピーディな保管が可能です。
購入の前にiPadが利用するUSBメモリの規格に対応しているか確認しましょう。
MFi認証の取得をチェックする
MFI認証はApple社がサードパーティ(他社)製のアクセサリなどと、Apple製品に互換性があることを保証する認証です。
MFI認証はApple独自の認証システムで、MFI認証されていない商品の中には接続しても認識しないなど不具合が生じることもあります。
またiOSのアップデートの際、正常利用できなくなる可能性もありますので、iPadで利用するUSBメモリはMFI認証されているものを選択する方が安心です。
iPadとUSBメモリを接続する前に必要なこと
iPadからUSBメモリにデータを転送する際、接続する前に、準備しておくべきことがあります。
iPadはUSBメモリを直接接続するのではなく、USBメモリに対応するアダプタを利用するなど、必要なものがあるのです。
いくつかの方法でファイルの共有や転送が可能なので、その方法を理解しておくといいでしょう。
USBメモリ対応のアダプタ・管理アプリを用意する
iPadにUSBメモリを接続できる「アダプタ」「ケーブル」などを用意しましょう。
Lightningを利用する場合は、LightningポートをUSBポートに変換するアダプタが必要となります。
またiPadに直接接続できる、Lightning USBケーブルもありますので、いずれか準備しましょう。
またiPadでUSBメモリをりようするあ売には、ファイル管理アプリが必要です。
USBメモリやそのほか外部デバイスをファイル共有や転送をサポートしてくれる、ファイル管理アプリは、AppleStoreで入手できます。
iOSのバージョンをチェックして最新にする
iPadでUSBメモリを利用する前に、iOSのバージョンが最新かどうかチェックしましょう。
新しいアプリを導入するときには、iPad側のOSが最新になっていないと、認識しないなどのトラブルが起きる可能性があります。
互換性や安定性に関するトラブルが出ないようにするためにも、OSをチェックし最新バージョンにしておきましょう。
iPadにUSBメモリを接続する方法(iStickを利用する場合)
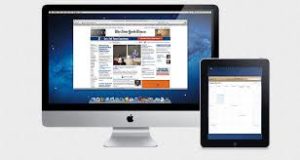
iPadでiStickを利用する場合、まずはLightningコネクタ側にスライドして接続します。
接続するとインストールしていますとメッセージが表示されますが、表示されない場合は、AppleStoreで「iStick」を検索してインストールしましょう。
インストールされると許可するかどうかメッセージが表示されますので許可してください。
他のデバイスから iStick に保存したデータを iPad に転送する場合
データの受け渡しをする際には必ず iStick のアプリを経由します。
まずはデータの保存場所を参照します。次にiStickをタップしましょう。
右上の「編集」をタップしてからコピーしたいファイルをタップして選択したら、画面下中央のコピーアイコンをタップします。
次にデータのコピー先にiPadのフォトライブラリーを選択すれば、自動でファイルをコピーしてくれます。
iPad から iStick にデータを保存する場合
アプリトップ画面から「フォトライブラリー」を選択して、USBメモリに送りたい画像を全てタップして選択、選び終わったら右上の「完了」をタップします。
すると再びトップ画面に戻りますので、今度はiStickをタップしましょう。
次に右上の「ここにコピー」をタップすると、iStickにデータがコピーされます。
iPadでUSB接続してオフラインでUSBメモリにデータ転送が超便利!

iPad を使いネットショッピングをすることもあるでしょうし、色々な検索に利用することもあるでしょう。
しかし、セキュリティ上の観点からあえてオフライン環境で iPad などを使いたいという方もいるかと思われます。
オフラインで使うとなると、クラウドストレージも使えないですし、データをメール添付して送信することもできません。
データをやり取りする方法が制限されてしまいます。
オフラインで使いたい場合、USBメモリがあればデータのやり取りも簡単です。
画像や動画ファイル以外にも、PDFやDOCなどのOfficeファイルにも対応してますので便利ですね。
Lightning 端子と USB 端子を両方備えているので、他人の iPad や iPhone にもデータを送れますし、パソコンにもデータを送ることもできます。
⇒【人気No.1】Lightning USBメモリ iStickはこちら
USBメモリからiPadに写真を転送する方法
USBメモリ内にある写真をiPadに移動したいときにはどうすればいいでしょうか。
パソコンを利用してUSBメモリ内にある写真をiPadに移動することもできますが、今回はパソコンを利用する方法も含めて、写真を移動する方法を紹介します。
Lightning-USB 3 カメラアダプタを利用して転送する
Apple純正のアクセサリである「Lightning‐USB 3カメラアダプタ」を利用すれば、USBメモリ内にある写真を簡単にipadへ転送できます。
- Lightning-USB 3カメラアダプタ LightningコネクタをiPadに接続する
- アダプタのUSBポートにUSBメモリを接続する
- iPadの写真アプリが自動的に開くので取り込みたい写真・動画を選択する
- インポートボタンをタップ
- 写真・動画が転送できたらUSBデバイスを取り外す
クラウドサービスを利用して転送する
クラウドサービスを利用してUSBメモリ内の写真をiPadに移すことができます。
クラウドサービスというのはインターネット上にデータを保存するサービスです。
現在はGoogleドライブなどいろいろなクラウドサービスがありますので、容量等をよく確認して、自分の利用にあったサービスを選択し登録してください。
USBメモリに保存していた写真をパソコンにコピーし、その後、クラウドサービスにアップロードしましょう。
iPadにクラウドサービスアプリをいれてログインすれば、いつでも写真を閲覧できます。
iPad向けデータ管理ツールを使って転送する
USBメモリからipadに写真を転送する際、面倒な作業が嫌だという人は、iPad向けのデータ管理ツールを利用するといいでしょう。
データ管理ツールはいろいろあり、使い勝手のいいものも多くなっています。
iOSデバイス向けのデータ管理ツールなどは、動画や写真のほかLINEトーク履歴や音楽・連絡先・メッセージといったデータを異なるデバイスに移動することも可能です。
バックアップや管理なども簡単にできるので、1つ利用できるようにしておけば便利だと思います。
データ管理ツール → Any Trans
まとめ

iPadに接続して利用できるUSBメモリはとても便利です。
写真や動画など、最近は画質が良くなり非常に重くなっています。
iPadを快適に利用するためにも、iPad用のUSBメモリを持っていると安心です。






