AirplayでiPhoneやiPad、macのミラーリングができない場合、各々のデバイス設定における対処法を徹底検証します。ミラーリングが遅延するケースではHDMI有線接続も試しましょう。またandroidでAirplayを利用する方法についても紹介します。
目次
Airplayを使ってミラーリングできない場合の対処法
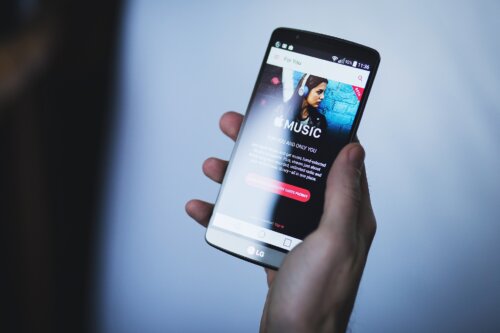
Airplayを使ってミラーリングができないとお困りではないでしょうか?Airplayを使ってミラーリングできない場合の7つの対処法を、この記事では紹介していきます。
確認すべきポイントを押さえて、Airplayでミラーリングできるようにしていきましょう。
対処法①:アイフォンやMacなど出力側デバイスの状態を確認する

ミラーリングができないときの対処法として、一番最初に試していただきたいのは、ミラーリング元のデバイスを確認することです。お使いのiPhoneやMacは、どのような状態になっているでしょうか。以下の項目二つについて、確認してみましょう。
Bluetooth、WifiがONになっている?
ミラーリングができないとき、Bluetooth機能、WiFiがONになっているかどうかを確認してみましょう。
まずBluetooth機能です。これが無効になっていると、通信がうまくいきません。BluetoothをONに切り替えましょう。iPhoneの「設定」から「Bluetooth」を開きます。これでスイッチがOFFになっていた場合はONに切り替えましょう。
逆にBluetoothをオフにすることで改善するケースも、稀にあるようです。もしONでうまくいかない場合はOFFに変更してみましょう。
次にWiFi機能がONになっており、WiFiに接続されているかどうか確認しましょう。iPhoneの「設定」から「WiFi」を開き、スイッチがONになっているでしょうか。そして、有効なWiFiに接続されていることを確認してください。
ミラーリング先のデバイスを認識している?

ミラーリングができないとき、iPhone側が、ミラーリング先のデバイスを認識していない場合が考えられます。その場合は「コントロールセンター」を開いて、「画面ミラーリング」をタップしてください。
デバイスを認識している場合は、接続先の選択肢(Apple TVなど)が出てきます。認識していない場合は出てこないので、対処法②からの項目を確認してください。
対処法②:ミラーリング先デバイスを確認する

ミラーリングができないとき、ミラーリング先のデバイス(Apple TVなど)に不具合がある可能性もあります。その場合の対処法を見ていきましょう。
Airplayに対応している?
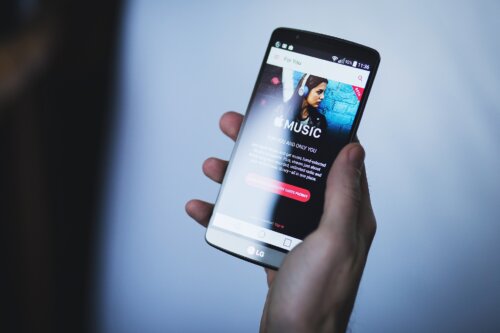
Airplayを使うのが初めての場合は、そもそもとしてデバイスがAirplayに対応しているかを確認してください。
オーディオ系のデバイスだと、以下の二つです。
- iOS 11.4 以降を搭載した HomePod
- 最新のファームウェアにアップデート済みの AirMac Express 802.11n (第 2 世代) のオーディオ出力ポートに接続されたスピーカー
引用元:Airplayのシステム条件
TVの場合は、こちらを確認しましょう。
- tvOS 11.4 以降を搭載した Apple TV 4K または Apple TV HD
- 「Works with Apple AirPlay」ラベルが付いている AirPlay 2 対応のスマートテレビ2
引用元:Airplayのシステム条件
受信側デバイスの電源は入っている?

ミラーリングができないとき、TVはついていても受信デバイスの電源が入っていないことが考えられます。例えば Apple TVがEthernetで接続され、なおかつスリープモードになっている場合は接続ができません。Apple TVのスリープモードはリモコンで解除できます。
iPhoneやmacと同じWiFiネットワークに接続されている?

ミラーリングができないとき、元のデバイス、具体的にはiPhoneやmacと同じWiFiネットワークに接続されているか確認しましょう。それぞれのデバイスについて、ネットワークの確認方法は以下の通りです。
iPhone、iPad、iPod touchの場合は、「設定」から「Wi-Fi」を選択し、ネットワークの確認を行ってください。
Apple TVの場合は、「設定」から「ネットワーク」を選択します。Ethernet で接続している場合は、WiFiに使用しているルーターにケーブルが接続されているかも確認しましょう。
Macの場合は、メニューバーの「システム環境設定」から、ネットワークを確認できます。
HomePodは「ホーム App」から「HomePod」長押しで、「設定」を開きます。画面上部の「HomePodを [Wi-Fi ネットワーク] に移動」選択してください。HomePodは、設定に使った iOSデバイスと同じ Wi-Fiに接続する必要があります。もし別のWiFiに接続されている場合は、ホームAppに「WiFiネットワーク」というメッセージが表示されます。
対処法③:デバイスを再起動する

Airplayでミラーリングができない時に、発信側のデバイス(iPhoneなど)と、受信側(Apple TVやモニターなど)のデバイスをそれぞれ再起動して見ましょう。
Apple TVは、「設定」から「システム」(第2、3世代では「一般」)を開くと「再起動」選択ができます。もしくは、Apple TVの電源を直接取り外してもOKです。
対処法④:iOSなどのソフトウェアをアップデートする

Airplayでミラーリングができない時の対処法として、ソフトウェアアップデートをするのが手っ取り早いかもしれません。
iPhoneやiPadのアップデートはもちろん、Apple TVのアップデートも忘れず行うようにしましょう。
対処法⑤:似た機能のサードパーティーアプリを除去する

AirPlayでミラーリングができない時の対処法として、似た機能のアプリをアンインストールすることもおすすめです。Duet Display、AirParrotなどのアプリをアンインストールしてみましょう。
これらは、AirPlayと似た機能を持っているため、AirPlayの機能に干渉する可能性があるのです。





