本記事では「iPadやiPhoneがWi-Fiに繋がらない!」や「今まで使えていたのに突然Wi-Fiが使えなくなってしまった!」といったトラブルの原因と解決方法について解説しています。ほとんどの問題は再起動や再設定を行うことで解決します。また、Wi-Fi接続が安定しやすくなるIPアドレスの固定方法も紹介していますので、チェックしてみてください。
目次
iPadやiPhoneがWi-Fiに繋がらないときの原因と解決方法

iPadやiPhoneをWi-Fiに繋げて利用しようとした時、うまくWi-Fiが繋がらなくて困った経験はありませんでしょうか?使えそうなWi-Fiがあるのに接続できなかったり、使えていたのに途中で繋がりにくくなったりしてしまったらとても不便ですよね。
iPadやiPhoneがWi-Fiに接続できない時は、おもに「iPadやiPhone側」か、もしくはモデムやポケット型Wi-Fiなどの「Wi-Fi側」に原因があると考えられます。
今回は、それら原因別の解決方法を紹介します。紹介する方法でたいていの不具合は解決できるはずですので、ぜひ試してみてください。
【iPad・iPhone】に原因がある場合の解決方法
まず最初に考えられるのは「iPadやiPhoneに原因がある」というケースです。不具合によってWi-Fiがうまく接続できない設定になっていたり、そもそも接続するWi-Fiを間違えていたりという可能性があります。
ここからは、iPadやiPhone側に原因があってWi-Fiに接続できない場合の解決方法を紹介していますので、ぜひ試してみてください。
①Wi-Fiのオンオフを切り替える
最初に試して欲しい操作は、iOSデバイス(iPhoneやiPad)のWi-Fiをオフにすることです。一度オフにしてから再度オンにすることでWi-Fiの接続がリセットされて繋がりやすくなります。
手順は以下の1)と2)どちらでもOKです。
1)設定→Wi-Fi→スイッチをオン(黄緑色)からオフ(灰色)に切り替え→再びオン(黄緑色)にする
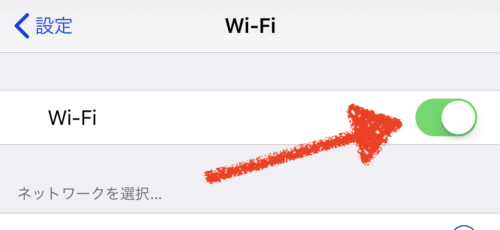
2)コントロールセンターを開く→Wi-Fiマークをタップしてオン(青色)からオフ(白色)に切り替え→再びオン(青色)にする

「グルグル」が消えない現象も解決

Wi-Fi通信中にWi-Fiマークの横にグルグルが出続けて、ネットに接続できないことがあります。この場合も、一度Wi-Fiをオフにして再度オンにしてみてください。
グルグルが出ているということは、何らかのアプリやサービスが通信を行っているという状態です。しかし、あまりにもずっとグルグルが続く場合には本体やWi-Fiに不具合が発生している可能性があります。そのため、一度Wi-Fiをオフにすることでグルグルをリセットできるのです。
②機内モードのオンオフを切り替える
機内モードをオンにすると、iPadやiPhoneが電波を発しない状態になります。また、Wi-FiやBluetoothの接続も一度すべてオフになります。外部と接続するための回線を一気にリセットできるので、Wi-Fiが繋がらない時に試してみるといいでしょう。
手順は以下の1)と2)どちらでもOKです。
1)設定→機内モード欄のスイッチをオフ(灰色)からオン(黄緑色)に切り替え→再びオフ(灰色)にする
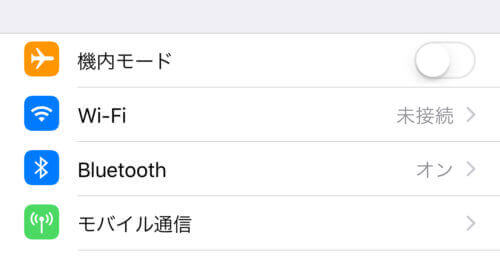
2)コントロールセンターを開く→飛行機のマークをタップしてオフ(灰色)からオン(オレンジ色)に切り替え→再びオフ(灰色)にする
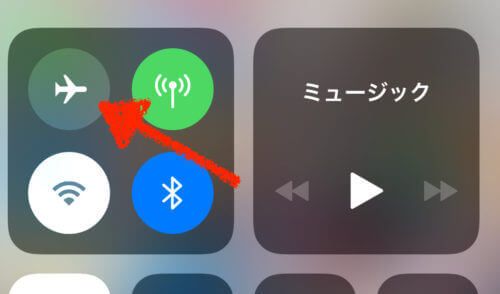
※機内モードをオンにした際、同時にWi-FiやBluetoothがオフにならない場合には、手動でオフにしてみてください。その後機内モードをオフにすると、自動でWi-FiやBluetoothがオンになります。
③ネットワーク設定をリセットする
Wi-Fiのオンオフを切り替えても改善が見られない場合は、接続したいWi-Fiのネットワーク設定をリセットするという方法を試してみましょう。Wi-Fiの情報を一度リセットして、再接続するという方法です。
※再接続時にWi-Fiのパスワードが必要になりますので、リセットする前に必ず正しいパスワードの確認をしておきましょう。
- 設定→Wi-Fi→接続したいWi-Fi名の横に表示される「i」マークをタップ
- 「このネットワーク設定を削除」をタップ
- 削除を選択
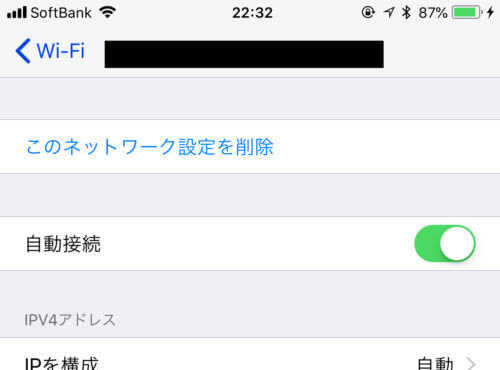
再接続方法は、「ネットワーク」欄から接続したいWi-Fi(SSID)を選んでパスワードを入力するだけです。
Wi-Fi接続が頻繁に切れる時はIPアドレスを固定してみよう!
繋がっていたWi-Fiが頻繁に切れてしまうという場合は、設定からIPアドレスを自動→手動で固定すると安定します。
IPアドレスとは、「192.168.◯.◯」といったインターネット上の住所のようなもののことを言います。IPアドレスの一番右側部分は、ネットに接続する毎に自動で数字が割り当てられるのですが、この数字を固定することによって毎回同じIPアドレスにアクセスできるというのです。
IPアドレスを固定する手順は以下の通りです。
- 設定からWi-Fiをタップ
- 接続したいWi-Fiの横に表示される「i」マークをタップ
- IPアドレス・サブネットマスク・ルーターのスクショを撮っておく(※後ほど必要になります)
- 「DNSを構成」をタップしてDNSサーバ値のスクショを撮っておく(※後ほど必要になります)
- 前の画面に戻り、「IPを構成」をタップして「自動」から「手動」に変更
- 先ほどスクショした「IPアドレス」を手動で入力
- 同様に「サブネットマスク」「ルーター」にもスクショした値を入力し、「保存」をタップ
- 「DNSを構成」をタップして「自動」から「手動」に変更
- 「サーバを追加」にスクショしたDNSサーバ値を入力し、「保存」をタップ




