皆さんはiPadで「iPadは使用できません」と表示されたことはありますか?
実はiPadに「iPadは使用できません」が急に表示されることがあります。
そこで今回はiPadの「iPadは使用できません」の解決方法をご紹介します。
目次
「iPadは使用できません・iTunesに接続」と出た場合の対処法

では「iPadは使用できません・iTunesに接続」の対処法をご紹介します。手順や対処法を順番に紹介していくので、一緒に見ていきましょう。
「iPadは使用できません・iTunesに接続」と出た場合に、以下の方法を試してみてください。
1.初期化をする

まずはiPadを初期化する方法です。
この初期化する方法は3つあります。
リカバリーモード
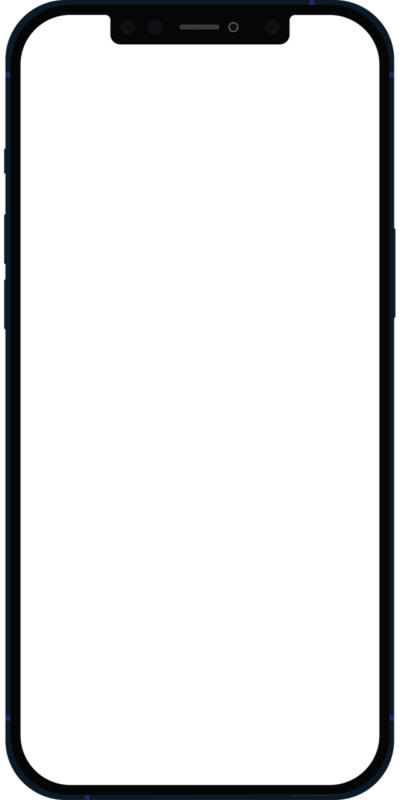
まずはリカバリーモードを利用する方法です。
手順は
- AppleからiTunesをダウンロードする
- iTunesを起動
- 「編集」→「設定」→「デバイス」で「自動同期」のチェックを外す
- iTunes画面を閉じる
- iPadとPCをUSBケーブルで接続する
- iTunesを起動
- リカバリーモードを起動
- 「同意する」をクリック
でOK。
「EelPhone DelPassCode」を利用

次は「EelPhone DelPassCode」を利用する方法です。
手順は
- PCに「EelPhone DelPassCode」をインストールする
- iPadとPCをUSBケーブルで接続
- 「EelPhone DelPassCode」を起動し「iPhone画面パスワード解除」→「開始」をクリック
- 利用しているiPadを選択
- OSを選択し、フォームウェアをダウンロード
- 「抽出開始」→「ロック解除開始」をクリック
- 「EelPhone DelPassCode」を利用してバックアップ復元
でOK。
「探す」機能で初期化
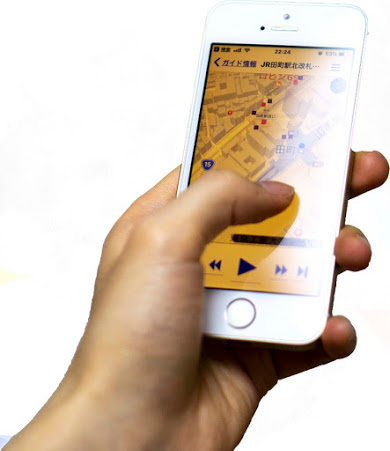
次は「探す」機能を利用する方法です。
手順は
- 「探す」機能をインストールする
- 「デバイスを探す」→「このデバイスを消去」→「消去」をクリック
- IDとパスワードを入力
- 「消去」をクリック
でOK。
2.正しいパスコードを入力するまで試す(10回まで可能)
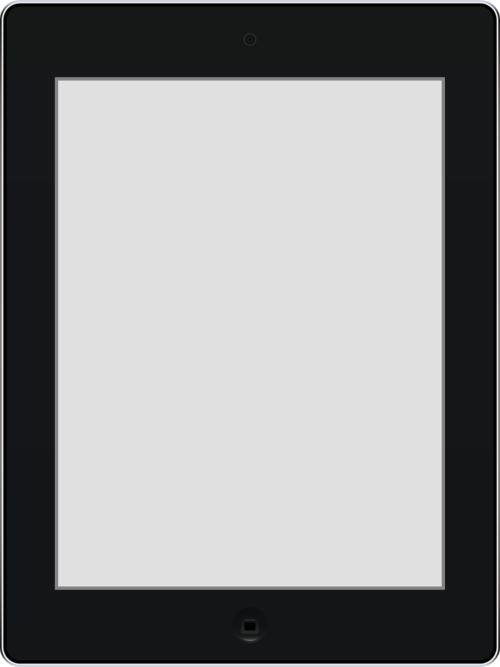
パスコード自体は10回まで試すことが可能です。
6回以降に関しては
- 6回 : 1分
- 7回 : 5分
- 8回 : 15分
- 9回 : 1時間
です。
しかし10回以上間違えてしまうとiPadは永久ロックがかかってしまいます。
3.Appleストアに依頼する

上記の方法でも修復できない場合は、Appleストアに依頼しましょう。
AppleストアであればiPadを初期化することができます。
4.FaceID搭載のiPadでパスコードを削除

次はFaceID搭載のiPadを利用する方法です。
手順は
- iPadがPCに接続されていないことを確認する
- トップ・音量調節ボタンを同時押しする
- 電源オフスライダーが表示されると手を離す
- スライダーをドラッグしてiPadの電源をOFFにする
- iPadとPCをUSBケーブルを利用して接続する
- パスコードを削除する
でOK。
5.ホームボタン搭載のiPadでパスコードを削除する

次はホームボタン搭載のiPadを利用する方法です。
手順は
- iPadとPCが接続されていないことを確認する
- トップボタンを電源スライダーが表示されるまで押し続ける
- スライダーをドラッグしてiPadの電源をOFFにする
- ホームボタンを押しつつ、PCに接続する
- リカバリーモード画面が表示されるまでホームボタンを押し続ける
- パスコードを削除する
でOK。
6.iCloudでiPadをリセットする






