iTunesを使ってPCとiPhone(iPad、iPod)を同期しているという方向けに、同期できないときの対処方法についてまとめました。

「iTunes(アイチューンズ)」はパソコンからiPhoneなどに音楽や動画のデータを同期したりするためのサービスでしたが、機能の多くは現在、別アプリに引き継がれています。
Windows版では従来通りiTunesの利用が可能です。iPhoneで音楽データなどを同期するには「ミュージック」(Apple Music)が便利です。
本記事では、主にWindowsマシンとiPhoneなどを同期するときの方法や、できないときの対処法を紹介します。
目次
iTunesが同期できないときにやってみるといいこと

iTunesが同期できないときには、「デバイス」か「接続環境」に問題があることがほとんどです。
デバイスの問題・・PCやiPhoneのトラブルなど
接続の問題・・ケーブルの故障、Wi-Fiが接続できていないなど
以下にそれぞれの対処法を紹介します。
Wi-Fiルーターを再起動する
Wi-Fiに接続できていないと、iTunesとデバイスが正常に同期できないことがあります。
自宅やオフィスなどで使っているWi-Fiルーターを確認してみましょう。
Wi-Fiルーターを再起動すると正常に動作することがあるので、まずは再起動を試してみましょう。
別のPCで同期できるか確認してみる
原因がWi-Fi接続ではない場合は、別のPCをiTunesに接続することで、同期できない原因を特定できます。
自分や家族が別のPCを持っている場合は、そちらのマシンで試してみましょう。
iTunesをアップデートする
iTunesのバージョンが古いと、正常に同期できない場合があります。
「iTunes for Windows」の最新バージョンは、Version 12.13.1.3です。
このバージョンはWindows 11 Version 23H2に対応しています。
iTunesをアップデートしてみて、再度試してみましょう。
PCを再起動する
同期がうまくいかない場合は、PCを再起動すると正常に動くことがあります。
接続しているデバイスをいったん取り外して、PCを再起動してみましょう。
PC側に問題があった場合は、これで改善されるかもしれません。
iOSをアップデートする
次はiOSをアップデートする方法です。
別のiOSデバイスでも、同機ができない場合はそもそもアップデートができていないことが原因かもしれません。
その場合は、いったんiPhoneのアップデートをしてみましょう。
音楽の同期設定を確認する
次は音楽の同期設定を確認する方法です。
iOSのアップデートができても、まだまだ同期ができない場合があります。
その場合は、音楽の同期設定を確認してみましょう。
万が一同期設定がOFFになっている場合は、そのままONに変更するだけでこの不具合は解消されるようになります。
セキュリティソフトを停止する
次はセキュリティソフトを停止する方法です。
上記の方法でもダメな場合は、セキュリティソフトをいったん停止してみましょう。
iTunesにセキュリティソフトが影響してしまっている可能性は0ではありません。
そのためPCにインストールされているセキュリティソフトをOFFにしてiTunesが同期できるかを確認するようにしてください。
iTuneはまだ使う?
元々iTunesは、(iPhoneとMacなど)Appleデバイス間での音楽コンテンツなどを共有・管理するサービスとして使われていました。
しかし、現在では(Appleデバイス間でのコンテンツ共有や管理をするための)「iTunes」のサービスは終了しています。
Apple標準の音楽プレーヤーは「Apple Music」に受け継がれ、iTunesでの音楽の管理や再生は限定的にしか行えなくなりました。
その他のiTunesの機能も、他アプリに受け継がれています。
iPhoneやiPadとの同期機能は「Finder」に、バックアップ機能は「iCloud」に引き継がれました。Podcastは「Apple Podcasts」が標準プレーヤーとなり、映画や動画コンテンツは「Apple TV」になりました。
現在のiTunesは、主にWindowsパソコンとの同期用に使われるのみとなっています。
音楽の機能は「Apple Music」に統一
以前の「iTunes」のメインの使い道だった、音楽コンテンツの管理(再生・購入・ライブラリ作成など)の機能は「Apple Music」(iPhoneでのアプリ名は「ミュージック」)に統一されました。
過去iTunesで取り込んだ音楽ファイルやライブラリも、Apple Musicに移行できます。(移行ツールを使用)
また、CDの取り込み(今ではあまり行われなくなりましたが)もApple Musicで可能です。
Apple Musicに非対応のフォーマットや、権利関係でApple Musicに配信されていない音楽ファイルは、引き続きiTunesで管理できます。また、Apple Musicに同期せずに、ローカルファイルのみで管理したい音楽も、iTunesで管理できます。
iPhoneとコンテンツを同期する方法
iPhoneとコンテンツを同期する方法は、ケーブルでの有線接続と、Wi-Fiで無線接続する方法の2通りです。
ケーブル(Lightningなど)を使って接続する・・iTunes
無線接続・・Finder
USBケーブルやWi-Fi接続を使ってコンピュータと接続して同期します。ここではそれぞれのiPhoneとコンテンツを同期する方法をご紹介します。
Lightningケーブルで接続する
まずはLightningケーブルで接続する方法です。
- iPhone
- PC
両者を接続するLightningケーブルに問題が無いかどうかを確認してみてください。
また、別のLightningケーブルを使って見て不具合が生じないかどうかを判断するようにしましょう。
iTunes/FinderとWi-Fiで同期する
iPhoneをPCと同期させる手段がiTunesから「Finder」へと引き継がれて、Wi-Fiを使った無線同期ができるようになりました。
Finderを使ってiPhone、iPad、iPod touchをMacとWi-Fiで同期する手順は以下です。
- Finderを開く
- サイドバーからデバイスを選択
- 右側の「一般」をクリック
- 下にスクロールして、「Wi-Fi がオンになっているときにこの『デバイス(デバイス名)』を表示」を選択
- 「適用」をクリック
iPhone(iOS 5以降)またはiPadの場合は、Macとデバイスが同じWi-Fiネットワークに接続されていれば同期できます。
コンテンツ(音楽/ビデオなど)の同期方法
ではコンテンツ(音楽/ビデオなど)の同期方法をご紹介します。
手順は以下です。
- iPhoneとPCを接続する
- 「ミュージック」→「ミュージックを同期」にチェックを入れる
- iPhoneとの同期完了まで待機
写真の同期方法
次は写真の同期方法をご紹介します。
手順は以下です。
- Macで「写真」を開く
- 「すべての新しい項目を読み込む」をクリック
- 写真の同期完了まで待機する
同期できない5つの原因

MacとiOSデバイスの同期が上手く行かない原因は、大きく分けて次の5つに分けられます。
iOSデバイス側に問題があるケース
- iPhoneのソフトウェアが不調を起こしている
- Lightning端子が故障している
などなど、iOSデバイス側に何らかの問題があるケースです。
Mac側に問題があるケース
- Macのソフトウェアが不調
- Macのハードウェア(ストレージ等)が不調
以上のように、Mac側に問題があるケースです。
iTunesに問題があるケース
次はiTunesに問題があるケースです。
iTunesに問題があるのは、以下のようなケースです。
- USBケーブル
- 通信環境
- iTunesのバージョン
- 音楽の同期設定
Lightningケーブルに問題があるケース
- ケーブルが断線している
- 端子が接触不良を起こしている
- 非認証ケーブルを利用している
以上のように、MacとiOSデバイスを繋ぐケーブルに問題があるケースです。
Wi-Fi接続に問題がある
iTunesに搭載されているWi-Fi同期機能を使っている場合、Wi-Fi接続に問題があると上手く同期することが出来ません。
このように、一口に「同期ができない」といっても、原因は様々。まずは原因を特定して、それに応じた対応を執る必要があります。
原因別の対処方法

原因がある程度絞り込めたら、次はそれぞれに対応した対処方法で改善を図ってみましょう。
Macに問題がある場合
再起動でも回復しない(あるいはすぐに不調に戻ってしまう)場合、iTunesを一旦アンインストールして、再度インストールし直してみましょう。
iTunes関連のファイルが破損していた場合、これで状況が改善できる事があります。
これでも改善できないときは、修理や買い替えを検討した方が良いかもしれません。
Windowsの場合は購入店やメーカーへ修理依頼を行います。
Macの場合は、Appleのサポート窓口に問い合わせた上で、宅配修理を依頼するか、Apple直営店や正規サービスプロバイダへ持ち込むようにしましょう。
iTunesに問題がある場合
次はiTunesに問題がある場合です。
iTunesに問題がある場合は、以下の対処法を試します。
- iTunesバージョンのチェック
- OSのチェック
- USBケーブルの確認
- 「iCloudミュージックライブラリ」の設定の確認
- iPhone容量の確認
- Wi-Fiとの同期ができるかを確認
Wi-Fiルーターに問題がある場合
Wi-Fiルーターに問題がある場合、ファームウェアのアップデートで状況が改善することもあります。(操作方法はお使いのルーターの取扱説明書を確認してください。)
また、MacやiOSデバイスがWi-Fiルーターから離れていたり、ルーターとの間に障害物があると、電波が減衰して上手く通信出来ないこともあります。
ルーターに近づくと状況が改善するという場合は、より高出力のルーターに変更するか、市販のWi-Fi中継器を導入するのがおすすめです。
電波強度の問題ではなく、ルーター本体の不具合の場合は、メーカーの窓口に問い合わせた上で、修理や交換を依頼する事になります。
ただし、ルーターそのものが古いのであれば、修理に出さず新機種へ買い換えるのも1つの手です。
iOSデバイスに問題がある場合
iOSデバイスに問題がある場合、再起動で回復できなければ、初期化(リセット)を行うのも1つの手です。
ただし、同期ができないということは、iCloudバックアップに頼らざるを得ないので、作業にそれなりの時間が掛かることは覚悟しておきましょう。
ちなみに、初期化しても回復しない場合は、Appleへ修理に出すことになります。
修理代金の見積もりや修理方法は、Appleのサポート窓口へ問い合わせると教えてもらえます。
電話だけでなく、チャットやメールでも問い合わせできるので、ご自身のやりやすい方法で問い合わせてみましょう。
デバイスのストレージに問題がある場合
デバイスのストレージに問題がある場合は、以下の手順でストレージ容量を確認できます。
- iPhoneの設定アプリを開く
- 「一般」→「iPhoneストレージ」をタップ
iCloudミュージックライブラリに問題がある場合
次はiCloudミュージックライブラリに問題がある場合です。
その場合は以下の手順です。
- iPhoneの設定アプリを開く
- 「ミュージック」→「iCloudミュージックライブラリ」がOFFになっているかを確認する
ONになっている場合は、OFFに変更するようにしましょう。
Lightningケーブルに問題がある場合
Lightningケーブルに問題がある場合、修理はできないので新品を改めて用意することになります。
ですが、その前に裏技を。
iOSデバイス同梱のLightningケーブルは無料交換出来る?
iOSデバイス購入時に同梱されていたLightningケーブルは、本体同様にAppleの製品保証の対象となっています。
- 購入後1年未満であること
- 人為的な破損ではないこと
以上の条件を満たせば、無料で新品に交換してもらうことが可能です。
筆者も2年ほど前になりますが、この保証サービスを利用して断線したLightningケーブルを交換してもらったことがあります。
最初は「Apple直営店まで行かなくちゃ駄目なのかな?」と心配していたのですが、実際には宅配便で新しいケーブルが届き、その場で宅配ドライバーさんに古いケーブルを渡すだけでした。
このように簡単に交換できるので、Appleの直営店や正規サービスプロバイダのお店へ行く時間がないという方でも安心ですね。
詳しくは、以下のAppleサポート窓口へ問い合わせてみてください。
高強度タイプのLightningケーブルを使う
無料交換の対象がだった場合や、強度の高いケーブルを使いたいという場合は、サードパーティ製の高強度タイプのLightningケーブルがおすすめです。
ポイントは2つ。まずはMFi認証の製品を選ぶことです。
MFi認証はAppleが動作保証を行った製品で、Apple製のケーブルと同様に使うことが可能です。
この認証を受けていないケーブルは、正常に動作しなかったり、故障の原因となる場合もあるので、Lightningケーブルは必ずこの認証品を使うようにしましょう。
2つ目は、自分の使い方に合わせた強化タイプを選ぶことです。
一口に高強度タイプと言っても、「引っ張られることに強い」「ねじれに強い」など、その種類はさまざま。
自分の使い方に合わせて選ばないと、せっかく高いケーブルを買ったのに、あっという間に壊してしまったということにもなりかねません。
高強度タイプのLightningケーブルは、どうしても高価になりがちなので、上記2つのポイントやAmazon、価格コム等のレビューを踏まえた上で、慎重に購入するようにしましょう。
参考:高耐久タイプのおすすめ製品
- Anker PowerLine ライトニングUSBケーブル 【Apple MFi認証取得 / 高耐久ケブラー素材 / 結束バンド付属】iPhone、iPad、iPod各種対応 (0.9m ホワイト) A8111021
- https://www.amazon.co.jp/dp/B013JMBAMC
消耗品と割り切って安価なLightningケーブルをまとめ買いする
高強度タイプの製品は確かに長持ちするのですが、それでも壊れる時は壊れます。
また、ケーブル自体の強度を高めている製品の場合、どうしてもケーブルが固くなり、取り回しが悪くなる傾向にあります。
そうしたことが嫌という場合は、安価なLightningケーブルをまとめ買いして、消耗品と割り切って使うのも1つの方法です。
以前は安価なLightningケーブルというと非認証品ばかりでしたが、最近では信頼できるメーカーのMFi認証品もかなり安くなりました。
かつて、認証品のLightningケーブルは1本1,000円以上するのが当たり前でしたが、今では1m程度の物なら1本700円前後、複数本セット品だとさらに単価が安い物も珍しくありません。
小さなお子さんがいらっしゃるとか、ペットを買っているという方など、ケーブルが痛みやすい環境にお住まいの方は、高強度タイプを1本持つより、こちらの方がおすすめです。
参考:低価格タイプのお勧め製品
Amazonベーシック Apple認証 ハイクオリティー ライトニングUSB充電ケーブル 小型ヘッド設計 ホワイト 約90cm
価格:720円
JUNLEI ライトニング ケーブル 高耐久ナイロン
価格:1,199円
同期中にエラーが出た時の対処法
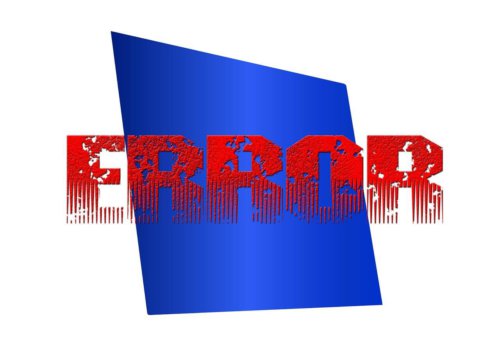
同期中にエラーが出た時の対処法を紹介します。
不明なエラーが起きました(-54)時の対処法
「不明なエラーが起きました(-54)」という表示が出たときに試すのは、以下の4通りです。
メディアファイルを統合する
まずはメディアファイルを統合する方法です。
メディアファイルがばらばらに保存されていると、不明なエラーが起きることがあります。
セキュリティソフトを停止する
次はセキュリティソフトを停止する方法です。
先ほどもご紹介しましたが、iTunesはセキュリティソフトに影響されることがあります。
同期中に、セキュリティソフトの影響を受けてしまうと不明なエラーが出る場合がありますので注意が必要です。
同期している最中はセキュリティソフトをOFFにしておくことが求められるでしょう。
同期するコンテンツを再ダウンロードする
次は同期するコンテンツを再ダウンロードする方法です。
いったんコンテンツを同期していても、途中で同期が遮断されてしまうこともあります。
そうなってしまうとコンテンツを再ダウンロードする必要がありますので注意が必要です。
少しづつ同期する
上記の3つでもダメな場合は、少しづつ同期していきましょう。
一気に同期すると、同期完了まで時間がかかるため途中でエラーが出てしまうこともあります。
そうなると0から再スタートになってしまうため、少しずつ同期していくようにしてみましょう。
【iTunes】自動同期をオフにする方法

ではiTunesで自動同期をオフにする方法をご紹介します。
手順①環境設定を開く
- iTunesを起動する
- メニューアイコンをクリック
- 「編集」→「環境設定」をクリック
手順②デバイスをクリック
環境設定画面が開かれれば「デバイス」をクリックしましょう。
手順③”自動的に同期しない”にチェックを入れる
- 「iPod、iPhoneおよびiPadを自動的に同期しない」にチェックを入れる
- 「OK」をクリック
最後にiPhoneと同期する前にiTunesを閉じて、PCを再起動しておきましょう。
これで自動的に同期することが無くなりました。
もし同期したい場合は同画面から「同期」をクリックして手動で同期するようにしましょう。
まとめ
iTunesが担っていた機能は、他アプリにそれぞれの機能が受け継がれています。音楽再生や管理は「Apple Music」に統一されました。
iOSデバイスは事実上Macレスで使えるようにはなりましたが、それでもまだiTunesを使う場面も残されています。
同期できない原因とwifiの関連性とは?と題して、iTunesでの同期作業が上手くいかない原因や対処方法について、Wi-Fi同期機能も含めてまとめてみました。
iTunes同期に関する記事はコチラ
▶︎iTunesとiPhoneが同期できない?曲が認識できずに消える原因とは?
▶︎【図解】iTunesとiPadの同期が認識されない原因と解決方法とは?
▶︎【知らなきゃ損!】iTunesの同期が遅い原因と対処方法とは?





