iPhoneやiPadなどのモバイル端末でWord文書が編集できると、外出先でも作業できるので便利です。
Microsoftにはスマホやタブレットで使えるアプリがあり、無料でも多くの機能を使うことができます。
記事の最後では、無料で使えるWord以外の文書編集ツールのおすすめも紹介しています。
目次
iPhone /iPadでWordを使う方法
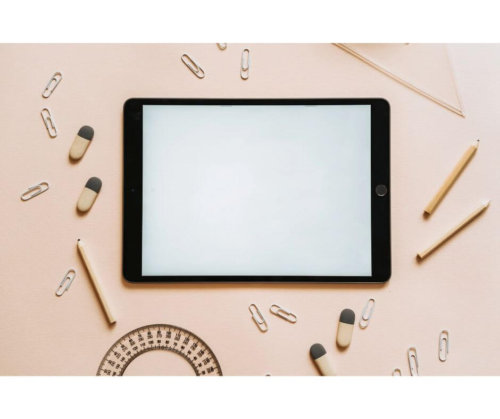
iPhoneやiPadでWordを使って文書ファイルを編集する方法は、大きく2つあります。
モバイルアプリを使うか、ブラウザ版Wordを使うかです。
それぞれ機能や使い勝手が異なるので、自分の環境にあった方法を選びましょう。
モバイル版アプリには「Microsoft Word」と「Office Mobile」の2種類があります。
モバイル用アプリを使う
モバイル版Wordアプリには「Microsoft Word」と「Office Mobile」があります。
「Microsoft Word」はWordに特化したアプリで、無料でも豊富な機能が使えることが特徴です。
「Office Mobile」はWordだけでなく、ExcelやPowerPoint などのツールを 1 つのモバイル アプリで使用できる総合ソフトです。
Office Mobileは「Microsoft365」を購入すると使えます。
ブラウザ版のWordを使う
ブラウザ版Wordもあります。Microsoftアカウントさえあれば、無料で使えるオンライン版のWordです。
アプリのようなインストールは不要で、どこからでもアクセスできる点がメリットです。
ただし、アプリ版と比べると、使える機能は限定的であることがデメリットといえます。
iPhone・iPadでWordを編集に使うメリット

Microsoftのサービスの一つであるWordは、Windowsを搭載したパソコンで使うことが一般的です。
しかし、iPhone やiPadなどの「モバイル端末」でも利用が可能です。
iPhoneでワードを使う術を活用すれば、日々の隙間時間でもさらに仕事を効率化できるようになるでしょう。
外出先などパソコンがない環境でもWord編集が可能になる

iPhone・iPadでWordを使う最大のメリットは、なんといっても「パソコンがなくても使える」ことです。
出先でこなさくてはならない仕事があったとき、スマートフォンやタブレットで作成した文章を、後にパソコンにファイル転送するのは大変です。
Wordアプリなどを使えば、その手間が要らず、直接編集が可能になります。
「OneDrive」や「iCloudDrive」などの「クラウドストレージ」にスムーズにアクセスすることができます。そのため、ファイルを転送する手間もかからず、簡単にWordファイルを編集・保存することが可能です。
多彩な編集機能を備えている

モバイル版のWordアプリには、基本的な一通りの機能が備わっています。
文書を編集・保存するだけではありません。校閲(誤字や脱字の自動チェック)や、複数人でテキストの編集にあたる場合に重要な「変更履歴の閲覧」機能もあります。
通常の業務で使うための基本的な機能は、ほぼ使えると思っていいでしょう。
急な変更があっても外で編集+印刷!
パソコンを持っていない外出先で、「Wordファイルを急に変更・印刷しないといけない」といった場面でも、Wordアプリは非常に役立ちます。
ネットプリントアプリと併用することで外出先でもファイルの変更・保存から印刷まで、スピーディーに行うことができます。
モバイル版Wordアプリをインストールする手順
iPhoneやiPadでWordを使用できるのが、Office公式のモバイルアプリ「Microsoft Word」です。
インストール手順は簡単。App Storeで「Microsoft Word」を検索すればトップに出てきます。
AppleStoreから、Wordアプリ「Microsoft Word」をインストールする
まだiPhoneやiPadなどのデバイスに「Microsoft Word」をインストールしていない場合は、AppleStoreから入手しましょう。

AppleStoreで「Word」あるいは「ワード」と検索してトップに出てくる「Microsoft Word」の入手をタップします。
Microsoftアカウントにサインインする
インストール後にアプリを起動すると、まずはサインイン(ログイン)を求められます。
すでにMicrosoftアカウントをお持ちの方は、サインインに必要な「メールアドレス」または「電話番号」を入力して「次へ」をタップしましょう。
まだMicrosoftアカウントをお持ちでない方は、画面下にある「後でサインイン」をタップしましょう。
後に「新規アカウントの作成」を求められます。
ここでは、すでにアカウントを持っているケースで解説を進めていきます。
パスワードを忘れてしまった場合は、一度パスワードをリセットして、もう一度設定し直す必要があります。詳しくは「Microsoft アカウントサポート」で確認してみてください。
上のような画面が出れば準備完了です。
モバイル版Wordアプリを使う方法
モバイル版の Wordアプリの使い方を解説します。
アプリのホーム画面の下には3つのアイコンがあります。左から「ホーム」、「新規作成」そして「(既存のファイルから)開く」です。
パソコンで作成したファイルをモバイル端末で編集できます。
Wordファイルを開く
一例として、パソコンで作成したWordファイルを、モバイルアプリで開く方法を解説します。
ファイルはクラウド上に保存されているので、アクセス権限があればどこにいても編集が可能です。
パソコンでWordファイルを作成し、OneDriveに保存
iPhoneやiPadでも編集・閲覧できるようにしたい場合は、保存先を「OneDrive」にしておく必要があります。
Word文書の左上にある「ファイル」をクリックします。
WordファイルをOneDriveに保存
左メニューの「名前を付けて保存」
↓
「OneDrive - 個人用」をクリック
↓
「ファイル名」の入力と「ファイルの形式(ここでは"Word文書")」の選択
↓
「保存」をクリック
この順番で保存作業をすれば、OneDriveにWordファイルを保存することができます。
アプリからファイルを開く
アプリから、OneDriveに保存したファイルを開いてみましょう。
まずアプリの下にある「開く」をタップして、「OneDrive - 個人用」をタップしてください。
そうすると、現在OneDriveに保存されているファイルやフォルダが表示されます。
先程保存したファイル「Wordアプリ」の「アイコン」をタップすると、ファイルが開きます。
Wordテキストの編集
アプリ「Microsoft Word」での編集は、パソコン版Wordと基本的に同じです。
基本的な編集機能は揃っています。文字入力や書式設定、検索置換、表や画像挿入の他にも、校閲機能: スペルチェック、文法チェック、辞書機能なども搭載しています。
文字入力
文字を入力する方法は、普段スマートフォンを使ってメールやLINEで文字を入力するときと同じです。
マーカー
文字にマーカーを引く方法を紹介します。
マーカーを適用したい文字を選択して、文字編集タブから「マーカー」を選んでいきます。
「蛍光ペンの色」で引きたいマーカーの色を選択して、タップしてみましょう。
選択した文字にマーカーが適用されます。
一度引いたマーカーを取り消したい場合は、文字を選択して、「色なし」をタップしましょう。
文字色変更
文字色を変更する方法も簡単なので、覚えておきましょう。
色を変更したい文字を選択して、文字編集タブから「文字色」をタップします。
変えたい色をタップすれば、選択した文字がその色に変わります。
一度色を変えた文字を、再びデフォルトの「黒色」に変えるには、文字を選択して「自動設定の色」をタップしましょう。
文字色が元の色に戻っていることが分かります。
Wordテキストの保存
Wordアプリでは、基本的にOneDriveに自動保存されます。
そのため、特に「保存作業」を行う必要はありません。
アプリ画面右上の「…」をタップして、「OneDriveの自動保存」がONになっているか確認してください。
WordファイルをPDFで保存
次に、WordファイルをPDFで保存する方法をご紹介します。
ネットプリントを行う際には、ファイルの形式をPDFにすることを求められる場合もあります。
そのため、WordアプリからファイルをPDF形式で保存する方法をしっかり覚えておきましょう。
右上の「…」→「エクスポート」の順でタップしていきましょう。
上の画像にあるように「PDF」をタップしてください。
PDFファイル名を入力して、右上の「エクスポート」をタップしましょう。
「オンラインのファイル変換を許可しますか?」と聞かれるので、「許可」をタップしましょう。
これで、WordファイルをPDF変換して保存することができました。
アプリの「最近の項目」をタップしてみてください。
作成したPDFファイルが追加されています。
PDFファイルはOneDriveに保存されているので、パソコンから確認することも可能です。
↑しっかりPDFファイルに変換されていることが分かります。
Wordファイルをメールに添付して送信
最後に、「Microsoft Word」アプリで作成したファイルを、メールに添付して送信する方法をご紹介します。
アプリ右上の「…」→「コピーを送信」の順にタップします。
メールに添付するファイルの「書式」と「送信手段」を選択してください。
「別のアプリで送信する」をタップすると、以下のような画面が出ます。
送信手段をタップしましょう。
ここでは、Gmailを選択します。
Gmailをタップしたら、すでにWordファイルが添付されたメールが作成されます。
送信アドレスを入力・送信者を選択して、送信しましょう。
Office365を購入すれば「フルスペック」で使える
Microsoftのサブスクリプション「Office365」を購入すれば、Word、Excel、PowerPointなどの主要なOffice アプリをフルスペックで利用できます。
たとえば、iPadで Word編集をしたい場合、10.1インチ以下のタブレットであれば、無料版 Wordアプリでも使えますが、10.2インチ以上になると有料版を購入しないと開けません。
- 「メール・スケジュール・連絡先管理」
- 「情報やドキュメントを共有」・「クラウド上での共同作業」
- 「Web会議システムによるオンライン会議」
また有料プランには、オフライン編集、複数デバイスでの利用、1TBのクラウドストレージ、チャットや電話によるサポートなども含まれます。
Word以外でおすすめのツール①Googleドキュメント
Googleドキュメントは、 Wordと同じような機能を備えた文書編集ツールです。Googleが提供する数多くのツールと同様に、無料で使うことができます。
Googleドキュメントはオンライン上で動作するため、どこからでもアクセスできます。また、Wordと同じようにグループで共有して編集することが可能です。
Googleドキュメントの特徴
「Googleドキュメントアプリ」を使用することで、iPhoneやiPadでも文書ファイルの編集ができます。
Googleドキュメントは、Googleのクラウドストレージサービスである「Googleドライブ」と一体化しているため、Googleドキュメントで作成したファイルや文書の変更などは、自動的にGoogleドライブに保存されます。
また、Googleドキュメントでは、自分以外の人とファイルを共有することができるので、チームで同じ文書を閲覧・変更・保存することが可能です。
同じドキュメントを、同時に編集することもできて、リアルタイムで共同作業にも適しています。
Word以外でおすすめのツール②OfficeSuite
「OfficeSuite」では、「Officeファイル(Word・Excel・PowerPoint)」の作成・編集・保存の他、「PDF」の編集もすることができます。
OfficeSuiteの特徴
この「OfficeSuiteアプリ」一つで、Wordファイルの他、ExcelやPowerPointといったファイルも、外出先で編集したり閲覧したりすることができるので、非常に便利です。
「OfficeSuite Drive」にサインインすれば、15GBのクラウドスペースを無料で利用することが可能です。
また、「Googleドライブ」「OneDrive」「Dropbox」などの各種クラウドサービスとも連携することができます。
Wordアプリでよくあるトラブル
iPadやiPhoneで書類を作成したりWordアプリを使う時は、様々ありますが、仕事の移動中や緊急時などもあるかと思います。そんなiPadやiPhoneで書類の作成時などによくあるトラブルとその解決法をご紹介します。
Wordアプリで『文字が打てない』ときの原因と解決法
Q. Wordアプリで文字を打つためのキーボードが無くて文字が打てません。どうすれば良いでしょうか?A. 編集モードになっている可能性があります。
Wordの編集モードになっていると、文字を入力するキーボードが表示されません。
キーボードを表示するには、右にある「▼」をタップしてください。
そうするとキーボードが表示されるので、文字入力を再開できます。
もし、編集モードにしたい場合は、「…」をタップしてください。
Wordアプリが『使えない』ときの原因と解決法
Q. Wordアプリが開かず、使うことができません。原因や対処法を教えてください。
A. アプリのアップデート、端末の再起動などを試してみましょう。
アプリ自体がうまく起動しない場合は、
- Wordアプリをアップデートする
- iPhone・iPadを再起動する
- マルチタスクを終了する
- iOSを最新バージョンにアップデートする
- 一度アプリを削除して、再インストールする
といった方法を試してみてください。
アプリがうまく機能しないときの対処法について詳しく知りたい方は、「iPhoneのアプリ動作が重いし急に落ちる原因と5つの改善方法とは?」を参考にしてみてください。
まとめ
WordをiPhoneやiPadなどのモバイル端末で編集するには、モバイルアプリがおすすめです。
「Microsoft Word」アプリなら基本機能は無料で利用できますが、大きいタブレットで使うには有料プランへの加入が必要になります。
MicrosoftやWordにこだわらないのであれば、無料で使えるGoogleドキュメントもおすすめです。




