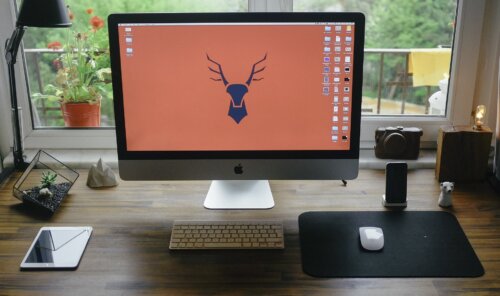次はiCloudを利用する方法です。
手順は
- iCloudを開く
- 「探す」をクリック
- 「すべてのデバイス」でiPadを選択
- 「iPadを消去」→「消去」をクリック
- iCloud上で初期設定を完了させる
でOK。
目次
7.PassFab iPhone UnlockerでiPadを初期化する

次はPassFab iPhone Unlockerを利用する方法です。
手順は
- PassFab iPhone Unlockerを起動
- 「解除開始」でiPadとPCを接続する
- 「開始」→「ダウンロード」でファームウェアをダウンロードする
- 「解除開始」でiPadを初期化する
- iPadのパスコードを再設定する
でOK。
8.AnyFixで復旧する

次はAnyFixを利用する方法です。
手順は
- AnyFixをインストールする
- USBケーブルを利用してiPadとPCを接続する
- 「システム修復」→「今すぐ修復」→「標準モード」をクリック
- 「ダウンロード」でファームウェアをダウンロードする
- 「今すぐ修復」をクリックし、iPad再起動まで待機
でOK。
9.画面ロック解除ツールを使用する
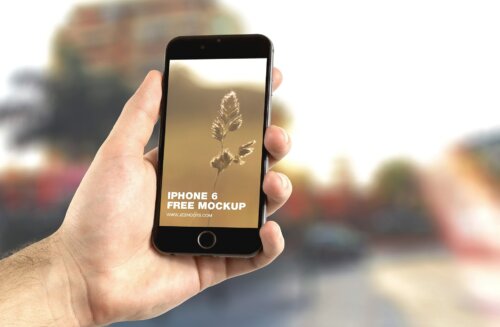
次は画面ロック解除ツールを利用する方法です。
手順は
- 画面ロック解除ツールをインストールする
- 「画面ロックを解除」でPCとiPadを接続する
- ファームウェアをダウンロードする
- 「解除開始」で待機
でOK。
「iPadは使用できません・iTunesに接続」の原因

何故「iPadは使用できません・iTunesに接続」が表示されてしまうのでしょうか。
1.iOSのソフトウェアアップデートに失敗
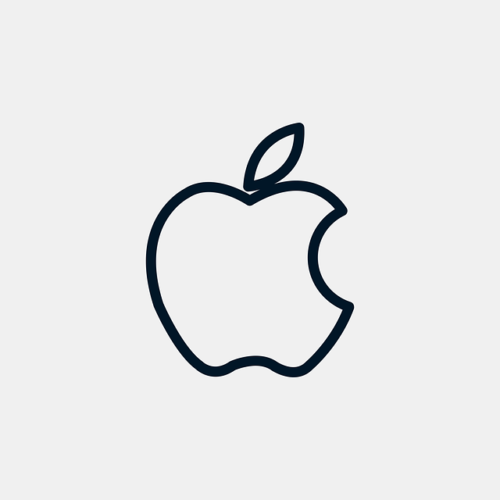
まずはiOSのソフトウェアアップデートに失敗したからでしょう。
iPadでは定期的にiOSのソフトウェアアップデートが実行されています。
これで
- セキュリティ対策
- 更新情報
などがiPadにインストールされていきます。
しかしシステムエラーなどがありiOSのソフトウェアアップデートが正常に終わらないことがあります。
この場合に「iPadは使用できません・iTunesに接続」が表示されてしまうことがあります。
2.パスコードの入力を6回連続で間違える

次はiPadのパスコードの入力を6回連続でミスをすることでしょう。
iPadのパスコードを6回連続で失敗してしまうと「iPadは使用できません・iTunesに接続」と表示されてしまいます。
特にパスコードを複数利用している場合は注意する必要があります。
3.画面の誤操作による不正な入力