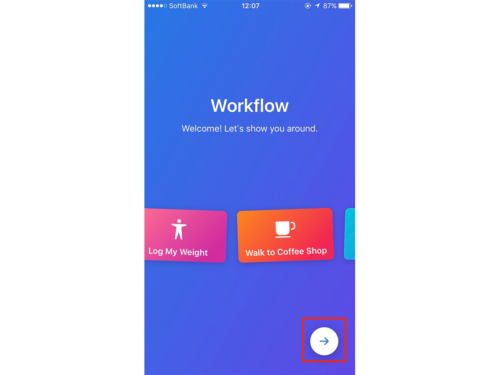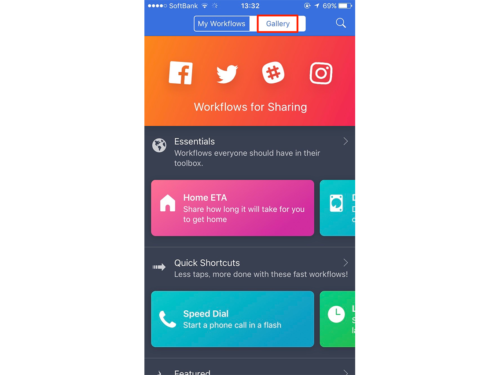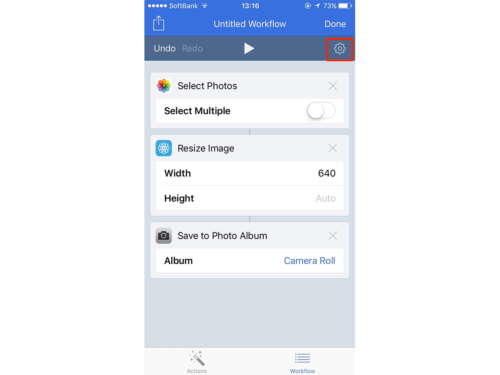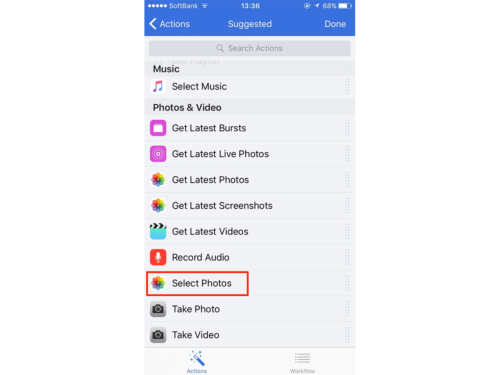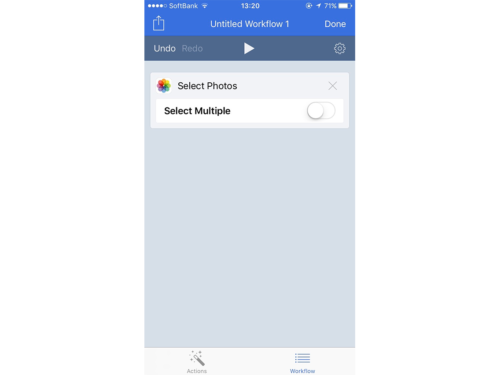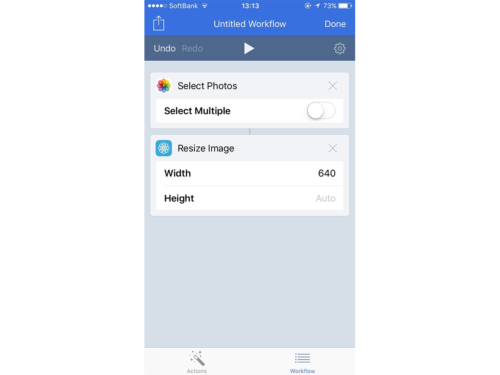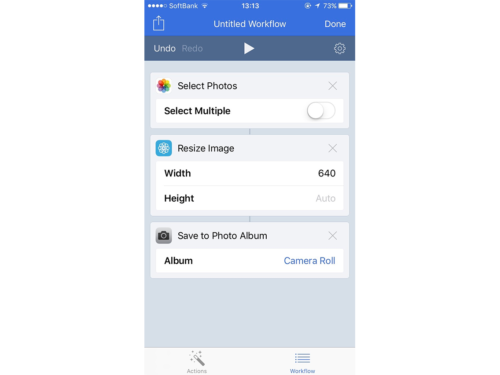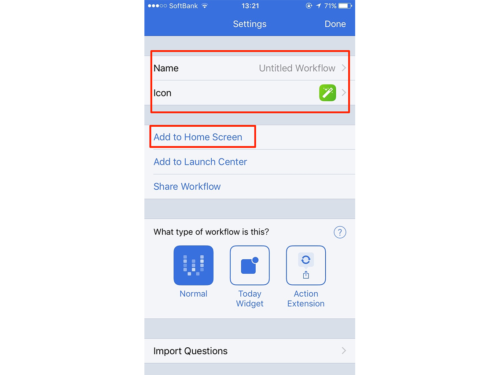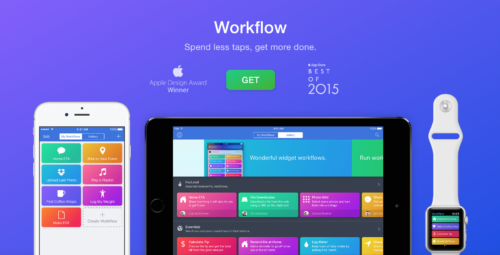workflow(ワークフロー)を初めて使う人のための基礎知識とおすすめレシピをまとめました。難しそうだと思っていた私が、実際にダウンロードから設定、使いやすさまでリポート!LINEメッセージやゲームを便利にする使い方を紹介しています。
workflowでできること
workflowはいくつかのアプリを連携させて行うような作業を、自動化するための作業効率化アプリです。
例えば、今聞いている曲を「SNSで共有したいなぁ」と思った場合、音楽アプリを開いて聞いている曲の共有マークをタップして、使用するSNSを操作して・・・、と手間がかかります。
このような操作を行う頻度が少なければ、不便に感じることはそれほどないかもしれませんが頻繁に行うのであれば一連の作業を自動化してくれるworkflowはかなりオススメです。
workflowはメニューと呼ばれるものを作成し、動作を定義してあげることで以降はボタンワンタップで同じ動作を行えるようになります。
先ほどの共有する手間がたった1回のタップで済むのですから、非常に便利ですよね!
このworkflowはiPhoneアプリだけではなく、Androidアプリも提供されています。
作成したレシピは一般公開することもできるので、自分のお気に入りのレシピを共有したり、逆にダウンロードすることもできます。
workflowとiftttの違いと特徴
workflowと似たような機能を持つアプリ「ifttt」があります。
iftttはツイッターやEvernoteなど複数のwebサービスを連携してくれるというものです。
基本的な機能はworkflowと同じですが、workflowはアプリに強く、iftttはwebサービスに強いという利点があります。
中でもWorkflowの強い点はiOSの純正機能にアクセスできるということです。
iftttはセキュリティの関係上、workflowよりはiOS機能に踏み込めません。
しかしiftttとworkflowには嬉しいことに連携機能があるのでそれぞれの長所を生かした連携を作成することができます。
workflowの使い方
workflowは
- 撮影した写真をSNSにアップしてシェアする。
- 作成したメモを自動的にPDFに変換し、メールで送信する。
など、日常で頻繁に使う動作を登録できる便利なアプリ。
しかし、workflowはなんとなく使うのが難しそうなイメージがある方も多いのです。
確かにworkflowは連携の可能性が無限大で、なんでも活用することができる反面、自分で作成
しようとすると結構めんどくさいものです。
しかしworkflowは、よく使われる連携機能のレシピを一般公開しており、わざわざ1から自分で作らなくても簡単に利用することができるのです!
また、公開されているレシピを自分なりにカスタマイズすることも可能。
カスタマイズすることでより使いやすくなるだけでなく、仕組みを理解し、自分で作りたいレシピを作成できるようになります。
公開されているレシピを利用するのもいいですが、自分で実際に作ってみるというのが一番オススメです。
初めてのworkflow操作手順
workflowの使い方とっても簡単です。
アプリを起動すると初めはチュートリアルが流れます。
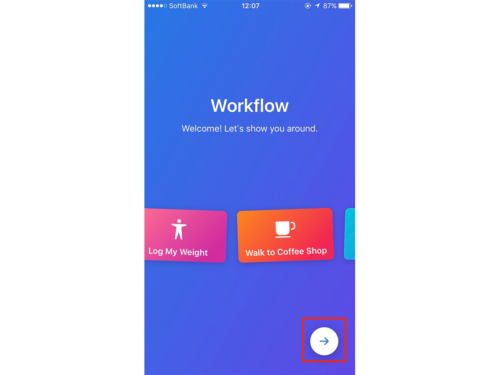
英語で記載されているので適当に流し読み笑
トップページにたどり着くと、上に
というタブがあります。
My Workflowsは自分で作成したレシピやダウンロードしたレシピが表示され、Galleryでは公開されているレシピのダウンロードが行えます。
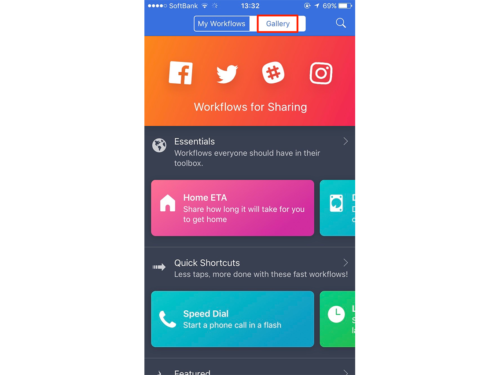
レシピを作成するときは、My Workflowsをタップして右上に表示されている『+』マークをタップするか『Create Workflow』をタップしてください。
レシピをホーム画面に表示させる手順
ダウンロードしたレシピや作成したレシピはホーム画面に表示することができます。
手順はレシピの画面右上の歯車をタップ、『Add to HomeScreen』をタップすればOK。
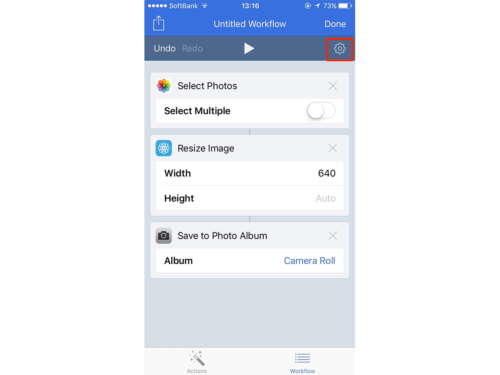
これにより作成した便利なショートカットをホーム画面に追加することで、まるで普通のアプリかのように使うことができます。
workflow今から使える人気レシピ
ここではよく使われている超便利なworkflowをご紹介します。
workflowでリマインダーを設定
このレシピは1週間の中で友達の誕生日を確認したり、やるべきことリストを作成してリマインダーに登録できるというもの。
瞬時にメモしたいときや、忘れちゃいけない予定のメモなどをとるときにリマインダーは便利ですが、いちいち登録することが面倒でやっていない人も多いでしょう。
workflowを使えば、そんなめんどくささを一瞬で吹き飛ばしてくれます!
このショートカットを活用して、ぜひ効率的にメモるクセをつけてみてはいかがでしょうか。
workflowでLINEメッセージを簡単に送る
日本人の欠かせないコミュニケーションツールとなっているLINE。
でもそんなLINEでもちょっと便利に使いたい場面がありませんか?
例えばラインで画像や動画を送るとき。
容量が大きすぎると送信するのに時間がかかったり、相手の通信料も消費するので迷惑をかけます。
かといって動画のサイズを小さくするのってめんどくさいですよね。
また、毎週月曜日の予定の報告や金曜日の日報の提出など、毎回同じメッセージを送るのも面倒に感じます。
そんな場面でもworkflowは活躍してくれます。
これらすべての億劫なことをやってくれるレシピがすでに用意されているので、ダウンロードするだけで効率的にLINEを使うことができます。
workflowでゲームを自動化
私はよくスマホゲームをやるのですが、毎回決まり切った作業をやることがあります。
それは
- 最近プレイはしていないけど、ログインボーナスだけもらうために起動する
- イヤホンを挿したら、プレイに最適な画面の明るさに調節する
ということ。
でもこの2つの操作って、毎回毎回やるとなると結構めんどくさいんですよね。
こんな場面でもWorkflowは大活躍、いちいちアプリを開かなくても決まった時間にゲームアプリを開いてくれて、勝手にログインボーナスをゲットしてくれます。
最近は朝起きたらいつの間にかたまっているログインボーナスで、ガチャを引いています笑
初めて使う私がレシピを設定してみた
それではここで、実際にworkflowを使ってみたいと思います。
この記事を書くまで全く使ったことがありませんでしたが、操作が簡単で非常に使いやすいと思いました。
今回は、『撮影した写真の画像サイズを変更してカメラロールに保存する』というショートカットを使ってみようと思います。
まずはアプリ作成画面から、「Actions」>「Select Photos」を選びます。
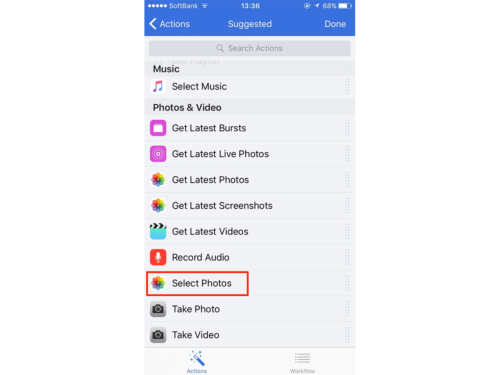
カメラロールへのアクセス許可認証が表示され、認証をします。
すると「Select Photos」のアクションが追加されました。
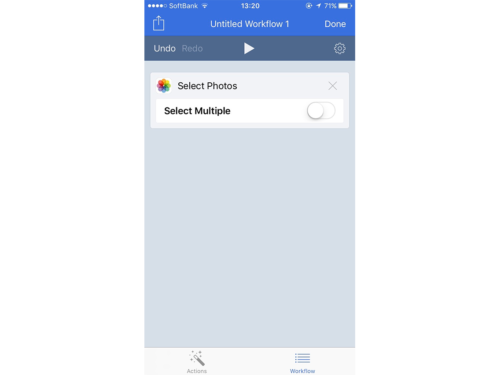
ここで、「Select Multiple」をオンにすると複数枚の写真に同時にアクションを割り当てることができるようです。
2つ目の作業である「サイズを変更する」というアクションを追加します。
「Actions」>「Resize Image」を選択し、画像サイズを変更するアクションを追加します。
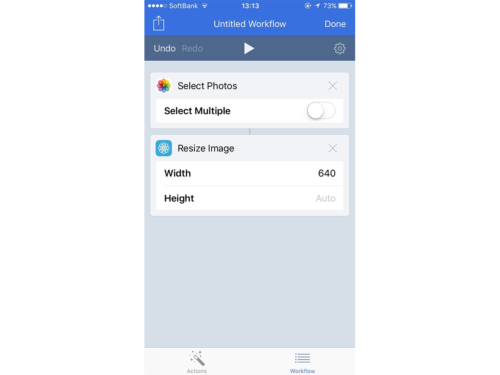
最後に、カメラロールへ保存するアクション「Save to Photo Album」を追加します。
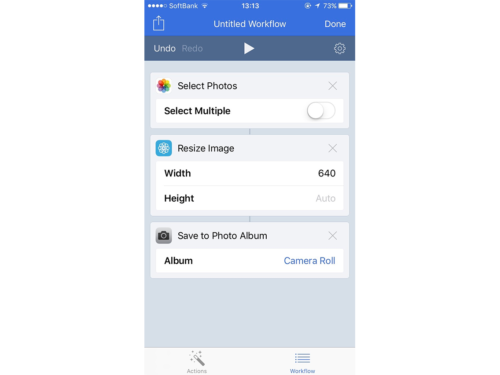
なお保存場所はカメラロール以外にも設定できるようです。
そして、最後にホーム画面にショートカットアイコンを設定して終了です。
画面右上の歯車アイコンをタップして、「ショートカットのタイトル」「ショートカットアイコンのイラスト」を選択したら「Add to Home Screen」をタップ。
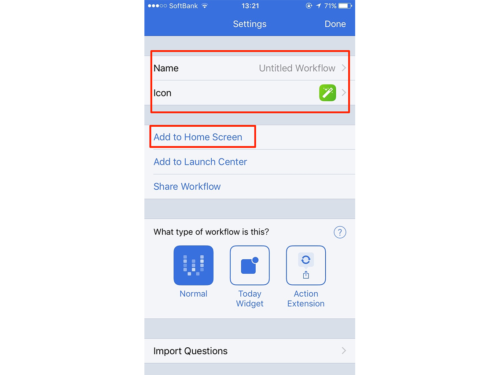
初めて使った私でもこれほど簡単にショートカットを作成することができました。
ただしすべて英語で記載されているところが、難点です。
使われている単語は難しいものはそれほど多くなく、わからない単語があってもネットで調べたらすぐ分かるものばかり。
でもその一手間がめんどくさいと感じる気持ちもわかります笑
ちょっとでも便利に使いたいアプリがある方はぜひチャレンジしてみてはいかがでしょうか。
workflowはApple Watchで使える?
嬉しいことにWorkflowはApple Watchにも対応していました。
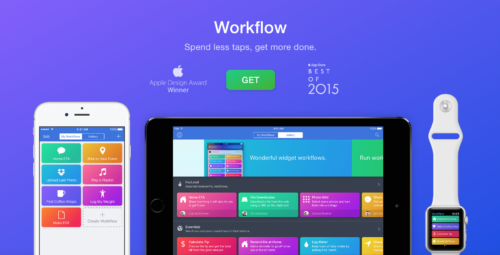
iPhoneで作成したショートカットを、Apple Watchで操作することも可能です。
iPhoneに対して、それこそ肌身離さず持ち歩くApple Watchでの作業は、よく考えてみるとルーティン化していることに気がつくと思います。
それを毎回毎回アプリ開いて、設定項目確認して、タップで起動なんてやっていたら時間の無駄です。
workflowを使えばApple Watchを今よりもさらに便利に、そして効率よく使うことができるので、かなりオススメ!
まとめ
今回はworkflowについてご紹介いたしました。
iPhoneは非常に便利なデバイスであることに変わりはありませんが、もう少しというところに手が届かない感じがあります。
そのまさしく痒い所に手が届くようなアプリがworkflow。
iftttもオススメですが、やはりiOSの純正機能にアクセスできるこのアプリこそ、親和性が高く最強なのではないでしょうか。
毎回同じ作業の繰り返しがあるのであれば、是非ともworkflowを導入して、効率化してしまいましょう。
そして空いた時間で、ソシャゲのガチャを回すのです笑
以上workflowについてでした。