iPhoneに入れたいアプリの1つであるNFCとはどのようなアプリなのでしょうか。またタグの書き込みの仕方や共有や設定のやり方を解説していきますので、使ってみたいと考えている人はぜひ参考にしてインストールしてみましょう。

目次
NFCとはNear Field Communicationの略

NFCとはNear Field Communicationの略となります。これは近くにあるものであるならば紛失してもすぐに探せるというものですので、ぜひともこれを採用してみてください。
NFCが使用できるiPhoneの機種/種類
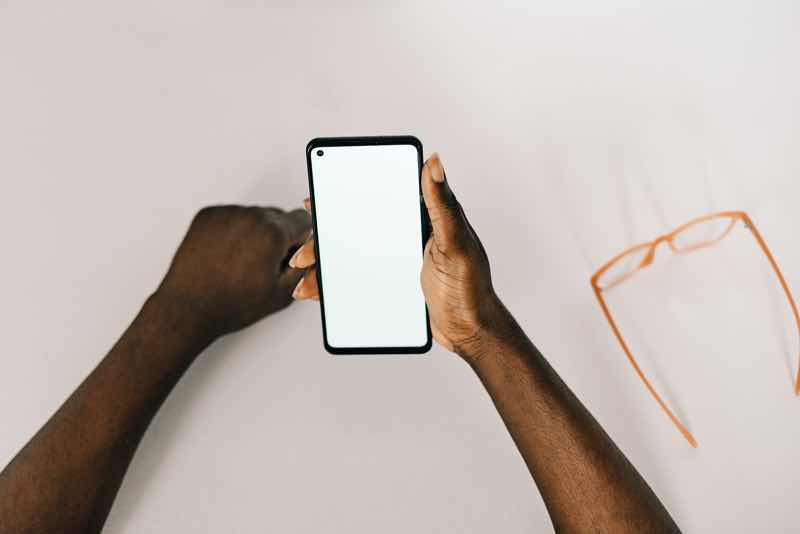
NFCが使用できるiPhoneの機種や種類ですが、13いこうとなります。それ以前の機種では使用することができないので注意をしてみてください。タグを使用したい時は機種変をしましょう。
NFCの設定方法

NFCの設定方法を解説していきますので、どのように設定したら良いか分からないと考えている人はぜひ参考にしてみてください。そして実際にタグを設定して、実生活で活用をしてみてください。
「Thouch ID」を有効化
「Thouch ID」を有効化してみましょう。Touch IDを有効化しないと、このタグを使うことができません。しかしTouch IDを設定するのは面倒くさい人はもう1つの手があります。
iPhone X以降の端末では「Face ID」を有効化
iPhone X以降の端末では「Face ID」を有効化してみてください。Face IDを有効にしないとこのタグの効果を発揮させることができないので、必ずこの作業を忘れずに行いましょう。
NFCタグへの情報の書き込み方
NFCタグへの情報の書き込み方は、ショートカットアプリを開いて、NFCタグを打ち込むことで書き込むことができるのです。手軽にタグを打ち込むことができるのも、このタグのポイントです。
iPhoneでNFCタグをペアリングする手順

iPhoneでNFCタグをペアリングする手順を解説していきます。ペアリングするにはオンオフをすることで可能となりますので手軽にペアリングをしてみたいという人はぜひ試してみましょう。
実際のNFCの使い方

実際のNFCの使い方を解説していきます。まず、無くし物を探す時に役に立ちますし、クレジットカードなどとも兼用することができますので、様々な場面で役に立てることが可能なタグなのです。
利用用途は多岐に渡るNFC

利用用途は多岐に渡るNFCタグです。どのような用途に使えるのか知りたいと考えている人は、用途をチェックしてみてください。そして実際に用途を確認してみて、実生活で使用をしてください。
SuicaをNFCで利用可能にする方法
SuicaをNFCで利用可能にする方法は、Suicaの情報をタグに直接埋め込めば可能になりますので、タグとSuicaを兼用したいと考えている人はぜひ参考にして、兼用してみましょう。
クレジットカードをNFCで利用可能にする方法
クレジットカードをNFCで利用可能にする方法を解説していきます。タグを利用可能にしたいというときは、クレジットカード情報を直接埋め込むことで可能となるので、ぜひ試してみてください。
iPhone を使ってNFCタグに情報を書き込み共有

iPhone を使ってNFCタグに情報を書き込み共有をすることはできますが、ではどのようなことができるのかをチェックしたいと考えている人は多いのではないでしょうか。確認してください。
NFCタグを使ってできること
NFCタグを使ってできることとはなんなのかをいくつか解説していきますのでどんなことができるのか知りたいと考えている人はぜひ参考にしてみてください。そして実際に活用をしてみましょう。
帰宅時に特定の家電を一括操作
帰宅時に特定の家電を一括操作することができるのもこのタグの嬉しいポイントとなりますので、ぜひこのタグを設定して家電を一気に操作をしてみてください。より便利にiPhoneが使えます。
ノートPCに貼り付けてデザリングのON/OFFを切り替える
ノートPCに貼り付けてデザリングのONとOFFを切り替えることもできるのがこのシステムの良いところです。ぜひノートパソコンに貼り付けてみてデザリングのON OFFを切り替えましょう。
車に乗ったときに自動でナビアプリを起動する
車に乗ったときに自動でナビアプリを起動するのもタグですることができるのです。これはとても便利な機能の1つですので、新たな場所に車で行きたいという時にぜひ使って欲しい機能となります。
NFCタグの書き込み方
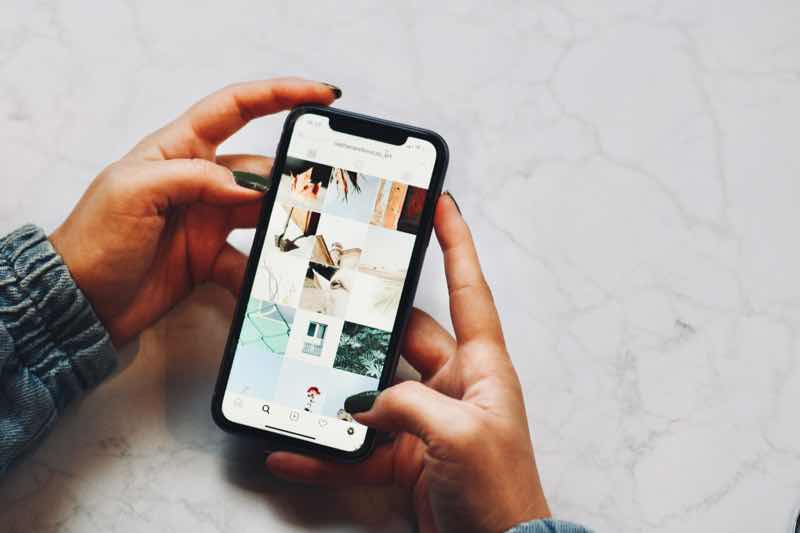
NFCタグの書き込み方は、ショートカットアプリを開いてタグを書き込むだけで完了となりますので、ぜひ参考にしてみてください。そして実際にタグを書き込んでみて、実際に使ってみましょう。
NFCタグの選び方
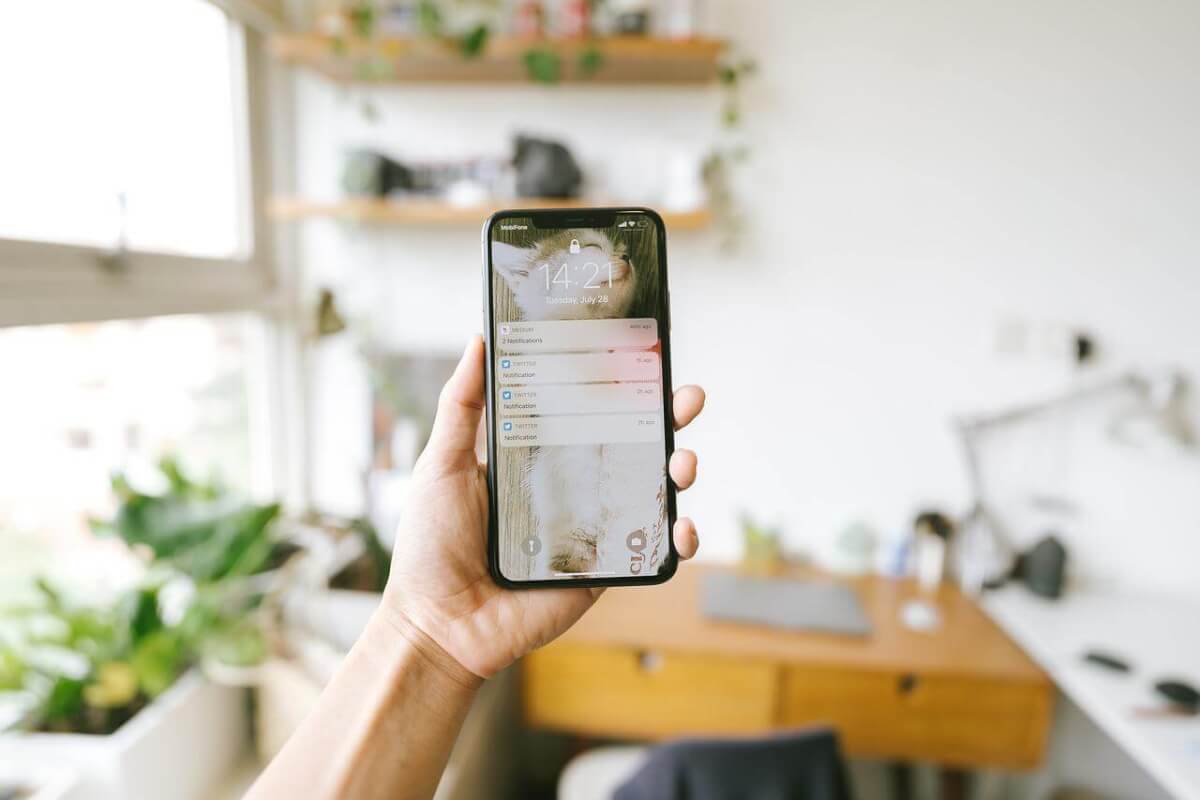
NFCタグの選び方を解説していきますので、NFCタグにはどのようなものがあり、そしてどういうものが最適なのかが知りたいと考えている人はぜひ参考にしてみてください。おすすめのNFCタグは、シールタイプ、カードタイプです。
それぞれどのようなメリットがあるのかが知りたいと考えている人はぜひ参考にしてみてください。そして自分が使いやすいNFCタグのタイプはどちらなのかを判断し、実際にタグを購入しましょう。
シールタイプはどんなところにも貼り付けられるが金属部分に貼るのは不向きなタグ
まず1つ目のシールタイプですが、これは春場所を選ばないのでどんなものにも貼ることができるタグとなります。例えば財布などを無くした時にすぐに見つけられるようにしたいと考えている人にはこのシールタイプはとても役に立ちます。
ただしこのシールタイプは、金属面に貼り付ける際には注意が必要です。金属に貼り付けてしまうとタグの電波情報が読み込めなくなる場合があるので、金属以外の場所に貼り付けて使用をしましょう。
カードタイプはアプリと併用することができるのでとても便利なタグ
カードタイプのタグの場合はシールタイプが嫌だという人にぴったりです。名刺入れやカード専用の財布などに入れておきたいタグです。このカードタイプの便利なポイントはキャッシュレスアプリの決済画面を表示させることができるというポイントです。
またタグの表面に名刺のように自分の名前や役職を印刷して使用することも可能です。
NFCを使って個人用オートメーションを作成する方法

NFCを使ってiPhoneの個人用オートメーションを作成する方法を解説していきます。ただし今から紹介する方法はiPhoneのiOS13の方法となりますので、iPhoneをアップデートしていないという人はNFCを設定する前にiPhoneをアップデートしてみてください。
iPhoneをアップデートしてNFCを設定した人は、まずNFCを使用するためにiPhoneのショートカットというアプリを使いましょう。
下部にある3つの項目からオートメーションを開いて次の段階に進んでみよう
ショートカットアプリを開いたら、アプリの下部にマイショートカット、オートメーション、ギャラリーという項目があります。その中からオートメーションという項目を選んでください。
マイショートカットやギャラリーという項目は、今回のNFCには関係ない項目なので、オートメーション以外は押さないようにしてください。オートメーションをタップしたら、次の段階に進んでみましょう。タップしたらある青いボタンが出てきます。
個人用オートメーションを作成するという青いボタンを押して完了させる
オートメーションをタップしたら、個人用オートメーションを作成するという青いボタンを押してください。そうすることで、NFCを使う上で役立つ個人用オートメーションを作成することができるようになります。
この青いボタンを押さないと、オートメーションを作成することができないので、必ずこの作業を完了させることが大事なのです。青いボタンをタップし終わったら、次の段階に進みましょう。すると黒い画面が表れるのです。
NFCタグとNFCという項目があるのでNFCを選んでタップをしよう
黒い画面が表れると、日時という表示の下にNFCという項目があり、その下にNFCタグの項目があります。このNFCタグの項目にタグを書き込むことでタグ付けをしてより活用をすることができるのです。ではこのNFCとNFCタグ、どちらをここではタップすれば良いのでしょうか。
答えはNFCの項目です。NFCタグは後ほど設定することができますので、設定したいタグがあるという場合は自分でタグを設定してみてください。
スキャンという画面からタグの読み取りをすることができるのでそれで完了となる
NFCの項目をタップしたら、最後の画面が表示されます。それがスキャンという画面です。このスキャンをタップすることでタグの読み取りをすることができるのです。
ショートカットから個人用オートメーションを作成する事で、NFCのタグの通知ダイアログを起動することができるようになりますのでぜひ試してみてください。最後の機能についても紹介していきますので、チェックをしたいと考えている人は確認をしてみてください。
アクションは使いたいアプリを登録するとすぐに使えるようにすることができる
ショートカットにはアクションという項目があります。このアクションとはどのような機能が備わっているのでしょうか。アクションは、タグ付けをすることでよく使うアプリを瞬時に開くことができます。
例えばSafariを触っている時に、音楽が聴きたくなった時はApp スイッチャーから移動するか1回ホームに戻って起動させるしかありませんが、アクションに登録をしておく事で音楽をSafariにいながらすぐ再生できます。
NFCを設定する手順

iPhoneにインストールした後、NFCを設定する手順を解説していきますので、iPhoneにNFCを入れてタグに書き込みをしてみたいと考えている人はぜひ参考にしてみてください。NFCを設定するのはとても簡単ですので、設定したいという人はすぐにできるのが嬉しいポイントです。
とても役に立つシステムであるNFCをiPhoneに入れて、そして実際にNFCを役立てましょう。よりiPhoneが便利になります。
iPhoneのTouch IDかFace IDを設定すると設定をすることができるようになる
iPhoneに設定したNFCを設定したいというときはiPhoneのTouch IDを設定してみてください。Touch IDを設定するのは嫌だという人はFace IDでも大丈夫です。Touch IDかFace IDを設定する事でiPhoneに設定したNFCを設定することができるのです。
NFCはどちらかを設定すると手軽に設定することが可能なので、NFCは面倒な手続きがいらないシステムと言えるので、おすすめです。
まとめ

iPhoneに入れたいアプリ、NFCの使い方やタグの書き込みの仕方や共有や設定のやり方を紹介しましたので、共有や設定のやり方を知って実際にタグの書き込みをしたいと考えている人はぜひ実践をしてみてください。
iPhoneにNFCのアプリを入れてみる事で活用をすることができるのでタグの書き込みをしてみたいと考えている人はぜひタグの書き込みを実践してください。そしてタグの書き込みを実生活に役立てましょう。





