しかしキャプチャーボードはすべてのゲームに対応しているわけではありません。
対応していないゲームは
- Switch Lite
- 3DS
- PS Vita
- GB
- 初期型FC
です。
これらとキャプチャーボードは接続することができませんので、実況配信ができません。
そもそもHDMI端子が無いものもあるので、その場合はわざわざキャプチャーボードが必要ない場合もあります。
さらに
- Switch、Wii U、Wii、GC、N64、SFC、NEW FC
- PS5、PS4、PS3、PS2、PS1、PS Vita TV、PSP(2000/3000)
- iPhone、iPad、iPod touch
などはキャプチャーボードと接続して実況配信をすることができます。
目次
キャプチャーボードはハードウェアエンコードとソフトウェアエンコードの2種類

そもそもゲーム画面を実況配信するためにはエンコード処理というものが必要になってきます。
エンコードというのは「変換」と「圧縮」を繰り返す作業のことで
- PC側 : ソフトウェアエンコード
- キャプチャーボード側 : ハードウェアエンコード
の2つの方式があります。
ただ2つの中でもPCスペックに問題がない場合はソフトウェアエンコード方式を採用することがおすすめです。
さらにPCにグラフィックボードが付属しているのであれば、負荷を軽減させることができます。
そのためPCスペックが高ければ高いほど処理が早くなります。
ただ、ハードウェアエンコード方式を選ぶ場合は編集作業などが面倒になる場合があります。
キャプチャーボードの選び方
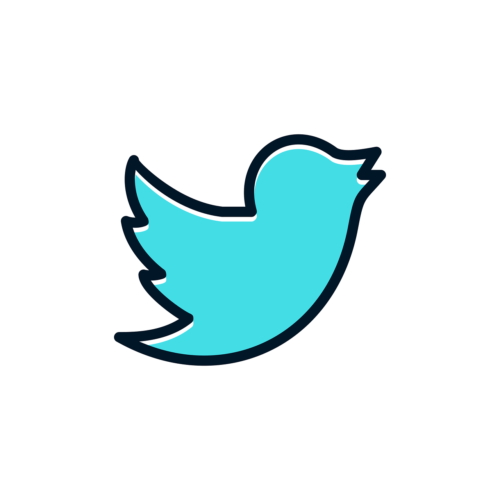
ではキャプチャーボードの選び方をご紹介します。
キャプチャーボードの選び方としては
- 種類
- エンコード方式
- パススルー機能
- 解像度
などがあります。
種類については
- 外付け
- 内蔵
モデルの2つがあります。
エンコードについては
- PC側 : ソフトウェアエンコード
- キャプチャーボード側 : ハードウェアエンコード
の2つの方式があります。
またパススルーモデルが採用されている場合は、こちらを採用すべきです。
解像度についてはフルHD(1080p/60fps)をお勧めします。
4K録画モデルなどが発売されていますが、なるべくフルHD(1080p/60fps)を選ぶようにしておきましょう。
さらに付属で編集ソフトがあれば便利になってくるので、ついていれば購入するようにしましょう。
ツール配信の推奨設定

ではツール配信の推奨設定をご紹介します。
ゲーム配信では
| エンコーダ | NVENC または x264 |
|---|---|
| 出力解像度 | 1920x1080 |
| レート制御 | CBR |
| ビットレート(kbps) | 5800 |
| キーフレーム間隔(秒) | 2 |
| プリセット | quality |
| Bフレーム | 2 |
| フレームレート | 60 |
| 配信モード | 超高画質 |
となっています。
高負荷ゲームの設定は
| エンコーダ | NVENC または x264 |
|---|---|
| 出力解像度 | 1280x720 |
| レート制御 | CBR |
| ビットレート(kbps) | 5800 |
| キーフレーム間隔(秒) | 2 |
| プリセット | quality |
| Bフレーム | 2 |
| フレームレート | 60 |
| 配信モード | 超高画質 |
となっています。
高画質雑談の場合は
| エンコーダ | x264 |
|---|---|
| 出力解像度 | 1920x1080 または 1280x720 |
| レート制御 | CRF |
| CRF | 23 |
| キーフレーム間隔(秒) | 2 |
| プリセット | veryfast |
| チューン | animation |
| 配信モード | 超高画質 |
となっています。
通常雑談の場合は
| エンコーダ | NVENC または x264 |
|---|---|
| 出力解像度 | 854x480 |
| レート制御 | CBR |
| ビットレート(kbps) | 800 |
| キーフレーム間隔(秒) | 2 |
| プリセット | quality |
| Bフレーム | 2 |
| フレームレート | 30 |
| 配信モード | 通常 |
となっています。
操作方法

では操作方法をご紹介します。
ソースの種類と内容
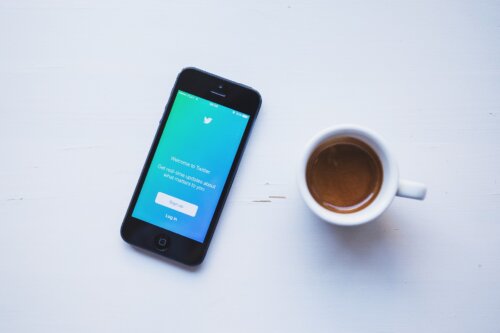
まずはソースの種類と内容です。
それぞれ
| ソース | できること |
|---|---|
| ウィンドウキャプチャ | 特定のウィンドウを画面に映すことが可能。 |
| ゲームキャプチャ | ゲームなどのフルスクリーンアプリケーションを表示することが可能。 |
| 画面キャプチャ | デスクトップ全体を表示することが可能。 |
| テキスト (GDI+) | 簡単なテキストを表示することが可能。 |
| ブラウザ | ウェブページを表示することが可能。 |
| メディアソース | PCに保存されている映像を表示することが可能。 |
| 画像 | 画像を表示することが可能。 |
となっています。
コメント欄を配信画面に出力する方法
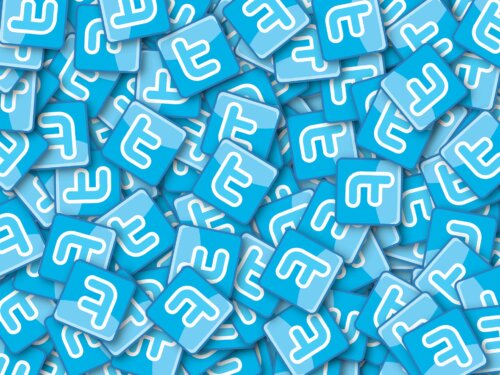
次はコメント欄を配信画面に出力する方法です。
手順は
- ツイキャスHPにアクセスする
- 「コメントを配信画面に表示」に表示されているURLをコピーする
- 「ブラウザ」→「URL」に貼り付ける
- 位置を調整する
でOK。
ゲーム画面を配信画面に出力する方法






