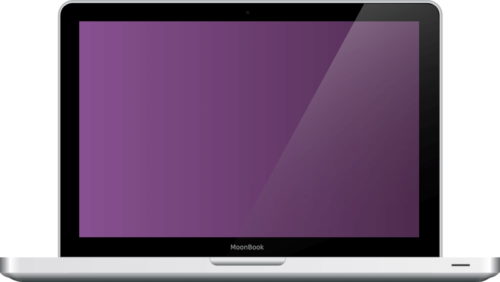最近SNS上でも話題沸騰中のsidecar。
今回はそんなsidecarの使い方を徹底的に解説していきます。
またsidecarのおススメの使い方を5選ご紹介していきます。
これでPC作業がかなりはかどること間違いなしですよ!
目次
SidecarとiPadのおすすめ接続方法
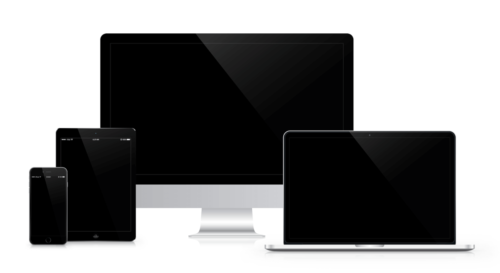
SidecarとiPadの接続方法を紹介していきます。
SidecarとiPadの接続方法は以下の4つがあります。
- デバイス
- AirPlay
- ミラーリング
- USB
です。
これらの方法を順番に紹介していきます。
ただ接続には条件があり
- Sidecarが使えるiPad
- MacとiPadの信頼関係を築いている
ものしか使うことはできません。
Sidecarを使うには事前にMacとiPadの信頼関係を築く必要があります。
その方法は
- MacとiPasdをUSBケーブルで接続
- MacのFinderを開く
- 左画面からiPadの名前をクリック
- 「信頼しますか?」と表示が出るので「信頼する」をクリック
- FinderにiPadの情報が表示される
でOK。
これで下準備は整いました。
【iPadを接続する方法】①デバイスを選択する

まず接続する方法はデバイスを選択する方法です。
デバイスを選択する方法は
- Appleメニューから「システム環境設定」→「Sidecar」→「デバイスを選択」
- 信頼関係を築いたiPadの名前が表示されるので、名前をクリック
- iPadがMacの拡張ディスプレイとして表示される
でOK。
左端には「サイドバー」と表示されます。
またコマンドキーなども直接入力することが可能となっており、下には「Touch Bar」との表示もあります。
因みにMacに接続中のiPadでもマルチフィンガーアクションを使うことができます。
そしてApple Pencilも使用できるのでかなり便利です。
【iPadを接続する方法】②AirPlayを使用する
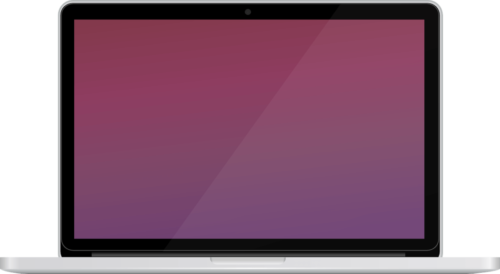
次はAirPlayを使用する方法です。
AirPlayを使用する方法は
- コントロールセンターかメニューバーから「ディスプレイ」→「iPad」
- フルスクリーンボタンにポインタを表示
- ウィンドウを自由に操ることができる
でOK。
ウィンドウをドラッグするよりも早く、そしてディスプレイのサイズに合わせて動かすことができるので非常に便利です。
【iPadを接続する方法】③ミラーリングにする
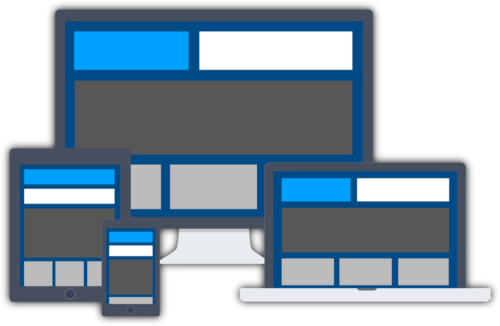
次はミラーリングにする方法です。
ミラーリングにする方法は
- メニューバーから「ディスプレイ」
- ミラーリングをするオプションを選択
でOK。
この方法はMacにAirPlayのアイコンが表示されない際に有効です。
因みにAppleメニューから「システム環境設定」→「ディスプレイ」で「使用可能な場合はメニューバーにミラーリングオプションを表示」を選択する必要があります。
【iPadを接続する方法】④USBでつなぐ
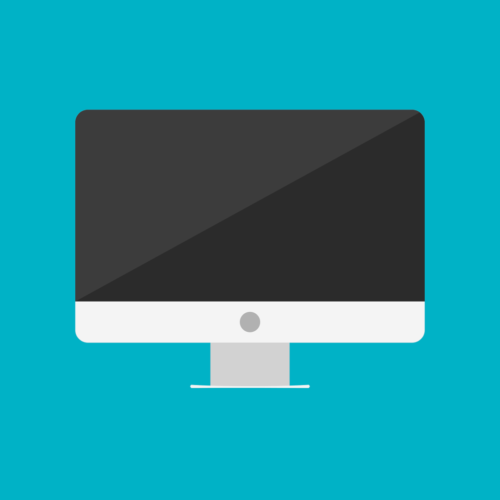
次はUSBでつなぐ方法です。
USBでつなぐ方法は
- USBでMacとiPadを直接つなぐ
- メニューバーの「Sidecar」アイコンをクリック
でOK。
この方法ではApple Pencilでの操作も対応しているのでペンタブとしても使用可能。
出張先などで重宝する方法なので是非覚えておきましょう。
また先ほどご紹介した3つの方法はWi-Fiの安定性に帰属します。
そのためUSBでつないだ方がネット環境も安定するのでUSBをおススメします。
Sidecarの便利な使い方

ではSidecarの便利な使い方を見ていきましょう。
Sidecarの便利な使い方にはいくつかあるので1つ1つ見ていきます。
画面配置を変える