まずSidecarの便利な使い方は画面配置を変えることができます。
Sidecarに限った話ではありませんが、Macでは2画面異常を同時に使う場合は画面の配置を変更することが可能です。
微調整も可能で自分が使いやすいようにディスプレイの表示を変更することもできるんです。
画面配置を変える方法は「内蔵Retinaディスプレイ」画面から「配置」を選択。
そしてディスプレイをドラッグアンドドロップして配置を決定することができます。
ただ注意点があり、縦向きにはできません。
Macの画面上たて向きにしたほうが使いやすい場合もあります。
しかしMacの公式上では、その操作はできないので覚えておきましょう。
目次
iPadの操作方法

次のSidecarの便利な使い方はiPadの操作方法です。
SidecarのiPad画面内のスクロールは基本的にマウスやトラックパッドを用います。
二本指で操作することもできますが、Apple Pencilだけは範囲選択という認識になるのでスクロールはできません。
ただ一本の指で操作することはできません。
またダブルタップがデフォルトとして設定されているので「システム環境設定」→「Sidecar」で設定を「Apple Pencilでダブルタップを有効にする」として挙げる必要があります。
Sidecarが使えないときの対処法
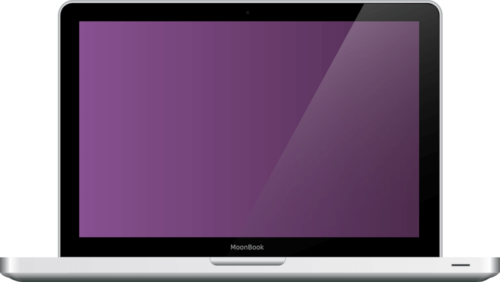
ではSidecarが使えないときの対処法を見ていきましょう。
Sidecarが使えないときの対処法にもいくつかあるので1つ1つ見ていきます。
【使えないときの対処法】使用できるMacとiPadか

まずSidecarが使えないときの対処法は使用できるMacとiPadか確かめましょう。
Sidecarを動かすための基本条件としてはApple公式が公表しているように対応しているデバイスでないといけません。
対応しているかどうかはMacOS Catalinaに対応しているMacでは
- MacBook Pro(2016 年以降に発売されたモデル)
- MacBook(2016 年以降に発売されたモデル)
- MacBook Air(2018 年以降に発売されたモデル)
- iMac(2017 年以降に発売されたモデル、および iMac(Retina 5K, 27-inch, Late 2015))
- iMac Pro
- Mac mini(2018 年以降に発売されたモデル)
- Mac Pro(2019 年に発売されたモデル)
です。
またiPadOS13に対応しているiPadであれば
- iPad Pro(全モデル)
- iPad(第 6 世代)以降
- iPad mini(第 5 世代)
- iPad Air(第 3 世代)
の必要があります。
【使えないときの対処法】①AppleIDとOSの見直し
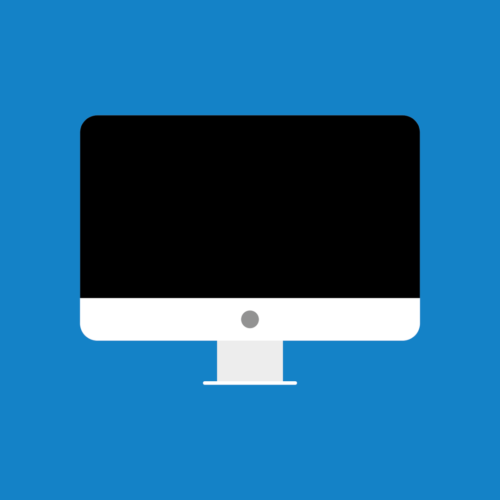
次のSidecarが使えないときの対処法はAppleIDとOSの見直しを行いましょう。
Sidecarを利用する際には当然ですが同じApple IDを利用する必要があります。
2ファクタ認証を通じてiCloudを共通にしておく必要があります。
そのためApple IDが異なる場合はSidecarを使うことはできません。
【使えないときの対処法】②Bluetoothなどを有効にする
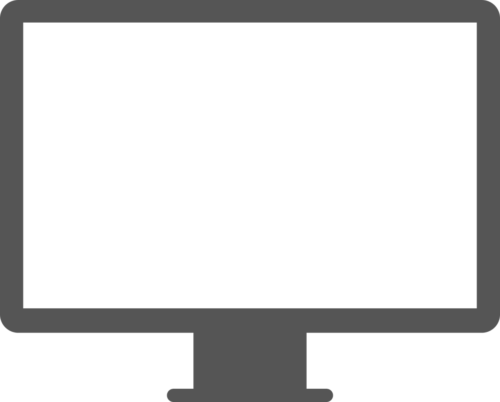
次のSidecarが使えないときの対処法はBluetoothなどを有効にする方法です。
Bluetoothなどを有効にするだけでなく
- Wi-Fi
- Handoff
も同時に有効にしておきましょう。
【使えないときの対処法】③距離や接続

次のSidecarが使えないときの対処法は、距離や接続を確認しましょう。
距離的には10mが限界だといわれています。
すぐそばに置いて使う場合は大丈夫なのですが、離れて使う場合は10m以上離れないようにしましょう。
またMacはローカルネットワーク上であればインターネット共有をすることができます。
ただこの共有をしてしまうとSidecarが使えないので必ずOffにしておくようにしましょう。
offの方法は
- Appleメニューをタップ
- 「システム環境設定」→「共有」→「インターネット共有」
でOK。
これでOffにしておくようにしましょう。
【使えないときの対処法】④インターネットの共有






