次のSidecarが使えないときの対処法はインターネットの共有です。
いわゆるテザリングをしていないかどうかです。
このテザリングをしているとネットが干渉してしまいSidecarが使えません。
そのため
- 設定画面を表示
- 「モバイル通信」or「モバイルデータ通信」→「インターネット共有」
からデザリングをOFFにしておきましょう。
または
- 「設定」→「インターネット共有」
からでもOFFにすることが可能です。
目次
【使えないときの対処法】⑤ミラーリング
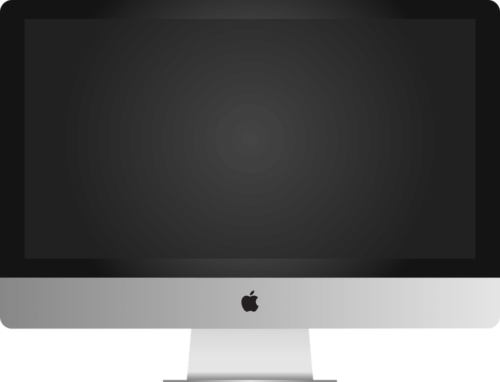
次のSidecarが使えないときの対処法はミラーリングです。
ミラーリングオプションがうまくいっていない場合があります。
ミラーリングの確認方法は
- 「システム環境設定」→「ディスプレイ」
- 「使用可能な場合はメニューバーにミラーリングオプションを表示」をクリック
でOK。
これでミラーリングをすることができます。
ただこれでもミラーリングができない場合があるのでその場合は再起動をしてください。
再起動をして再度同じアクションをするようにしましょう。
Sidecarのおすすめの使い方
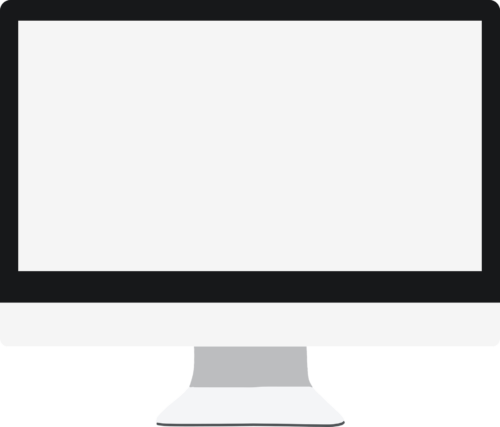
ではSidecarのおすすめの使い方を見ていきます。
Sidecarのおすすめの使い方にはいくつかあるので1つ1つ見ていきましょう。
サファリを起動しながらの文章作成

まずSidecarのおすすめの使い方はサファリを起動しながら文章作成ができることです。
サファリでメモ帳をまとめたり文章を書いたりすることが多いと思います。
ただこれを毎回毎回ページを切り替えて戻して...というのは面倒ですよね。
そのためSidecarで画面を複数表示させておいてサファリを起動しながら文章を作成することができるんです。
これでかなりの効率化につながると思います。
PDFを見ながら文章作成

次のSidecarのおすすめの使い方はPDFを見ながら文章作成です。
PDFを見ながら文章作成する方法は
- MacでPDFプレビューを開く
- SidecarでiPadに表示
- Macで文章作成
です。
これをすることで非常に面倒な作業を一括で効率化することができます。
操作感は100%絶賛というわけではありませんが非常に便利なので使ってみる価値はあるでしょう。
ミュージックアプリ

次のSidecarのおすすめの使い方はミュージックアプリです。
ミュージックアプリとしてはAmazon MusicやSpotifyなどがあります。
それらのミュージックアプリをiPad側に表示させておいて、アルバムジャケットなどから聞くことも可能です。
これで心地よい時間を過ごすことができますよ。
Evernoteなど
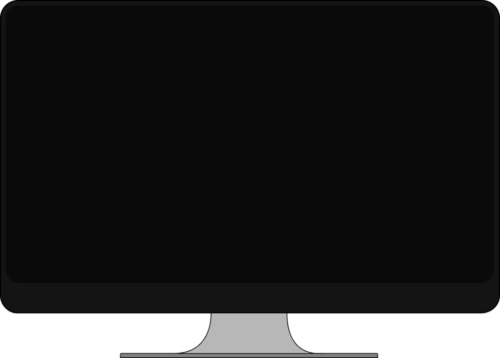
次のSidecarのおすすめの使い方はEvernoteなどです。
EvernoteのユーザーであればiPadに表示させておくことでかなり便利になります。
メモを取る時だったり資料を検索するときも役立つでしょう。
アプリをざわざわ立ち上げる手間も減りますので使っておきましょう。
アート系アプリ






