皆さんはiOS17で追加されたインタラクティブウィジェットについてご存知ですか?
インタラクティブウィジェットを使うと、アプリを開くことなくウィジェット上でアプリを操作することができます。
今回はインタラクティブウィジェットについて解説していきます。
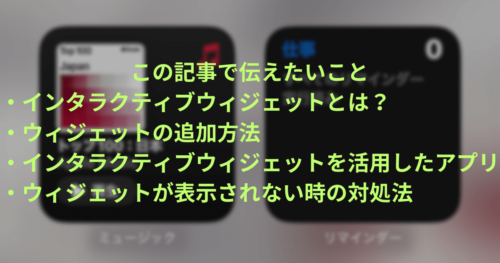
目次
iOS17のインタラクティブウィジェットとは?
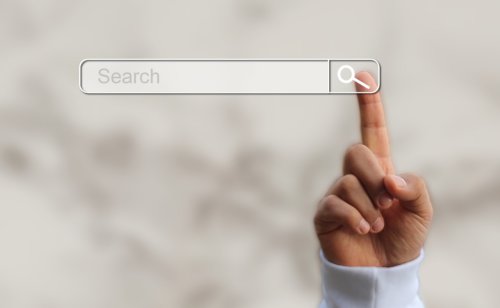
iOS14からウィジェット機能が使えるようになりましたが、iOS17からはインタラクティブウィジェットでもっと便利に使えるようになりました。
まず、iOS17のインタラクティブウィジェットがどういうものなのかを解説します。
インタラクティブウィジェットではアプリを開かずに操作が完結
今までのウィジェットでは情報の表示しかできず、ウィジェットをタップするとアプリが開くだけでしたが、iOS17のウィジェット機能の強化によって、アプリを開かずにウィジェット上で操作ができるようになりました。
このような操作が可能なウィジェットは、インタラクティブウィジェットと呼ばれます。
標準アプリを例にしてどのような操作ができるのかを見ていきましょう。
リマインダーではその場でタスクを完了できる
iOS17のリマインダーではウィジェット上でタスクにチェックを入れることができるようになっています。
今まではウィジェットをタップしてリマインダーアプリを開いてチェックを入れる必要がありました。
今まで通りにリマインダーアプリを開きたい場合は、チェックマーク以外の場所をタップします。
ミュージックではその場で再生と一時停止ができる
iOS17のミュージックではウィジェット上の再生ボタンをタップすることでミュージックアプリを開くことなく、再生を開始することができます。
再生が開始されると再生ボタンが一時停止ボタンに切り替わり、一時停止ボタンをタップすると再生が停止されます。
iOS17でウィジェットを追加する方法

この章ではiOS17以降のiPhoneでウィジェットを追加する方法を紹介します。
ホーム画面、ロック画面、スタンバイ画面にウィジェットを追加する方法をそれぞれ解説していきます。
ウィジェットをホーム画面に追加する
iOS17でウィジェットをホーム画面に追加する方法を解説します。
- ウィジェットを追加したいホーム画面のページにしておきます。
- ホーム画面のウィジェットか、何もない部分を長押ししてホーム画面を編集モードにします。
- 画面左上の『編集』をタップします。
- 『ウィジェットを追加』をタップします。
- ホーム画面に追加するウィジェットを探しタップします。
- ウィジェットのサイズを選択して『ウィジェットを追加』をタップします。
- ウィジェットが追加されたことを確認したら『完了』をタップします。
ウィジェットをロック画面に追加する方法
iOS17でウィジェットロック画面にを追加する方法を解説します。
- ロック画面、または通知センターを開いて何もない部分を長押しします。
- 『カスタマイズ』を選択して『ロック画面』をタップします。
- 時計の下部分の『ウィジェットを追加』をタップします。
- ロック画面に追加するウィジェットを探しタップします。
- 追加したらウィジェットを追加の右側の×ボタンをタップします。
- ウィジェットが追加されたことを確認したら『完了』をタップします。
ウィジェットをスタンバイ画面に追加する方法
iOS17でウィジェットをスタンバイモードの画面に追加する方法を解説します。
- 充電を開始してiPhoneを横向きにしてスタンバイモードの表示にします。
- 左端のページに移動して追加したい方のウィジェットを長押しします。
- 左上の「+」ボタンをタップします。
- スタンバイ画面に追加するウィジェットを探し『ウィジェットを追加』をタップします。
- ウィジェットが追加されたことを確認して右上の『完了』をタップします。
iOS17のインタラクティブウィジェットを活用したアプリ

この章ではiOS17のインタラクティブウィジェットを活用したアプリを紹介します。
ウィジェットをタップすると写真が変わるスライドショーアプリ
「スライドショー」というアプリでは、ホーム画面に配置したウィジェットをタップするだけで画像を切り替えられるスライドショーアプリになっています。
ウィジェットのサイズも3種類用意されており、好みのサイズでスライドショーをホーム画面に配置することが可能です。
無料でも使用可能ですが、月額290円のサブスクもあります。
サブスクの内容は以下です。
- 広告なし
- ウィジェットを4個以上作成可能
- 画像を10枚まで選択可能
https://apps.apple.com/jp/app/id6461417803
スライドショーウィジェットの設定方法
「スライドショー」アプリを使ったウィジェットの設定方法を解説します。
- 『スライドショー』アプリを開きます。
- 画面下部の『Small』、『Medium』、『Large』から好みのサイズのタブを選択します。
- 右下の『+』ボタンをタップして『画像を追加』をタップします。
- スライドショーウィジェットに表示したい画像を複数選択します。(無料版では5枚まで)
- 画像の選択が終わったら右上の『追加』をタップします。
- ドラッグ&ドロップで画像の並び順を変更できます。
- それぞれの画像下部のリサイズボタンをタップすることで画像の配置を変更できます。
- 画像選択、並び順、配置ができたら右上の『次へ』をタップします。
- 文字設定でそれぞれの写真に文字を表示させることができます。
- 文字設定が完了したら右上の『次へ』をタップします。
- ウィジェット設定で『タップで切り替え』、『自動で切り替え』のどちらかを選択します。
- ウィジェット名を入力します。(1、2など付番を付けておくと良いです)
- デジタル時計をオンにすることで画像の上に時計を表示することも可能です。
- ウィジェット設定が完了したら右上の『完成』をタップします。
- 無料版の場合は広告を見る必要があります。
作成したウィジェットを追加する手順は前章の「ホーム画面でウィジェットを追加する方法」を参照してください。
iOS17でウィジェットが表示されない時の対処法

この章ではiOS17以降でウィジェットが表示されない時の対処法を紹介します。
ホーム画面でアイコンとウィジェットを重ねる
ウィジェットが表示されなくなってしまった場合に編集モードでアプリアイコンなどを重ねようとすると、ウィジェットが再読み込みされて表示されるようになることがあります。
手順は以下です。
- ホーム画面のウィジェットが何もない部分を長押しして編集モードにします。
- アプリアイコンを表示されなくなったウィジェットの上に持って行きます。
- ウィジェットが別の場所に移動されたらアプリアイコン元の場所に戻します。
ウィジェットが別の場所に移動した際に再読み込みが行われるようなので、2、3の手順は指を離さなくても大丈夫です。
古いロック画面に追加しようとしてる
ロック画面のウィジェットはiOS17以降で作成したロック画面にのみ追加することができるようになっています。
iOS16以前で作成したロック画面には追加することができないので、新しくロック画面を作成してください。
- ロック画面、または通知センターを開いて何もない部分を長押しします。
- 右下の「+」ボタンをタップします。
- 「写真」や下に表示されている項目から壁紙を選択します。
- 右上の「追加」をタップします。
- ホーム画面にも同じ壁紙を使用する場合は「壁紙を両方に設定」をタップします。
ホーム画面の壁紙を変更する場合は「ホーム画面をカスタマイズ」をタップして「写真」から画像を選択して、最後に右上の「完了」をタップします。
ロック画面でウィジェットが表示されない設定になっている
iPhoneのロック中にウィジェットが表示されない場合はロック中にウィジェットにアクセスできるように設定する必要があります。
- 「設定」アプリを開いて「Face IDとパスコード」をタップして、パスコードを入力します。
- 「ロック中にアクセスを許可」にある「ロック画面のウィジェット」をオンに変更します。
iPhoneを再起動してみる
iPhoneを再起動すると、一時的な不具合が解消されてウィジェットが表示できるようになります。
- 『設定』アプリを開いて『一般』をタップします。
- 最下部にある『システム終了』をタップします。
- 『スライドで電源オフ』の左側の電源ボタンを右にスライドさせます。
- 電源が完全に終了するまで待ってからサイドボタンまたはトップボタンを長押しします。
iOSを最新バージョンにアップデートする
iOSを最新バージョンにすることによって不具合が解消されてウィジェットが表示されるようになることがあります。
- 『設定』アプリを開いて『一般』をタップします。
- 『ソフトウェアアップデート』をタップします。
- 『ダウンロードしてインストール』または『今すぐインストール』をタップします。
- パスコードを入力してしばらく待ちます。
- 再起動されてアップデートが開始します。
- 完了すると自動的にiPhoneが起動します。
アプリを最新バージョンにアップデートする
アプリのバージョンが古いとウィジェットに対応していない、または不具合が起きることがあります。
- 『AppStore』を長押しして『アップデート』をタップします。
- 画面を下にスライドさせて上部に出てくるアイコンが回転したら指を離します。
- 画面下部の『すべてをアップデート』をタップするか、アプリ個別の『アップデート』をタップます。
まとめ

今回はiOS17で追加されたインタラクティブウィジェットについて解説しました。
インタラクティブウィジェットは、アプリを開かずにリマインダーのタスク完了やミュージックの再生・一時停止などの操作ができます。
また、iOS17でホーム画面、ロック画面、スタンバイモード画面にウィジェットを追加する方法も解説しました。
インタラクティブウィジェットを活用したアプリとして、ウィジェットをタップすることで画像が切り替わる「スライドショー」というアプリの紹介とアプリの設定方法を解説しています。
iOS17でウィジェットが表示されない時の対処法として、
- アプリアイコンを重ねて再読み込みさせる
- iOS17のロック画面を作成する
- ロック中のウィジェットへのアクセスを許可
- iPhoneの再起動
- iOSのアップデート
- アプリのアップデート
などを解説しました。
インタラクティブウィジェットを活用したアプリは今後もたくさん出てくるのでぜひこの記事を参考にしてiPhoneのウィジェットを使いこなしてください。





