Appleユーザーが一度くらいは遭遇したことがあるであろう【Apple ID設定をアップデート】。
この記事では、【Apple ID設定をアップデート】とはどんなものかや表示される理由、更新しないとどうなるのか、更新できない時の対処法をご紹介します。

目次
そもそもApple IDとは?

iPhoneを使っていて、「Apple ID設定をアップデート」と表示された場合は、画面の指示に従い設定すれば問題なく終了するでしょう。
ただ中には、Apple ID設定をアップデートの指示に従っているのに、なかなか完了しない、再び出てくるということに悩んでいる人もいます。
そもそもApple IDは色々な場面で入力が必要となるものです。
App StoreなどのAppleのサービスを利用する際には、必ず必要となりますね。
Apple IDを登録しておくことで、ネットショッピングや何かのサービスを受ける際にも、スムーズに利用できます。
Apple IDにはそのIDを利用している人の名前、住所、連絡先、クレジット情報などの個人情報が含まれています。
こうした大切な情報を不正行為やアカウントの乗っ取りなどから守るために、Appleが定期的に検査のようなものを行っていると考えればわかりやすいでしょう。
「Apple ID設定をアップデート」することで、セキュリティ上、安心な状態で利用できるのです。
Apple IDを必要とするサービスはこんなにある!
Apple IDはとても大切なものだということは多くの方が理解されていると思います。
商品を購入したり、サービスを受けるといった際、Apple IDで支払いを行ったり、本人確認ができるのですから、とても重要なものですね。
だからこそしばらくサインインしていないIDだったり、パスワード情報の変更があったなどの際、Apple ID設定をアップデートという作業を行うことがあるのです。
Apple IDが必要なサービスは
- Apple Music
- App Store
- FaceTime
- iTunes
- Apple Pay
など様々で、いずれも個人情報の保護が必要なサービスです。
日々利用しているこのようなサービスが、不正利用やハッキングなどの被害にあって利用できなくなるのは困りますね。
【Apple ID設定をアップデート】とは?

まずは、【Apple ID設定をアップデート】についてご紹介します。
【Apple ID設定をアップデート】とは、Apple IDに関する情報に更新が必要な場合に表示されるものです。
iPhoneやiPadなど機種変更をした際に、バックアップを復元したりすると表示されることがあります。
基本的にはApple IDに関連する情報にアップデートが必要になった際に表示されるものです。
【Apple ID設定をアップデート】表示される理由
- iOSをアップデートした場合
- iPhone/iPadを機種変更してバックアップから復元した
- Apple IDのアカウント情報の変更をした(同一Apple IDで別デバイスにサインインしている場合)
- Apple IDのシステムが変更された場合
- 長期間サインインしていてアクセスしていない状態が続いている場合
- アカウントがロックされてしまった
【Apple ID設定をアップデート】が表示される具体的な理由としては上記のものが上げられます。
急に表示されると不安を感じる方もいると思いますが、設定アプリに付く通知はAppleから来た正式なものです。
【Apple ID設定をアップデート】の手順も後述しますが、画面に沿って進めれば難しいことはないので安心して【Apple ID設定をアップデート】を行いましょう。
【Apple ID設定をアップデート】と「ソフトウェアアップデートは」は別
Apple ID設定をアップデートという表示が出てくるのは、例えば新しいiOSにアップデートした場合や、機種変更した場合など、ユーザー情報に変更があった場合やApple側でシステムの更新があった場合です。
これとは別に、ソフトウェアのアップデートが表示されることもあります。
これはApple ID設定をアップデートとは全く違い、基本のシステム「iOS」の「最新版」が公開されたため、それを更新してくださいという表示です。
iOSに新しい機能が追加されたり、今まで問題視されたきたセキュリティのトラブルを修正したことから、あなたの基本システムを最新のものにしてくださいねと通知がきます。
それが、ソフトウェアのアップデートのお知らせです。
古いままでも特に問題があるわけではありませんが、アプリによっては「このアプリケーションにはiOS ○○××が必要です」と表示され利用できないこともあります。
【Apple ID設定をアップデート】自分だけ?頻繁に表示される理由
どうしてなのか?「Apple ID設定をアップデート」という通知が何度も何度も表示されて、そのたびにパスワードなど入力して対応しているけれどまた表示される・・・ということもあるようです。
一般的には通知が来たら設定からApple IDのパスワードを入力すれば、Apple IDの設定をアップデートは完了します。
しかし何度も通知が来るということは、基本システムであるiOSのバージョンが古いのかもしれません。
ソフトウェアのアップデートをしっかり行っていれば、常に基本システムが最新の状態になっているはずです。
ソフトウェアのアップデートを行っていないと、基本システムが古い状態のままなので、それが問題となってApple ID設定のアップデートを行っても完了できず、何度も表示されるのかもしれません。
まずはソフトウェアのアップデートができているかどうか確認しましょう。
ソフトウェアアップデートの確認方法
- 設定から一般を開く
- ソフトウェアアップデートを選択
そこを見れば、ソフトウェアが最新かどうか、またアップデートするものがあるかどうかすぐにわかります。
【Apple ID設定をアップデート】更新しないとどうなる?
【Apple ID設定をアップデート】をしないとどうなるのか不安に思う方もいると思います。
実際にどうなるのかは、理由にもよるので一概には言えませんが、内容によっては機能が制限される可能性も考えられます。
支払い情報の更新には注意!
特に、Apple IDに紐づけてあるクレジットカードの更新で期限が満了した状態のクレジットカードの再登録を促すための【Apple ID設定をアップデート】の場合は必ず更新するようにしましょう。
Appleでは無料のアプリであっても支払い情報が認識されていないとダウンロードできなくなります。
Apple IDパスワードを変更した場合も早急に!
同一Apple IDで複数のデバイスにサインインしている場合、変更したデバイス以外に【Apple ID設定をアップデート】が表示されることがあります。
パスワードを認識させるために【Apple ID設定をアップデート】を行う必要があるので覚えておきましょう。
【Apple ID設定をアップデート】iPhone/iPadでの手順
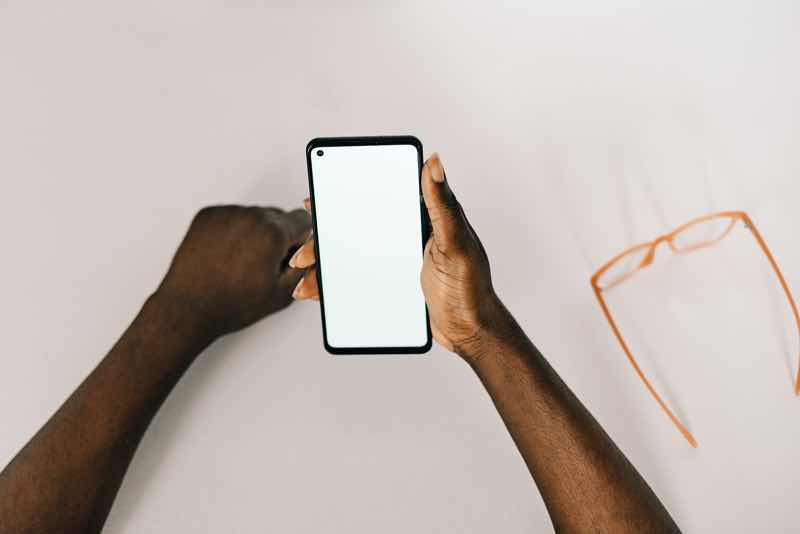
では、【Apple ID設定をアップデート】の手順をご紹介します。
- 設定アプリを開く
- 【Apple ID設定をアップデート】をタップ
- 「続ける」をタップ
- Apple IDのパスワードを入力する
- iPhone/iPadのパスコードを入力する
- 設定画面に戻れば完了
iOSのバージョンによって手順に違いがある場合があります。
ただ、画面に沿って進めていけば難しいことはないので上記の手順を参考に更新してみてください。
【Apple ID設定をアップデート】ができない時の10の対処法
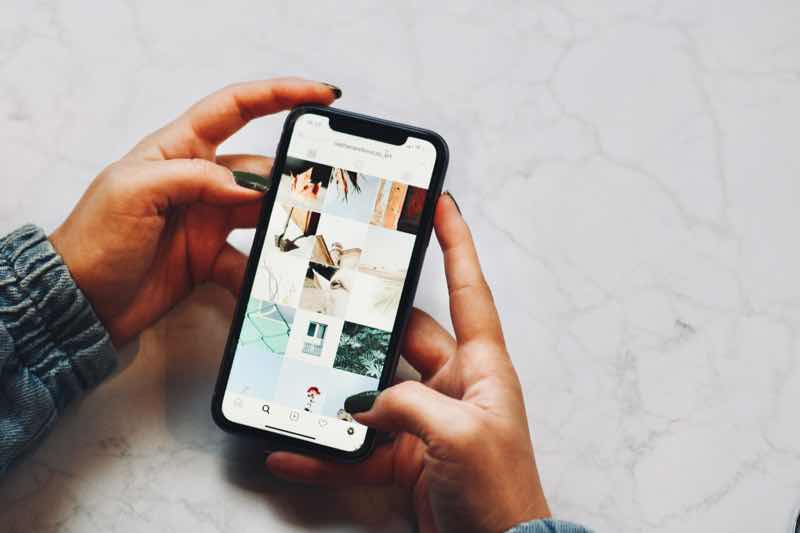
では、【Apple ID設定をアップデート】ができない時の対処法をご紹介します。
対処法①Apple IDの正確なパスワード/パスコードを入力する
【Apple ID設定をアップデート】は、正しいパスワードやパスコードを入力しないとできません。
特に、Apple IDパスワードは大文字/小文字の違いや、入力方法によっては正しいパスワードを入力をできていないことがよくあります。
まずはパスワードやパスコードを正確に入力してみしょう。
自分のApple IDを確認する方法
自分のApple IDがわからなくなってしまい確認したいときには、以下のように確認しましょう。
スマートフォンやタブレットの場合
- 設定画面の一番上にある自分の名前と「Apple ID、iCloud、メディアと購入」が書かれた部分をタップ
自分の名前の下に表示されているメールアドレスが、Apple IDです。
パソコン等ブラウザで確認したい場合
- iCloudを開いてユーザー名の下に表示されているApple IDを確認する
- appleid.apple.comで「サインイン」をクリックしてみてApple IDが表示されないか確認する
対処法②デバイスを再起動する
デバイスの何かしらのトラブルで【Apple ID設定をアップデート】をできない場合があります。
デバイスのトラブルの場合は、再起動するだけで改善することがあります。
原因はわからないけれど何かトラブルだと感じたらデバイスの再起動を試してみましょう。
対処法③モバイルデータ通信/Wi-Fiを切り替えて試す
iPhoneやiPadの設定アプリでApple IDページにアクセスするにはネットワークが必要です。
当然【Apple ID設定をアップデート】を行うにもモバイルデータ通信やWi-Fiなどのネットワーク環境が必須です。
ネットワークが不安定だと更新できないので、モバイルデータ通信とWi-Fiの切り替えをして更新を試すのも1つの対処法です。
対処法④機内モードのON/OFFを切り替える
モバイルデータ通信とWi-Fiの切り替えと同じような対処法ですが、機内モードをON/OFFにして今の通信状態をリセットするのもおすすめです。
モバイルデータ通信もしくはWi-Fiしかない状況であれば機内モードで試してから【Apple ID設定をアップデート】を行ってみましょう。
対処法⑤Appleのシステム状況を確かめる
Apple IDはAppleのサーバーで管理されています。Appleのサーバーが何かしらのトラブルを起こしていると【Apple ID設定をアップデート】も行うことができません。
Appleの公式サイトでシステム状況は確認することができますが、少し分かりにくいのでGoogleで「Apple システム状況」などと検索するとすぐにアクセスができるのでおすすめです。
対処法⑥Apple IDに紐づいている支払い情報を更新する
前述している通り、Apple IDに紐づけてある支払い情報に不具合が生じた場合にも【Apple ID設定をアップデート】が表示されることがあります。
クレジットカードの更新され新しいカードが届いたら覚えているうちに新たなカードに更新しておきましょう。
対処法⑦時間をおいて再試行する
システム状況でエラーが出ている場合や、原因がわからない場合は、一旦諦めて時間をおいて再試行するのがおすすめです。
早急に必要なアプリがあり、ダウンロードができない状況でないなら時間をおいていてもそこまで悪影響になることはありません。
対処法⑧【メディアと購入】からサインアウトする
Apple IDの情報の多くはApp Storeで利用されます。
設定アプリやAppStoreアプリのApple IDアカウント情報からサインアウト>サインインすることで改善される場合があります。
- 設定アプリ>ユーザー名>メディアと購入>サインアウト
- AppStoreアプリ>右上アイコン>サインアウト
Apple IDのパスワードがわからない状況の場合は先にパスワードをリセットしてからサインアウトするようにしましょう。
対処法⑨Apple IDのパスワードリセットを試す
【Apple ID設定をアップデート】ができない理由がApple IDのパスワードを忘れてしまってできない場合はリセットを行いましょう。
- 設定アプリ>ユーザー名>パスワードとセキュリティ>パスワードの変更>iPhone/iPadのパスコード>新しいパスワードの入力
他にもさまざまな場所からパスワードのリセットは可能ですが、上記の手順が最もシンプルなので試してみましょう。
対処法⑩iOSのアップデートを行う
ここまでの対処法を試しても表示が消えない場合は、iOSのアップデートも行ってみましょう。
iOSアップデート後に表示されることがあるので、最新になっている可能性は高いですが、新たなソフトウェアがリリースされているなら更新しましょう。
それでもダメな場合は?
ここまで紹介した対処法を試しても改善が見られない場合は、Appleサポート(0120-277-535)に相談してみましょう。
電話する時間がないなら、Appleサポートのアプリを持っていればチャットでの相談も可能です。
アップデートがいつまでたっても終わらないときは?

Apple ID設定のアップデートがなかなか終わらず、これって本当に進行しているの?と不安になることがあります。
「Apple IDの設定には数分かかることがあります」と表示されてから全く進まないこともありますが、この場合、ネットワークエラーが起きている可能性が高いため、強制再起動しましょう。
どのくらい待ってから強制再起動するのかというと、一般的に15分くらいといわれています。
Apple ID設定のアップデートが進まない理由としては、セッションのタイムアウト、サーバーが混んでいる、ネットワークの速度が遅いといったことが考えられます。
しかしだいたいは単純にネットワークエラーによるセッションのタイムアウトが原因でしょう。
強制終了の方法は、モデルによって異なります。
iPhone X/11/12/13/14以降
- 音量ボタンの1つとサイドボタンを同時長押し
- 画面に「スライドして電源を切る」が表示されたらスライドして電源を切る
iPhone SE(第2/3世代)8・7・6
- サイドボタンを長押し
- 画面に「スライドして電源を切る」が表示されたらスライドして電源を切る
iPhone SE(第1世代)、5以前
- トップボタンを長押し
- 画面に「スライドして電源を切る」が表示されたらスライドして電源を切る
【Apple ID】がロックされたと表示される理由

【Apple ID設定をアップデート】と似たような表示で、【Apple IDがロックされました】と表示されることがあります。
ここからは、Apple IDがロックされる理由をご紹介します。
Apple IDがロックされるとさまざまな機能が制限される
Apple IDがロックされると、さまざまな機能が制限されます。
【Apple ID設定をアップデート】は正常に稼働している状態ですが、【Apple IDがロックされています】はApple IDが稼働していない状態です。
ロックされと解除必要になるので覚えておきましょう。
①Apple IDのパスワードがわからなくなってしまった
Apple IDがロックされる最も多い理由は、Apple IDのパスワードがわからなくなってしまった場合です。
Apple IDには個人情報がたくさん含まれているので、当然のことながらかなり強固なセキュリティに守られています。
本人であっても誤ったパスワードを何度も入力してしまうとアカウントがロックされてしまうので、パスワードをリセットして正しくアクセスを試みましょう。
②他人にApple IDにアクセスされた
Apple IDはメールアドレスになっているので、どこかのWebサービスで使ってしまい、何かしらの原因で情報が流出してしまうと他人にアクセスされてしまう危険性があります。
現在のApple IDのセキュリティは2ファクタ認証という2段階認証を採用しています。
パスワード以外にサインインしているAppleデバイスにワンタイムパスワードが送られてくる仕組みなのでまだアップデートしていない方は導入を検討してみましょう。
③フィッシングメール
設定アプリなどではなく、【Apple IDがロックされました】という文言のメールが届くことがあります。
メールの構成もAppleのロゴの偽物があったりと巧妙に騙そうとしてきますが、新しいiOSでは設定アプリに表示されます。
フィッシングメールは現在でもかなり多く送られてきますが、文面をしっかり読めば怪しい点ばかりで簡単に見抜くことができるのでメールの場合は注意しましょう。
【Apple ID】がロックされた時の解除手順

では、【Apple IDがロックされました】の解除手順をご紹介します。
- 設定アプリを起動
- 【Apple ID設定をアップデート】をタップ
- 「続ける」をタップ
- Apple IDのパスワードを入力する
- 【アカウントのロック解除】をタップ
- iPhone/iPadのパスコードを入力する
- パスワードのリセット画面で「続ける」をタップ
- 新しいパスワードを設定する
- 他のデバイスにサインインしている場合はサインアウトする
- 「アカウントのロックが解除されました」と表示されたら完了
まとめ

いかがでしたでしょうか?【Apple ID設定をアップデート】が表示される場合の多くはそこまで問題ではありませんが、支払い情報の更新やアカウントロックの場合は早急に対処する必要があります。
普段から使っているiPhoneやiPadが使えないだけで非常に不便だと思います。この記事を参考にしていただけると幸いです。





