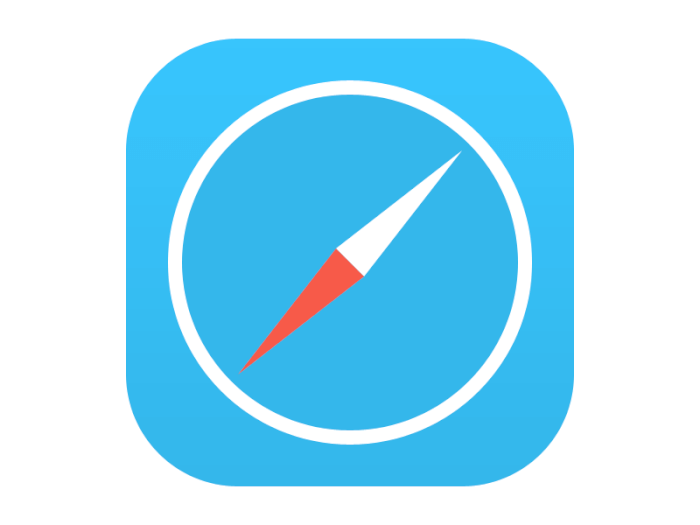新しくアップデートされたios14ですが、対応機種のiPhoneはどれなのでしょうか。また、iPadOS14の新機能や注意点などはどのようなものがあるのでしょうか。アップデートする前に注意点や新機能をきちんとチェックしましょう。
iOS14の対応機種

iPhoneはたびたびiosというものがアップデートされます。iosがアップデートされるとiPhoneに新機能がついたり、iPhoneが使いやすくなったりします。iPhoneを最新バージョンのiosにアップデートしておくことが望ましいですが、今度のバージョンはios14です。ios14の対応機種はiPhoneのどれなのでしょうか。また対応機種のiPhoneをios14にする前の注意点を解説します。
OSとはなんなのか

そもそもios14のiosとはなんでしょうか。osはオペレーティングシステムを略した言葉で、ios14に対応している対応機種にios14をインストールすると、例えば前のiosだとスムーズに使えなかった新機能が、ios14にすることで新機能などがスムーズに使えるようになるのです。ios14の対応機種はios14にアップデートしましょう。ios14にアップデートする前に注意点を把握しておいてください。
iOS13から変更はなし

ios14の対応機種は一体どれなのでしょうか。ios14など最新バージョンにOSをアップデートする際、対応機種であるものと対応機種ではないものがあります。ios14の対応機種ではないものだとアップデートしてもスムーズに使うことができません。ios14にアップデートするときは自分の携帯がios14の対応機種かどうかを確認しましょう。ios14の対応機種はios13と変わりませんので安心してください。
対応機種はほぼ全てのiPhone

ios14の対応機種は、iPhone11やiPhoneXS、iPhone7など多種多様です。ほぼ全てが対応機種なので、iPhoneの人はアップデートをしても影響はないと言えます。中には対応機種ではないのもあるので、注意してください。ios14の対応機種の人はすぐアップデートをして、ios14の新機能をぜひ試してみてください。使える幅が広がりますし、よりiPhoneが使いやすくなるのでおすすめです。
iPhoneSE(第一世代)やiPhone6sも対応
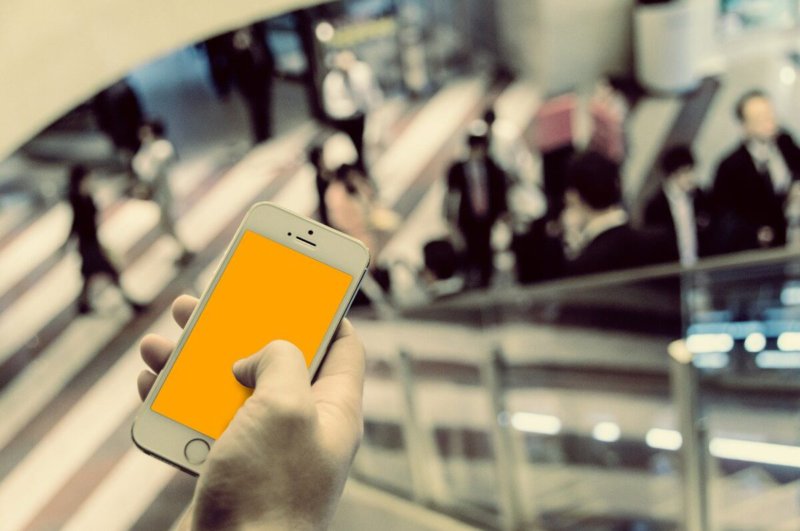
ios14の対応機種は、実は新しく出たiPhoneだけではなく、過去に出たiPhoneも含まれているのです。iPhoneSEの第一世代をずっと使っている、買い換えるタイミングがないので、iPhone6sをずっと使っているという人もいるのではないでしょうか。iPhoneSE、iPhone6sを使っている人は安心してください。iPhoneSEもiPhone6sも、ios14にアップデートできるのです。
だいぶ前の機種でも問題なく使える
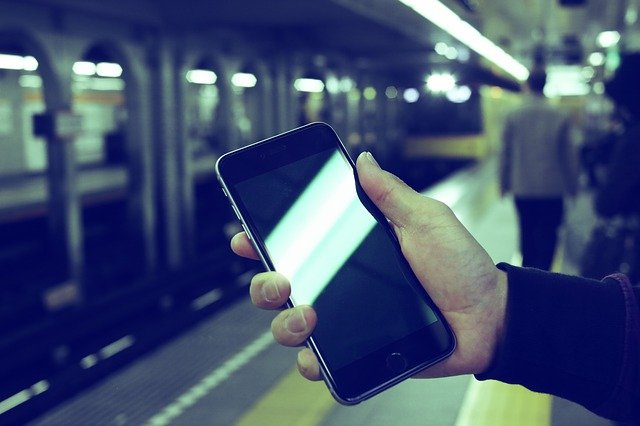
iPhoneSEは第一世代、第二世代どちらも使うことができます。iPhoneSEはとてもコンパクトで見た目も可愛らしい携帯端末です。最近出ているiPhoneは大きくて使いづらい、機能も全て使いこなせていないので無駄だと感じているという人は、iPhoneSEでもios14が使えるので思い切ってiPhoneSEにしてみてはいかがでしょうか。コンパクトで使いやすいので手軽に持ち歩きたい人におすすめです。
iOSは毎年少しづつアップデートされている
Apple社では毎年6月頃の時期に、次世代のiPhoneやその他のデバイスの新機種を公開する「WWDC」を開催します。iOSも新機種の発売に合わせて、新機能搭載のOSを発表しています。
多くの場合は「旧OS」と併存する形を取りますが、一定時期になりますと、旧iOSのサポートを終了します。
iOS14の注目の新機能

ios14の対応機種などを紹介しましたが、なんといっても気になるのはios14にすることでどのような機能がついているのかということです。ios14にアップデートすることで、どのような新機能がついてくるのでしょうか。1つ1つの機能を紹介していきますので、ios14にアップデートするのは怖いが、アップデートをしたらどのような機能がiPhoneについてくるのか気になるという人は、解説を見てみてください。
新機能は9個ある
 ios14にアップデートしたら、新機能は9個ほど追加されます。そんなに新機能がついても、使いこなせるのかと不安になる人もいるのではないでしょうか。ios14にアップデートしたときに追加される新機能の詳しい機能を解説していきますので、新機能のことが分からないという人はぜひ見てみてください。使い方を事前に調べておくことで、機能が追加されたときにスムーズに使うことができますので、参考にしてみてください。
ios14にアップデートしたら、新機能は9個ほど追加されます。そんなに新機能がついても、使いこなせるのかと不安になる人もいるのではないでしょうか。ios14にアップデートしたときに追加される新機能の詳しい機能を解説していきますので、新機能のことが分からないという人はぜひ見てみてください。使い方を事前に調べておくことで、機能が追加されたときにスムーズに使うことができますので、参考にしてみてください。
ウィジェット

ios14の新機能1つ目は、ウィジェットというものです。このウィジェットとは、iPhoneのホーム画面によく見る天気やカレンダーなどを常に見えやすいところに表示できるというものです。iPhoneの待ち受け画面で、そのままカレンダーや天気を見ることができるのでとても便利です。気になる最新ニュース、株価の動きなども見ることができるので、どちらも気になるという人にも、これは嬉しい機能ではないでしょうか。
ウィジェットの配置の仕方

ウィジェットの配置の仕方は至ってシンプルです。ウィジェット画面で、何もアプリがない場所を長押ししてください。そうすると左上に、+がかかれたボタンが出現します。そこを押すと、利用できるウィジェットの一覧が出てきますので、自分が手軽に見たいと考えているウィジェットを何個か選択しましょう。ウィジェットを選んだら、ウィジェットを追加するボタンが出てきますので、ボタンを押してウィジェットを追加してください。
Appライブラリ
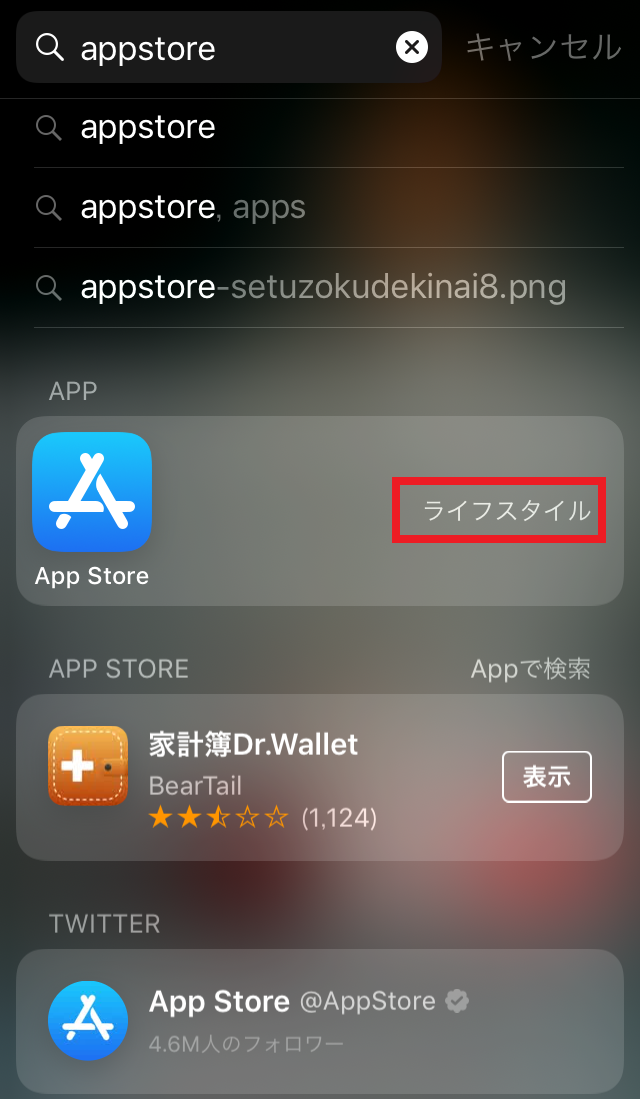
Appライブラリという新機能は、ホーム画面にごちゃごちゃとアプリが配置されているのが嫌だ、という人におすすめの新機能です。Appライブラリは、インストールしたアプリおよびすでにインストールされているアプリを、自動的にカテゴライズして、カテゴリーごとに仕分けしてくれるという新機能なのです。こうすることでホーム画面がすっきりとまとまり、同カテゴリーのアプリがどこにあるかがすぐに分かるようになるのです。
使いやすいアプリ分けを自分でしてみよう
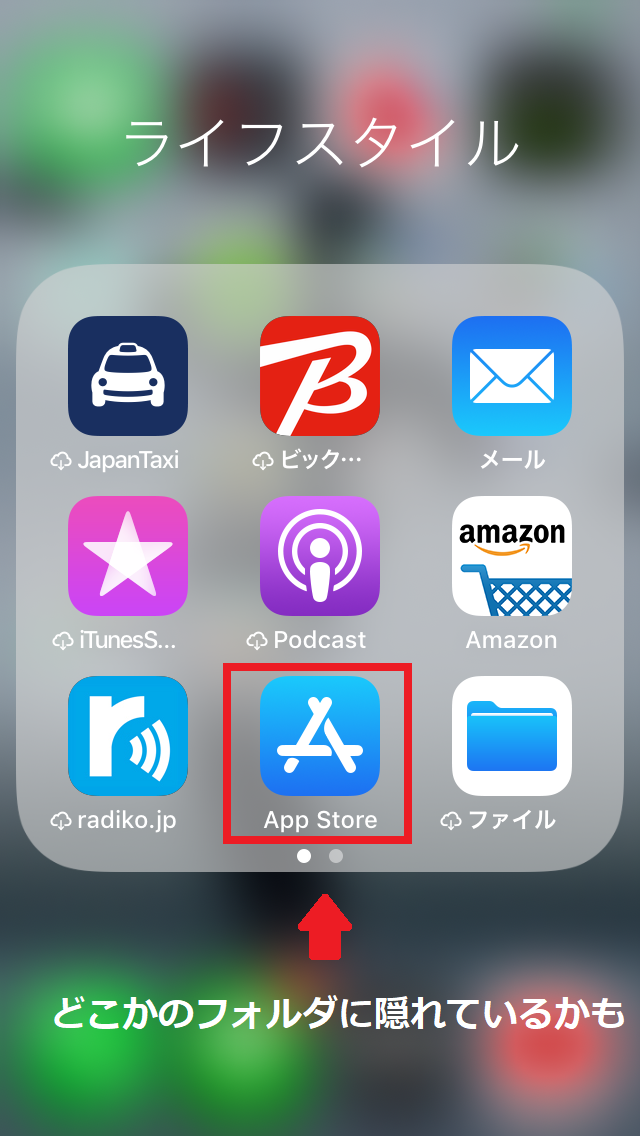
新機能であるAppライブラリは、同じカテゴリーのアプリを自動的に分けてくれますが、よく使うアプリをすぐ使えるようになりたいという人は、Appライブラリを使わず、従来通り自分でアプリをカテゴライズすることもできます。同じジャンルのアプリを自動的にカテゴリライズされた方が使いやすい、自分でよく使うアプリというようにカテゴライズした方が使いやすいと人によって様々ですので、使いやすいように編集しましょう。
ピクチャ・イン・ピクチャ
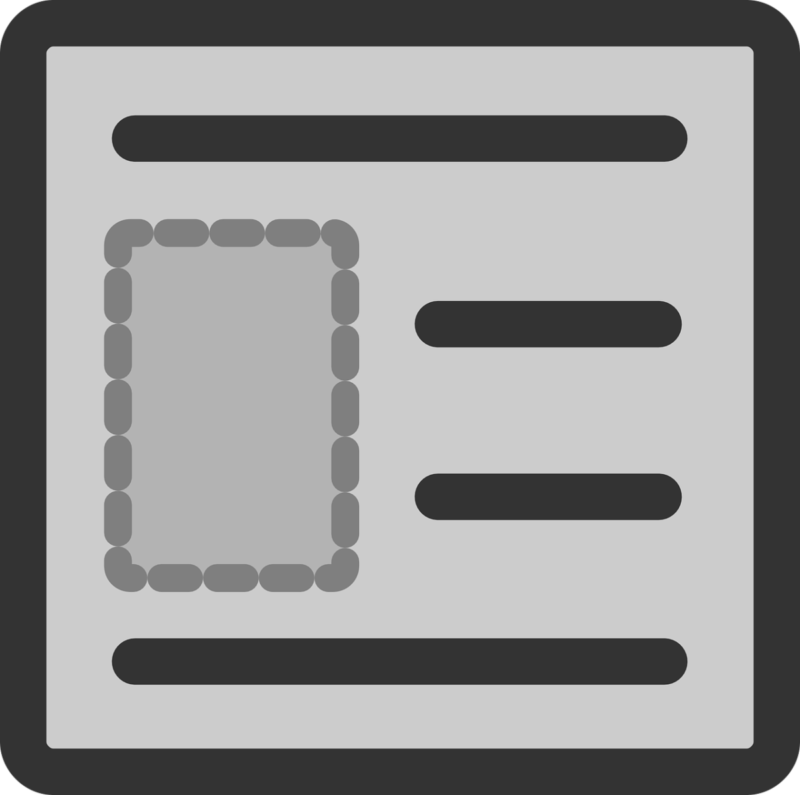
ピクチャ・イン・ピクチャというのは動画を見ながら他の作業がしたい、FaceTimeでビデオ通話しながら他の作業がしたいという人におすすめの新機能です。動画をSafariで見ているときにLINEでメッセージを打ちたくなったときとても便利です。見ていた動画が小さくなって下の方に表示されるようになる新機能なので、ぜひ動画を見ながら他の作業がしたいという人は、このピクチャ・イン・ピクチャを活用しましょう。
YouTubeはアプリではなくSafariで

FaceTimeでビデオ通話をしているときも、ピクチャ・イン・ピクチャが使えます。ビデオ通話をしながら他の作業ができるというのはとても便利です。YouTubeの動画を見ながら、ツイッターを見たい、LINEがしたいという人は、YouTube専用アプリで動画を見るのではなく、SafariでYouTubeを開きましょう。YouTube専用アプリには、ピクチャ・イン・ピクチャは対応していないので注意です。
着信通知がコンパクトに
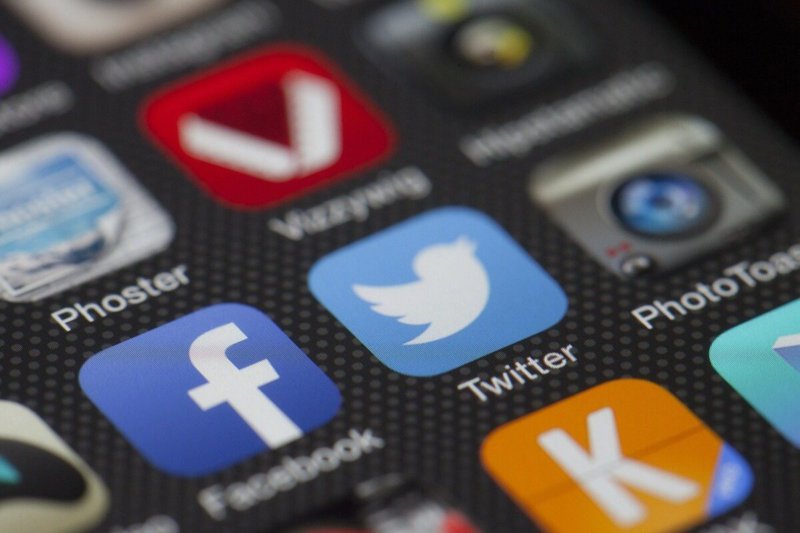
ios14に追加された新機能は着信通知がコンパクトになるというものがあります。今までの着信通知は、着信が来てしまうと何かを操作していても強制的に着信画面に切り替わり、全ての操作が断ち切られてしまうという不便さがありました。しかしios14にアップデートをすると、着信通知が小さくなり、作業を続けながら電話に出ることができるようになるのでとても便利です。ios14にアップデートして快適に使いましょう。
全画面着信に戻すことも可能

電話やLINE電話の着信通知が小さくなって便利と感じる人もいますが、中には小さくなると着信に気が付きづらいという人もいます。そんなときは着信通知を全画面に戻すことも可能です。設定のアプリから設定しましょう。設定から電話をタップして、着信のところからフルスクリーンというものをタップすると以前のような全画面の着信通知に戻すことができますので、以前のような全画面の着信通知に戻したい人は設定してください。
Siriの表示画面
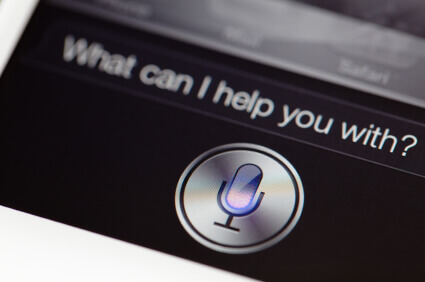
電話の着信通知と同様、Siriの応答する画面もとてもコンパクトになりました。以前はSiriを使おうと思って起動させたらSiriが全画面しか使えないようになっていましたが、ios14にアップデートしたらSiriを起動させたら下の方にSiriが起動するのみで、他のアプリを操作しながらSiriを使うことができます。Siriを起動させたら全画面起動で困っていたという人にとってとても嬉しい新機能になります。
応答も上の方に小さく表示される
Siriの起動が最小化されたことによって、とてもSiriが使いやすくなりました。また、Siriを起動させて天気のことについて聞いたりしても応答が上の方に小さく表示されるのでとてもコンパクトになりました。Siriを起動させるたびに全画面になってしまって使いにくい、Siriを起動させてしまうと全画面になってしまうので使いたくないという人はios14にアップデートしてみてください。使いやすくて快適です。
デフォルトブラウザの変更
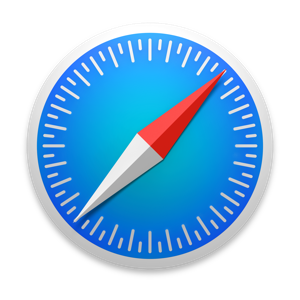
ios14になることによって、さらに嬉しい機能が追加されました。それはデフォルトブラウザが変更できるというものです。本来メールやインターネットを使うときは、専用のメールアプリや専用のブラウザであるSafariを使わなければいけませんでしたが、ios14にアップデートしたらデフォルトブラウザを変更することができます。デフォルトブラウザを変更することによってSafariではなく Chromeを使えます。
デフォルトブラウザの変更の仕方
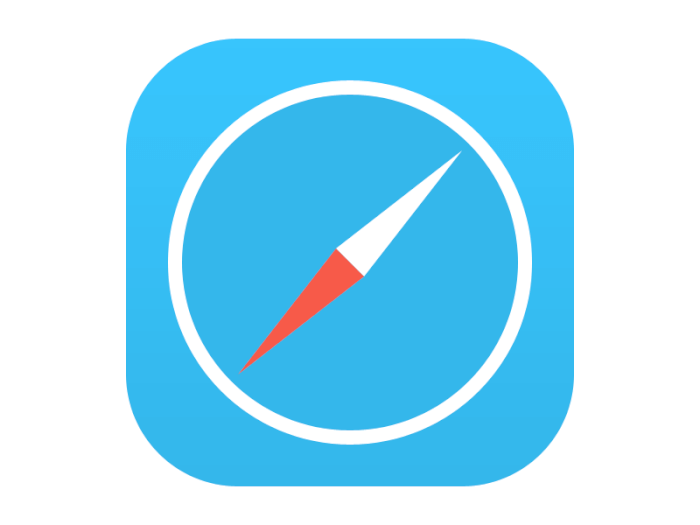
デフォルトブラウザなどの変更の仕方を説明していきます。設定のアプリから、ブラウザをSafariからChromeにデフォルトブラウザにしたいという場合はデフォルトのブラウザAppを選択してください。すると、デフォルトのブラウザAppというページが表示されSafari、Chromeを選ぶことができます。そこからデフォルトブラウザをどちらにするか選び、設定を完了しましょう。使いやすい方を選んでください。
翻訳アプリ

ios14には翻訳アプリが自動的に追加されました。この翻訳アプリは、日本語、英語などの約11カ国の言語を翻訳できるようになったのです。例えば英語のテキストを日本語に翻訳したいという場合は、簡単に翻訳することができます。この翻訳アプリの嬉しいポイントは、テキストだけではなく音声も翻訳してくれるというポイントです。これから先、言語が追加されることを期待して、翻訳アプリを様々な場所で使用してみましょう。
オフラインで使用可能なアプリ
この翻訳アプリは、iPhoneがオフラインでも使用することができます。設定のアプリから、翻訳という場所をタップしてください。翻訳のところには、オンデバイスモードというものがあります。そのオンデバイスモードをオンにすれば、オフラインでも使用可能になります。翻訳したい言語を事前にダウンロードしておくとさらに便利なので、翻訳したい言語を何個かダウンロードして、オンデバイスモードをオンにしておきましょう。
背面タッチ
ios14にアップデートすると背面タップというものが追加されます。この背面タップは、使いこなせるようになるととても便利な機能なのです。背面タップは、ダブルタップ、トリプルタップで使うことができます。ダブルタップ、トリプルタップで何ができるようになりたいかを選択することによって、iPhoneの後ろをタップするだけで機能が使えるようになるという機能が背面タップです。設定方法を覚えて使用してみましょう。
背面タップの設定方法紹介

背面タップの設定方法はとても簡単です。設定のアプリからアクセシビリティというボタンをクリックしてください。アクセシビリティをタップしたら、タッチを選択してください。タッチを選択し、下の方にスクロールすると背面タップというボタンがあります。ダブルタップ、トリプルタップという項目があり、それぞれ押すとダブルタップ、トリプルタップをすることで様々な機能ができるようになりますので、ぜひ試してみてください。
AirPodProの空間オーディオ

ios14ではAirPodProの空間オーディオを機能させることができます。これはAirPodsを使っているときに、iCloudで共有されている端末を切り替えることができるようになるのです。例えば、iPhoneとiPadをiCloudでサインインさせてるとして、iPadを操作していてもiPhoneに着信があった場合、AirPodsの音声はiPhoneに切り替えることができる、便利な新機能なのです。
iPadOS14の対応機種

ios14のほかに、iPadOS14というOSもあります。iPadOS14に対応している機種を紹介していきますので、iPadOS14にiPadをアップデートしたいという人はぜひ参考にしてみてください。
iPadOS13から変更なし

iPadOS14に対応している機種は、ios13とほぼ変わらないので、iPadOS14にアップデートしたいと考えている人は、iPadOS14にアップデートして、iPadの最新機能を使ってみてください。
iOS14にアップデートする方法

ios14にアップデートをするとiPhoneがより快適に使えます。iPhoneをios14にアップデートしたい、でもやり方が分からないという人はやり方を解説していきますのでぜひ参考にしてみてください。
アップデートの手順
アップデートの手順はとてもシンプルです。設定の一般から、ソフトウェア・アップデートというところまでタップして、OSが最新バージョンであるかどうかを確認し、今すぐインストールをタップするとアップデートが開始されます。




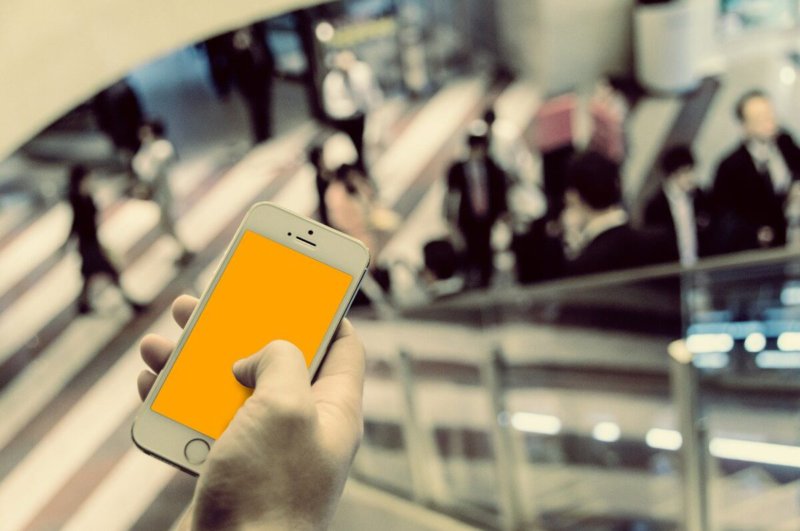
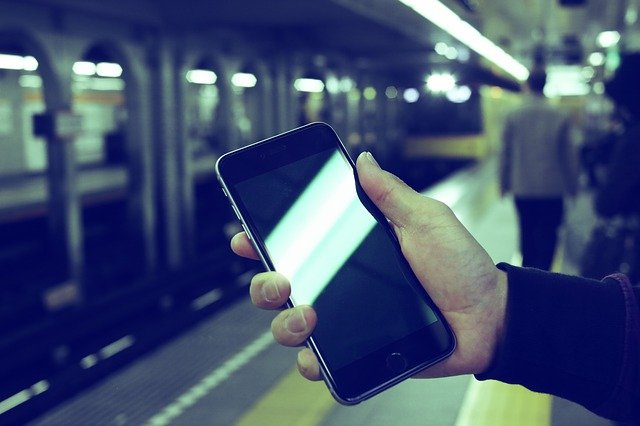

 ios14にアップデートしたら、新機能は9個ほど追加されます。そんなに新機能がついても、使いこなせるのかと不安になる人もいるのではないでしょうか。ios14にアップデートしたときに追加される新機能の詳しい機能を解説していきますので、新機能のことが分からないという人はぜひ見てみてください。使い方を事前に調べておくことで、機能が追加されたときにスムーズに使うことができますので、参考にしてみてください。
ios14にアップデートしたら、新機能は9個ほど追加されます。そんなに新機能がついても、使いこなせるのかと不安になる人もいるのではないでしょうか。ios14にアップデートしたときに追加される新機能の詳しい機能を解説していきますので、新機能のことが分からないという人はぜひ見てみてください。使い方を事前に調べておくことで、機能が追加されたときにスムーズに使うことができますので、参考にしてみてください。

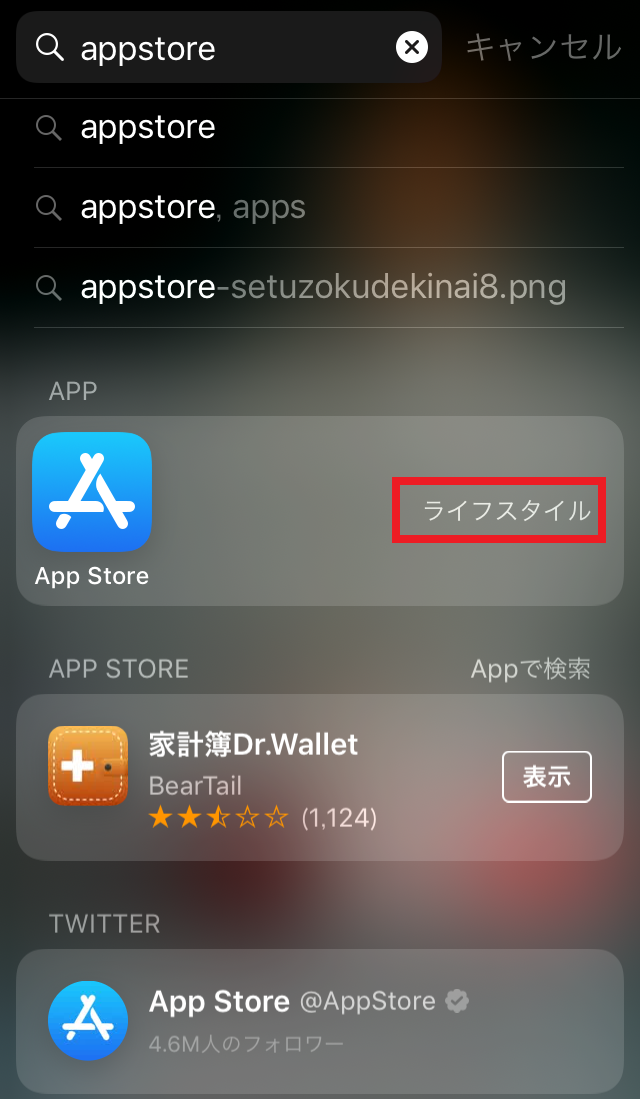
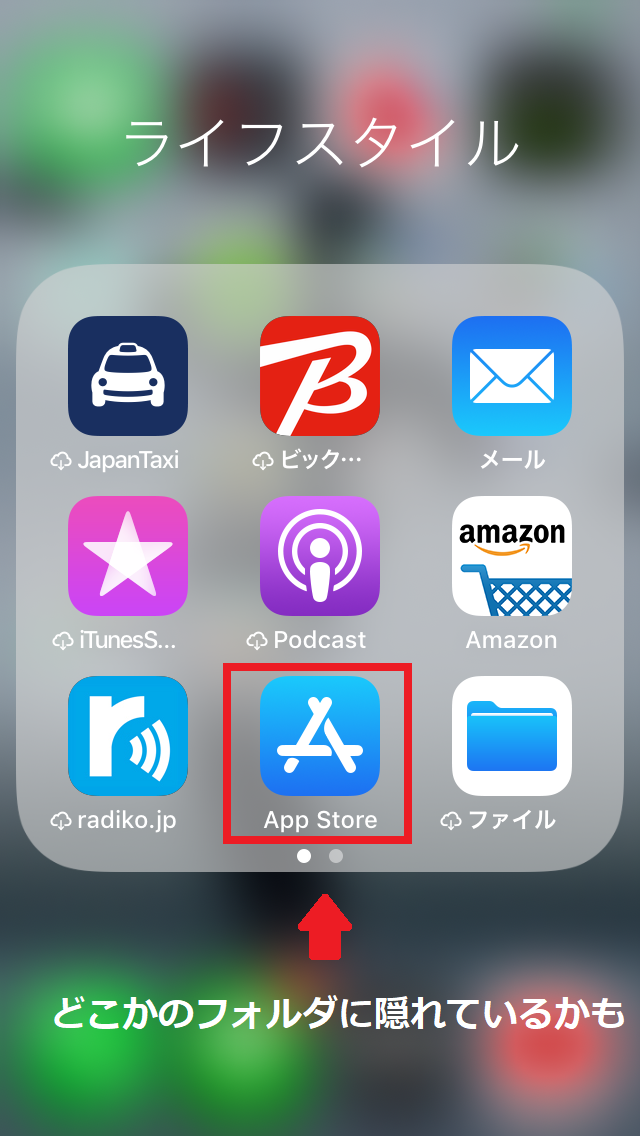
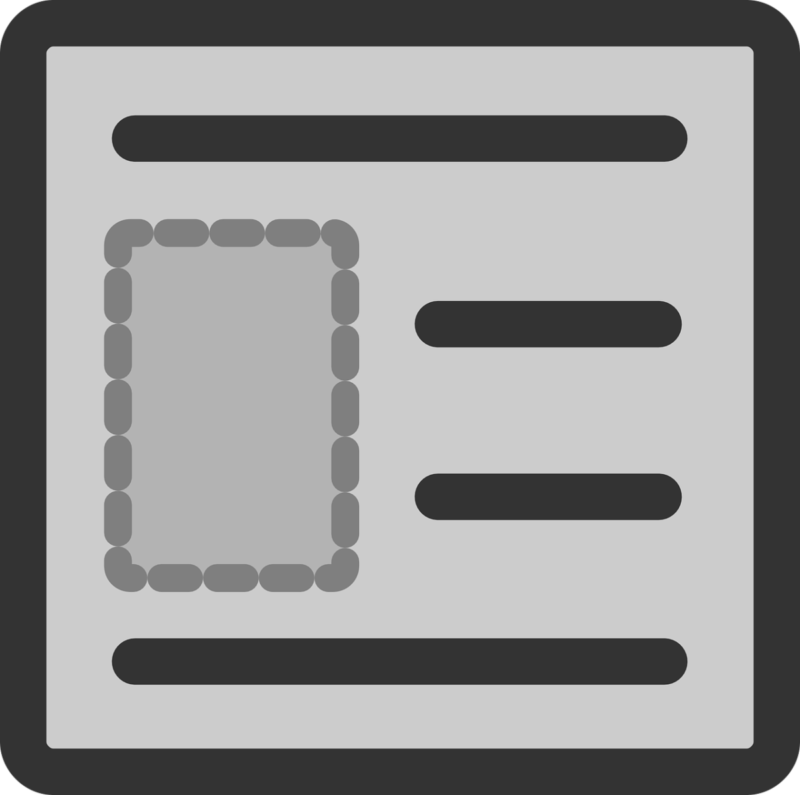

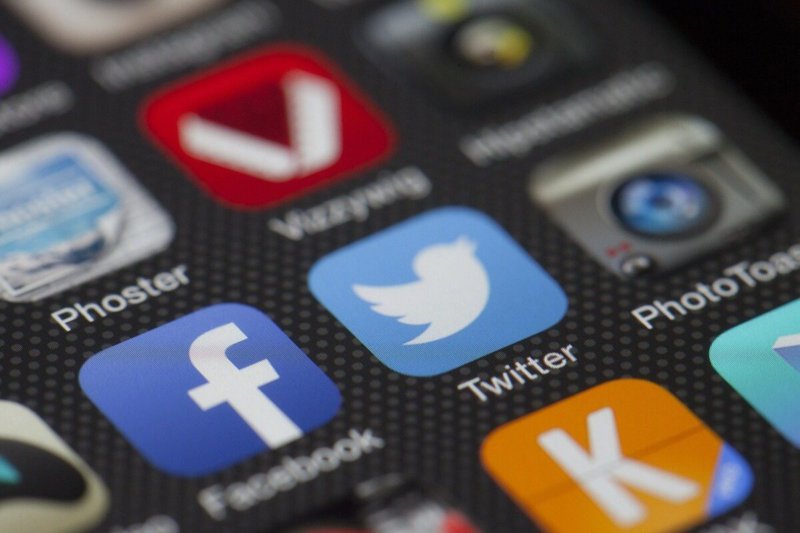

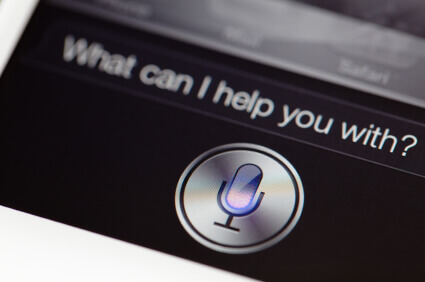
![]()