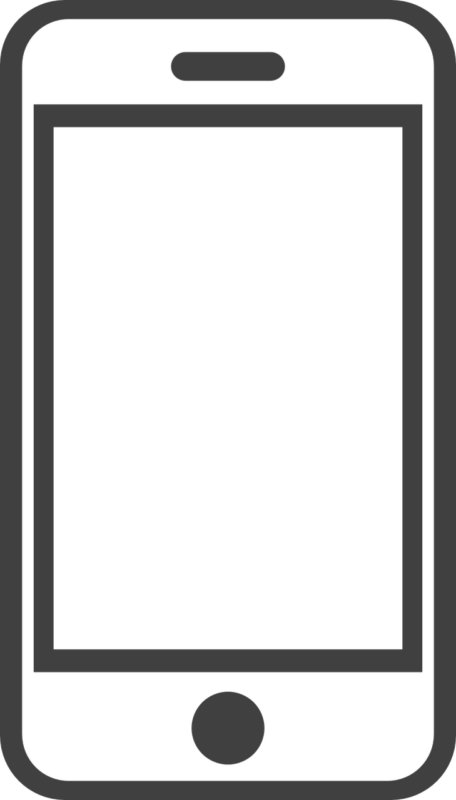皆さんはiPhoneのiOSをダウングレードしたいと思ったことはありせんか?
実はiPhoneのiOSをダウングレードをするメリットもあるので、気になる方はこの記事を参考にして下さい。
そこでiPhoneのiOSをダウングレードをする方法を見ていきましょう。
目次
iPhone(iOS)をダウングレードする前の準備

ではiPhone(iOS)をダウングレードする前の準備を見ていきましょう。
準備は行ってからダウングレードするようにしましょう。
バックアップを作成する

まずはバックアップを作成しましょう。
iPhoneやiPadをケーブルにつなぎPCからiTunes経由でバックアップを取ります。
因みにダウングレードはiPhoneのデータを消すことはありません。
すでにあるiOSを上書きする形でダウングレードを行うので正直バックアップはいらないと思う方もいるかと思います。
ただ万が一のことに備えてバックアップを取っておいたほうが良いですね。
iPhoneを探すをオフにする
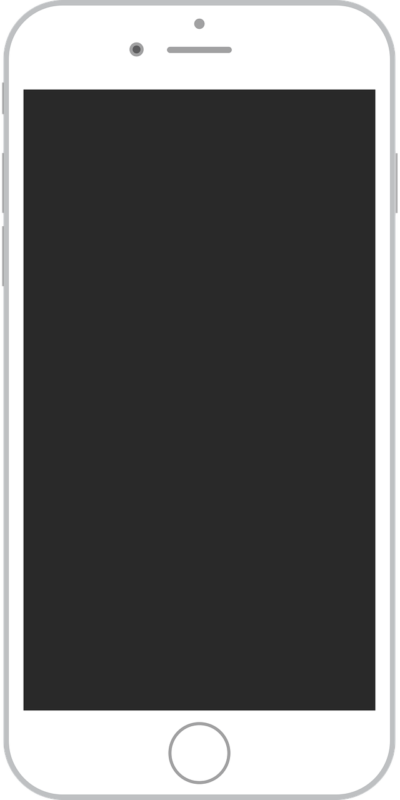
次はiPhoneを探すをオフにしましょう。
そもそもこれをオフにしないとダウングレードができません。
ではやり方を見ていきます。
「設定」→「Apple IDのアイコン」→「iCloud」→「iPhoneを探す」でオフにしましょう。
これでApple IDのパスワードを入力し完了です。
PCを準備する
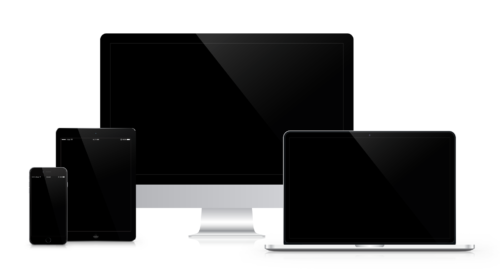
次はPCを準備しましょう。
ダウングレードする際にはPCが必要になるのでなんでもいいのでPCを持っておきましょう。
またPCがない場合は誰かから借りるという手もありますがこれは避けておいたほうが良いです。
というのもダウングレードしたデータや履歴が人のPCに残ってしまいます。
そうなれば最悪悪用されてしまうこともあり得ます。
なので最低でも自分のPCを用意するようにしましょう。
iPhone(iOS)をダウングレードする方法
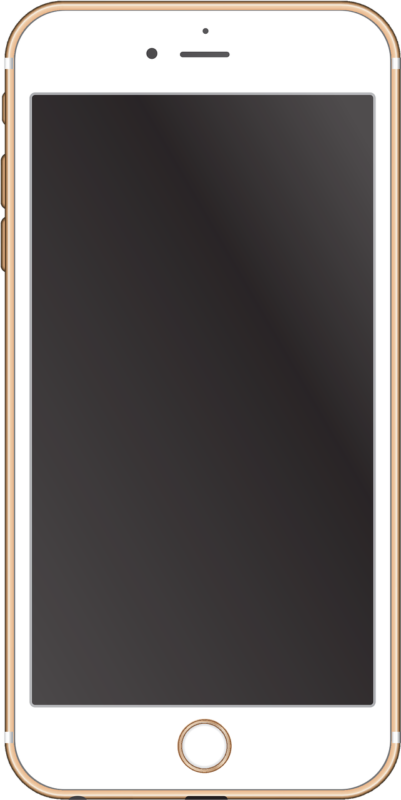
ではiPhone(iOS)をダウングレードする方法を見ていきます。
なんかアプデしてTwitterも調子悪いし
もうiOSダウングレードしたいのですが( ; ; )— さおりん (@m5umdajj) February 6, 2021
アップデートをすると不具合が発生する場合はダウングレードすることをおススメします。
その方法を以下で説明しています。
iTunesを利用する
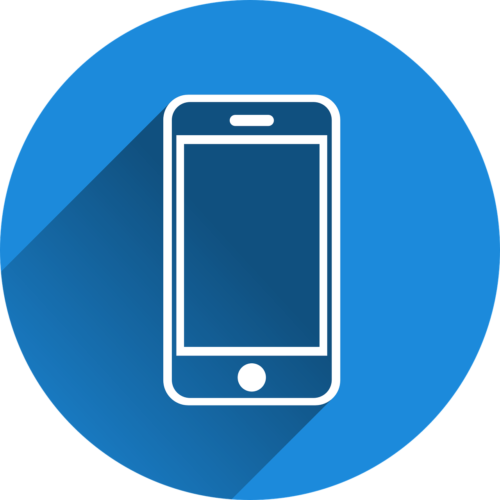
まずはiTunesを利用する方法です。
ではやり方です。
「設定」→「アカウント」→「iCloud」→「iPhoneを探す」でオフにします。
次に戻したいiOSに対応するファームウェアをPCにダウンロードします。
次にUSBケーブルをiPhoneとPCにつなぎiTunesを起動しましょう。
iTunesの左上のデバイスアイコンをクリックしデバイス管理画面に入ります。
次にiPhoneをリカバリーモードへ。
これでWindowsでは「Shift」、Macでは「Option」キーを押しながら「更新プログラムの確認」or「iPhoneを復元」。
ファイルが開くので先ほどダウンロードしたファームウェアを開きます。
これで「復元」でダウングレードする作業が開始されます。
外部ツールを利用する