拡張性の高いWEBブラウザの一つにFireFoxがあります。「about:config」はFireFoxの拡張機能を有効、無効に設定する際に利用します。
今回は、拡張機能を利用してFireFoxの高速化をするための方法等について紹介します。
目次
about:configとは?

「about:config」とは、FireFoxの設定エディター画面を表示する際に使用するURLです。基本的にWEBブラウザの設定変更する際には、ブラウザの設定画面やオプションを使用して変更を行います。
しかし、FireFoxでは「about:config」ページにアクセスする事で、オプションでは表示されない設定を変更できるようになります。
ここでは、「about:config」ページの開き方や操作方法について紹介していきます。
about:configの呼び出し方

「about:config」ページの開き方は非常に簡単で、FireFoxを起動してアドレスバーに「about:config」と入力し「Enterキー」を押すだけです。
表示する際にセキュリティー警告の画面が表示されるので、「危険を承知の上で使用する」をクリックすると設定画面が表示されます。
about:configの操作法

「about:config」ページの設定はFireFoxのオプション設定画面とは表示や操作方法が異なります。
以下では、変更したい設定の検索方法、変更方法や1度設定してしまった内容の追加や修正の方法等を説明致します。
設定項目の検索

変更する設定項目が画面に表示されていない場合の検索方法として、画面上部に表示されている検索ボックスにキーワードを入力する事で容易に設定項目を探すことができます。
例えば「http」と入力すると設定項目の名前に「http」が含まれる項目が全て表示されます。なお、より絞り込みたい場合は「http.proxy」と詳細なキーワードを入力する事で絞り込む事ができます。
設定値の変更

実際に設定値を変更するには、項目の右端にある「切り替え」「値を変更」の各ボタンをクリックして変更します。
「切り替え」ボタンは機能の有効・無効をクリックするたびに切り替えることができ、「値を変更」ボタンは文字列や数値といったテキスト入力で値を変更する事が可能です。
なお、「値を変更」ボタンで値を変更した場合は、入力箇所の右側に表示されている「レ点」マークをクリックして保存する必要があるので注意してください。
設定のリセット・削除・追加
上記の設定変更で変更した内容を元に戻すには、変更した項目の右端に表示されている「リセット」ボタンをクリックする事で設定内容を元に戻すことができます。
また、一度追加した設定を削除するには「削除ボタン(ゴミ箱のアイコン)」をクリックする事で、FireFoxを再起動後に追加した設定が表示されなくなります。
なお、「削除」ボタンに関しては、システム特有の設定で変更・追加をしていない項目にも表示されておりコレラの設定は、削除したとしても元々の適切な値に戻されます。
次に、新しい設定を追加する場合は、検索ボックスに追加したい設定名を入力し見つからなければ新しい設定を作成するオプションが表示されます。
保存したい設定値の種類を指定して「追加」ボタンをクリック後に設定値を設定すると追加されます。
about:configで変更できるFireFoxの設定項目
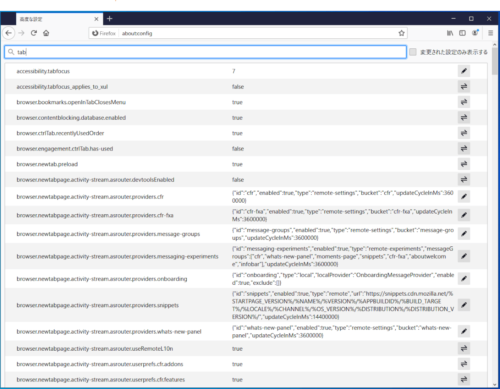
「about:config」ページで設定項目を表示すると大量の設定項目が表示されます。拡張機能を含め様々な設定が変更可能な為、設定内容に迷う人も多くいますので以下ではFireFoxを高速化する際におすすめの設定項目をご紹介します。
オプション設定より詳細に設定が可能

通常のブラウザではウィンドウ内の設定やオプションの画面上でWEBブラウザに問題が出ない範囲の設定を変更する事が可能になっています。
しかし、FireFoxの「about;config」ページではFireFoxのより細かい機能の設定を変更する事が可能になっています。
FIreFox高速化関連

以下では通常のFireFoxのオプション設定では変更する事ができない設定項目の中で、FireFoxxの高速化・操作性の向上に関連する機能の有効・無効かの設定項目をご紹介します。
ディスクキャッシュをオフ
ディスクキャッシュとは一度読みこんだデータをHDDやSSD等の主記憶装置に保存し、次に同じ情報を読み込む際に主記憶装置から読み取る機能です。
この機能を無効にすることで、通常のメモリキャッシュへの保存が可能となりFireFoxの高速化に繋がることがあります。
項目名:browser.cache.disk.enable
設定値:false
メモリキャッシュをオン
基本的には初期設定で有効になっていますので変更する必要はありませんが、設定が無効になっていた際は変更してください。
項目名:browser.cache.memory.enable
設定値:true
メモリキャッシュ量の変更
前項で紹介したメモリキャッシュの量をPCに搭載されているメモリの空き状況に合わせって設定変更する事でFireFoxの高速化に繋がることがあります。
項目名:browser.cache.memory.capacity
設定値:233016(メモリーが8GB搭載時の初期値)
更新頻度の設定
コチラの設定は、一度読みこんだページの更新頻度の設定となります。デフォルト値「0」では有効期限が切れるまで更新されなず、最近の動的に作成されたページでは新しいページが読み込まれないことがある為状況に合わせて設定を変更してみてください。
項目名:browser.cache.check_doc_frequency
設定値:0(初期値)
パイプライン処理の有効化
WEBサイト自体がパイプライン処理に対応していない場合には不具合が出ますが、最近のサーバーは対応している事が多いため有効化する事で高速化されることがあります。
項目名①:network.http.pipelining
設定値①:true
項目名②:network.http.pipelining.ssl
設定値②:true
項目名③:network.http.proxy.pipelining
設定値③:true
無駄な処理の無効化
必要のない処理を無効化する事でも高速化に繋がります。以下は私がFireFoxを使う上で必要ないと判断している機能となります。
項目名①:browser.tabs.animate
設定値①:false
項目名②:browser.panorama.animate_zoom
設定値②:false
FIreFox操作性向上関連

次にFireFoxの操作性に関する設定項目・設定値について紹介していきます。以下の設定内容の中で自身の必要な設定をするようにしてみてください。
最後のタブを閉じても終了しない
FireFoxを含めWEBブラウザのほとんどが全てのタブを閉じるとブラウザ本体が終了されます。この設定を無効化する事で最後のタブを閉じても終了しないようにする事ができます。
項目名:browser.tabs.closeWindowWithLastTab
設定値:false
複数タブを閉じる時の警告を非表示設定
複数のタブを開いているときにブラウザ本体を終了すると警告が表示されます。この設定では警告表示を非表示にする事ができます。
項目名:browser.tabs.warnOnClose
設定値:false
検索バーの結果を新しいタブで表示
検索バー・アドレスバーに入力をして検索すると基本的には表示しているタブ内に検索結果が表示されます。この設定では同一タブではなく新しいタブに検索結果を表示することができます。
項目名:browser.search.openintab
設定値:true
JavaScriptで開くウィンドウを新規タブで開く
サイトを閲覧中にJavaScriptで開くウィンドウを同一ウィンドウ内の新規タブで開くように設定できます。
項目名:browser.link.open_newwindow.restriction
設定値:0
リーダービューを無効化
記事のヘッダーやサイドバーなどを非表示にし本文だけを表示させるリーダービューという機能があります。この設定ではリーダービューの機能を無効化することができます。
項目名:reader.parse-on-load.enabled
設定値:false
リンクの先読みを無効化
WEBページ内のリンク先読み機能が有効にされていると、バックグラウンドでページ内のリンクに自動でアクセスが繰り返されてしまい情報を大量にダウンロードしてしまう事に繋がります。
この設定を無効化する事で、自動でリンクへのアクセスを行わないようにすることができます。
項目名:network.prefetch-next
設定値:false
ブックマークを新規タブで開く
FireFoxでブックマークを開くと基本的には現在アクティブになっているタブを利用して開かれます。この設定を有効にすることで新規タブで開かれるようになります。
項目名:browser.tabs.loadBookmarksInTabs
設定値:true
about:configでの設定変更をリセットするには

「about:config」で誤った設定を行ってしまった場合にFireFoxが正常に動作しなくなる場合があります。保存後に変更した設定をリセット・元に戻す方法について紹介していきます。
about:configの編集結果はprefs.jsに保存される

「about:config」で設定された設定内容はprefs.jsファイルに保存されます。そのため、「about:config」画面で設定変更を行う前にprefs.jsのバックアップを取っておくことをお勧めします。
バックアップを取っておくことで正常に動かなくなった場合にも元の設定値に戻すことができます。
prefs.jsバックアップ方法

1.画面の右上三本線のアイコンをクリックします。
2.一番下に表示されている「ヘルプ」から「トラブルシューティング情報」を選択します。
3.アプリケーション基本情報の画面に切り替わるので、その中のプロファイルフォルダー項目のフォルダーを開くを選択します。
4.フォルダー内の「prefs.js」ファイルを別名でコピーするか、別の場所にコピーしバックアップを行います。
リセットするにはバックアップでprefs.jsを元に戻す

「about:config」の設定で変更した内容を元に戻す場合は、前項でバックああぷしておいたprefs.jsのファイルを差し替える・上書き保存する事で元に戻ります。
prefs.jsのファイルが保存されているフォルダーは前項のバックアップ方法で紹介した手順で容易に開くことができます。
リセットはFirefoxのリフレッシュ機能でも可能

FireFoxの挙動がおかしくなってしまった場合の対処方法として他にもFireFoxのリフレッシュ機能を利用してリセットする事が可能です。
■リフレッシュ方法
1.画面右上の三本線のアイコンをクリックします。
2.ヘルプからトラブルシューティング情報を選択します。
3.アプリケーション基本情報の画面の右上にある「FireFoxをリフレッシュ」を選択します。
4.ポップアップ画面が表示されるので「FireFoxをリフレッシュ」を選択するとリフレッシュ処理が行われます。
about:configを便利に使うにはuser.jsを編集する
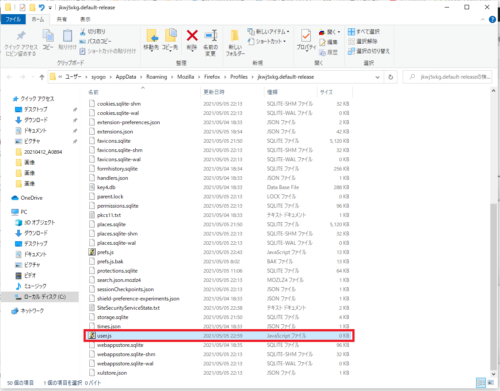
「about:config」の設定はアドオンの設定情報が残っていることがありprefs.jsファイルをバックアップすると削除したアドオンの設定が残っていることがあります。
しかし「about:config」の仕様でuser.jsからも設定が読み込まれる仕組みになっているので、手動設定に関してはuser.jsで行うと管理がしやすくなるためお勧めです。
user.jsとは?

user.jsファイルはFireFoxの設定変更に使われるファイルで、FireFox起動時に読み込まれ設定内容は「about:config」に反映されています。
そのため、個人の個別設定を入れる場合はコチラのファイルで管理をしたほうが切り分けがしやすくなりますのでお勧めです。





