皆さんはPCを利用していて「コンテナー内のオブジェクトを列挙できませんでした」エラーが表示されることはありませんか?
そこで今回はWindowsで表示される「コンテナー内のオブジェクトを列挙できませんでした」エラーの対処方法をご紹介します。
目次
「コンテナー内のオブジェクトを列挙できませんでした」が表示される理由

そもそも、「コンテナー内のオブジェクトを列挙できませんでした」のエラー表示はWindows10にあらわれるエラーコードです。どのようなときに表示されるのでしょうか?
Windows10で、
- フォルダ
- ファイル
を開く際に「コンテナー内のオブジェクトを列挙できませんでした」のエラー表示が出ることがあります。
これが出てしまうとフォルダやファイルなどにアクセスすることができないため非常に厄介です。
しかもバックアップを取ることができないため、このエラーには早急に対処する必要があります。
直接的な原因はWindowsのアクセス権の問題

「コンテナー内のオブジェクトを列挙できませんでした」の原因としては
- アクセス権が無い
- アクセス権の競合
などがあります。
他にも原因は考えられますが、大きな「コンテナー内のオブジェクトを列挙できませんでした」の原因は以上の2つ。
特に起きてしまうPCとしては古いPCが代表的でしょう。
アクセス権を一切変更せず古いPCで利用し続けていた場合、別のPCにハードディスクを換装すると「コンテナー内のオブジェクトを列挙できませんでした」が生じます。
新しいPCであれば「コンテナー内のオブジェクトを列挙できませんでした」が発生せず、勝手にアクセス権を変更してくれたりします。
しかし一昔のPCであればアクセス権の書き換えはできず、「コンテナー内のオブジェクトを列挙できませんでした」が生じてしまうのです。
つまり「コンテナー内のオブジェクトを列挙できませんでした」エラーが起きてしまう直接的な原因はWindowsのアクセス権に問題があります。
「コンテナー内のオブジェクトを列挙できませんでした」エラーの対処手順

では「コンテナー内のオブジェクトを列挙できませんでした」エラーの対処方法をご紹介します。
該当フォルダ/ファイルへのアクセス権を設定

まずはアクセス権の設定をしていきましょう。
管理者権限のあるアカウントでWindowsにログイン

まずは管理者権限のあるアカウントでWindowsにログインしましょう。
管理者権限がないと今後の操作をすることができません。
エクスプローラーの設定画面から詳細設定を変更
次はエクスプローラーの設定画面から詳細設定を変更をしていきます。
手順は
- Windowsアイコンをクリック
- 「エクスプローラー」→「表示」→「オプション」をクリック
- 「表示」から「隠しファイル、隠しフォルダー、および隠しドライブを表示する」にチェックを入れる
- 「表示」から「共有ウィザードを使用する(推奨)」のチェックを外す
- 「適用」をクリック
- フォルダーオプションウィンドウを閉じる
でOK。
エクスプローラー上で該当ファイルのプロパティを開く

次はエクスプローラー上で該当ファイルのプロパティを開きましょう。
手順は
- Windowsアイコンをクリック
- 「エクスプローラー」を開く
- 右クリックで「プロパティ」を開く
でOK。
アクセス許可をフルコントロールに選択

次はアクセス許可をフルコントロールに選択をします。
手順は
- 「全般」→「読み取り専用」のチェックを外す
- 「セキュリティ」→「編集」をクリック
- フルコントロールの許可をする
- 「適用」→「OK」をクリック
でOK。
「ユーザーまたはグループの選択」でAdministratorsを選択
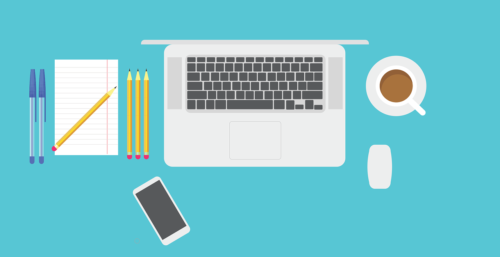
手順は
- プロパティを開く
- 「セキュリティ」→「詳細設定」→「所有者」→「変更」をクリック
- 「詳細設定」m着「ユーザーまたはグループの選択」をクリック
- 「検索」で「Administrators」をクリック
でOK。
セキュリティの詳細設定でオブジェクト所有者とアクセス許可を設定

次はセキュリティの詳細設定でオブジェクト所有者とアクセス許可を設定をします。
手順は
- 「ユーザーまたはグループの選択」→「OK」をクリック
- 「セキュリティの詳細設定」をクリック
で
- サブコンテナーとオブジェクトの所有者を置き換える
- 子オブジェクトのアクセス許可エントリすべてを、このオブジェクトからの継承可能なアクセス許可エントリで置き換える
の2つにチェックを入れましょう。
続いて
- 「適用」をクリック
- 「OK」をクリック後ウィンドウを閉じる
でOK。
コマンドで該当フォルダ/ファイルへのアクセス権を再設定

次はコマンドで該当フォルダ/ファイルへのアクセス権を再設定をしていきます。
該当ファイルのファイルバスをあらかじめ確認

まずは該当ファイルのファイルバスをあらかじめ確認します。
エクスプローラーからアクセス権を付与して変更してみてください。
これができない場合は、ファイルパスがうまくいっていないことが考えられるので先ほどの手順を再度やってみましょう。
コマンドで管理者のアクセスの回復とアクセス制御リストの変更

次はコマンドで管理者のアクセスの回復とアクセス制御リストの変更をしていきます。
手順は
- フォルダパスを控えておく
- Windowsアイコンをクリック
- 「Windows PowerShell(管理者)」で「takeown /f "フォルダのパス" /r /d y」を実行
- 「icacls "フォルダのパス" /grant Administrators:F /t」を実行
- ウィンドウを閉じる
でOK。
ユーザーアカウント制御の通知を無効にする

次はユーザーアカウント制御の通知を無効にしていきます。
ユーザーアカウント制御通知の無効化

まずはユーザーアカウント制御通知の無効化をしていきます。
手順は
- Windowsアイコンをクリック
- 「Windowsシステムツール」→「コントロールパネル」を苦陸
- 「ユーザーアカウント」→「ユーザーアカウント」→「ユーザーアカウント制御設定の変更」をクリック
- 「コンピューターに対する変更の通知を受け取るタイミングの選択」→「OK」をクリック
でOK。
該当フォルダ/ファイルへのアクセス権を改めて設定

次に該当フォルダ/ファイルへのアクセス権を改めて設定をします。
手順は
- フォルダパスを控えておく
- Windowsアイコンをクリック
- 「Windows PowerShell(管理者)」で「takeown /f "フォルダのパス" /r /d y」を実行
- 「icacls "フォルダのパス" /grant Administrators:F /t」を実行
- ウィンドウを閉じる
でOK。
セーフモードで権限設定をやり直す





