Windows10搭載のパソコンもしばらく使っているといろんなアプリやデータでディスク領域を使ってしまい、容量不足になりがちです。今回は、Windows10でcドライブが容量不足になった時の対処法を詳しく説明します。参考にしてください。
目次
Windows10でcドライブが容量不足になった時の対処法
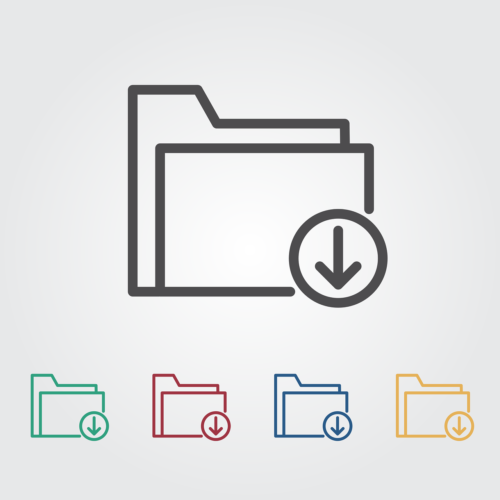
Windows10でcドライブが容量不足になった時の対処法を以下に説明します。参考にしてください。
対処法1.ディスククリーンアップをする
Windows10は、cドライブにOSとして使用する各種のテンポラリファイルやキャッシュデータなどを作成します。これらのファイルは、Windows10が自動的に削除することはないので、cドライブに蓄積されます。
そこで、cドライブの容量不足となった場合は、まず、これらの不要なファイルを削除することから始めましょう。
Windows10には、ディスククリーンアップというツールが用意されており、Windows管理ツールからアクセスできます。システムファイルのクリーンアップというオプションを選択することでWindows10が使う一時ファイルを削除できます。
対処法2.新しいアプリやファイルを別のドライブに保存設定する
Windows10では、ファイルの保存やアプリケーションのインストールに使用するドライブとして、cドライブをデフォルトとして設定しています。
したがって、ファイルを新規に作成したり、アプリを新たにインストールするとcドライブの容量が減ることになり、いつのまにか容量不足におちいることになりかねません。
Windows10のパソコンに複数のドライブを搭載している場合は、新規ファイルのデフォルトの保存先や、アプリケーションのデフォルトの保存先を、cドライブ以外のドライブに設定しておくとよいでしょう。
スタートボタンから設定⇒システム⇒記憶域をクリックし、記憶域の画面で新しいコンテンツの保存先を変更するをクリックして開きます。コンテンツごとに保存先のドライブを指定します。
対処法3.別のドライブに移行する
Windows10では、基本的には、cドライブをシステムドライブとして使用します。したがって、システムの動作とは関係ない、各種のデータはcドライブ以外に保存するとcドライブが容量不足となることを防げます。
特に、ビデオなどの映像データや音楽関係のデータ、画像データは容量が大きいので、cドライブ以外にフォルダーを作成してそこで管理するようにしましょう。
もし、cドライブの容量不足となった場合は、上記のようなデータファイルは別ドライブに移動してcドライブの領域を開けましょう。
対処法4.不要なアプリケーションをアンインストールする
Windows10にかぎらず、パソコンを使っていると、フリーソフトなど、いろんなアプリケーションをインストールして使用しますが、使わなくなっても自分からアンインストールすことはまれでしょう。
このため、不要なアプリケーションがcドライブに蓄積されて領域を圧迫し、容量が不足となることがあります。
使わなくなったり、これからもあまり使う予定のないアプリケーションはアンインストールしましょう。デスクトップのアイコンの整理にもなるはずです。
対処法5.アプリケーションを別のドライブにインストールする
WIdows10のパソコンで、cドライブの容量不足になった場合は、cドライブの使っていないデータファイルの整理や、データファイルの移動などと共に、アプリケーションも別ドライブ移動するとよいでしょう。
最近のアプリケーションは、機能も豊富で便利になっている反面、使用するディスク領域も増加しており、ギガバイト単位で消費することもままあります。
アプリケーションを別ドライブに移行するには、cドライブインストールしたアプリケーションをいったんアンインストールしたのちに、別ドライブを指定して、新たにインストールすることになります。
対処法6.システム復元の容量を減らす
Windows10では、パソコンに不具合が生じた場合に、それ以前の正常な状態に戻すことができるように復元ポイントを作成できます。
ドライブごとに復元ポイントを作成するかをしていすることが可能で、デフォルトでは、cドライブが復元ポイントを作成する設定が多いようです。
復元ポイントはWindows10が自動的に作成していきますので、cドライブの容量を消費します。そのため、復元ポイントの保存に割り当てるディスク容量を指定できるようになっています。cドライブの容量が不足する場合は、割当量を減らすことも考えましょう。





