Amazonで注文した商品は「規定の住所」へ配送されてきます。しかし、「規定の住所」を変更したい時もあると思いますが、変更できないという声が多数上がっています。そこで今回は、amazonの住所変更方法やできない場合の対処法を解説します。

目次
「既定の住所」とは?
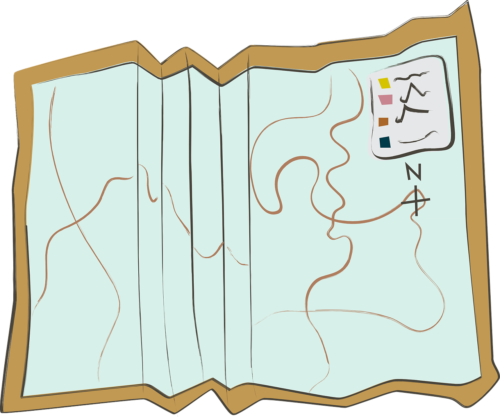
まず、Amazonには「規定の住所」が設定されています。
Amazonで注文した商品が「規定の住所」へ配送されてくるのですが、その「規定の住所」をはじめに設定する必要があります。
1-Clickや通常購入時のデフォルトの住所
そんな「規定の住所」とは1-Clickや通常購入時のデフォルトの住所のことを指します。
Amazonでは、
- 1-Click
- 通常注文
- 定期注文
など色々な購入方法が用意されていますが、それらの商品が届く先が「規定の住所」です。
「規定の住所」は1つしか登録できず、もし「規定の住所」を変更したい場合はその都度、設定画面より「規定の住所」を変更する必要があります。
1-Clickとは?
Amazon特有の注文方法である1-Click。
そんな1-Clickは、ボタンをワンクリックするだけで商品を購入できてしまう便利な機能です。
事前に1-Clickの設定をONに変更する必要がありますが、1-Clickを利用すればクレジットカード情報の確認などの手間を省くことができるようになります。
Amazonを多く利用する方は1-Clickを利用すれば注文にかかる時間を大幅に時短することができます。
ちなみに、30分以内に1-Clickで注文した商品は同一梱包箱で配送されてきます。
「既定の住所」を変更する方法
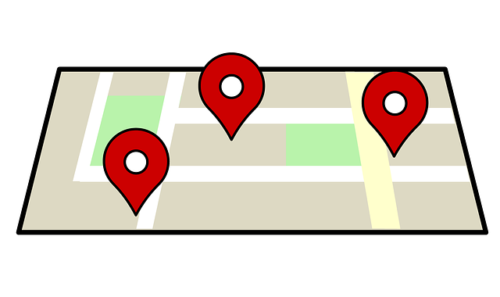
はじめに設定した「規定の住所」を変更したい場合の方法を解説します。
住所変更の方法はデバイスによって異なりますので、それぞれみていきます。
変更方法(スマホ)
まずは、スマホでの住所変更方法です。
手順は、
- Amazonアプリを開く
- 三本線アイコンをタップ
- 「アドレス帳の管理」→「新しい住所を追加」をタップ
- 新しい住所を入力する
- 「いつもこの住所に届ける」をタップ
- 「変更を保存する」をタップ
でOKです。
変更方法(PC)
次は、PCでの住所変更方法です。
手順は、
- 「アカウント&リスト」→「アカウントサービス」をクリック
- 「アドレス帳」をクリック
- 「新しい住所を追加」をクリック
- 新しい住所を入力する
- 「いつもこの住所に届ける」をクリック
- 「変更を保存する」をクリック
でOKです。
注文後に住所変更してないことに気づいたときは?
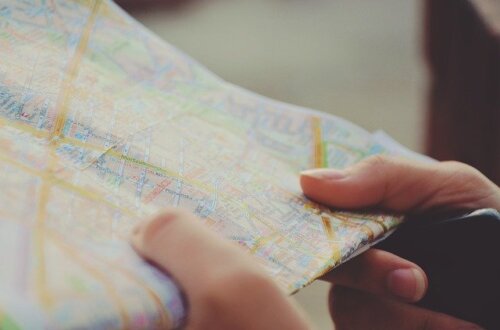
以上の方法で「規定の住所」を変更することができます。
ただ、注文後に住所変更ができていないことに気づくこともあると思いますので、その時の対処法を解説します。
「商品が未発送」注文を一旦キャンセルする
まず注文後に住所変更できていない時は、「商品が未発送」注文を一旦キャンセルする方法です。
注文後、注文した商品がまだ発送されておらずステータスが「商品が未発送」になっていればいったん注文をキャンセルしましょう。
手順は、
- Amazonアプリを開く
- プロフィールアイコンをタップ
- 「注文履歴」→「購入した商品」をタップ
- 「商品をキャンセル」をタップ
- キャンセル理由を選んで「キャンセルリクエスト」をタップ
でOKです。
これで再度、住所変更をして商品を注文してください。
「商品が発送後」配送業者・カスタマーに連絡
次の注文後に住所変更できていない時は、「商品が発送後」配送業者・カスタマーに連絡する方法です。
注文後、すでに商品が発送されており「商品が発送後」のステータスになっている場合は、配送業者やカスタマーへ連絡をして住所変更をしてもらいましょう。
手順は、
- Amazonアプリを開く
- 三本線メニューアイコンをタップ
- 「カスタマーサービス」をタップ
- 「注文内容について」をタップし、注文した商品をタップ
- 「配送について」→「カスタマーサービスへ連絡」をタップ
- 「今すぐチャットを開始する」 or 「今すぐ電話リクエストする」で問い合わせをする
でOKです。
注文後、商品が発送されていない場合は、これで住所変更後の住所に商品が届きます。
「デジタル購入用に使用されている」と表示され、住所変更ができない場合は?
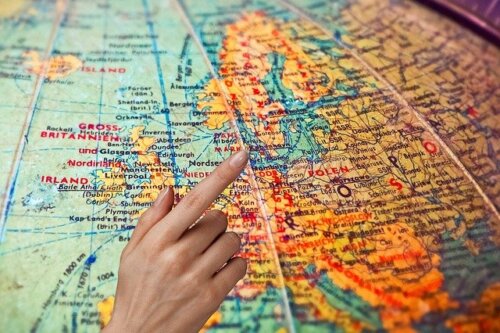
さて、以上の方法で住所変更が可能です。
ただ、「デジタル購入用に使用されている」と表示され、住所変更ができない場合はどうすればいいのでしょうか。
新住所を追加後、削除
「デジタル購入用に使用されている」と表示されている以上、住所変更はできません。
ただ、「デジタル購入用に使用されている」と表示されている場合は、新住所を登録してから旧住所を削除するという方法で解決できます。
手順は、
- Amazonアプリを開く
- 「アカウントサービス」→「アドレス帳」をタップ
- 「規定の住所に設定」をタップ
- 旧住所を「削除」する
でOKです。
リンク先をタップ(スマホ)
また、スマホからでの住所変更が可能です。
手順は、
- 旧住所を「削除」する
- 「デジタル購入用に使用されている」のリンクをタップ
- 新住所を入力し「更新」をタップ
でOKです。
これで旧住所を削除できるようになりましたので「削除」をタップして削除しておきましょう。
決済時に削除(PC)
PCの場合は、商品を注文した決済画面より削除することが可能です。
手順は、
- 「お届け先住所」の右にある「変更」をクリック
- 「住所を編集または削除」をクリック
- 登録されている住所から旧住所を「削除」する
でOKです。
住所変更したのにamazon定期おトク便の設定に反映されない場合は?

いったん住所変更をしておけば、他の注文の住所変更に対応するようになります。
しかし、Amazon定期おトク便の設定に反映されないことがあるようです。
変更方法
Amazon定期おトク便は別で住所変更をする必要があります。
手順は、
- Amazon定期おトク便画面を開く
- 商品を適当にタップし「変更・停止」をタップ
- 「お届け先住所の変更」をタップ
- 新住所を入力して「このお届け先に送る」をタップ
- 「変更を適用いたします。」をタップ
でOKです。
必要ない定期おトク便を削除する方法
ちなみに、必要ない定期おトク便を削除する方法もあります。
手順は、
- Amazon定期おトク便画面を開く
- 「ご利用の定期おトク便」→「ご利用」をタップ
- 「停止中」をタップ
- 停止しているAmazon定期おトク便の商品がずらっと表示される
- 削除したいAmazon定期おトク便商品をタップし「変更・停止」をタップ
- 「登録商品の削除」→「削除する」をタップ
でOKです。
ちなみに、Amazon定期おトク便に登録されている商品を一括で住所変更する方法はありません。
そのため、もし全てのAmazon定期おトク便商品を削除したい場合は、1つ1つAmazon定期おトク便の商品画面より「変更・停止」をタップして作業を進める必要があります。
非常に面倒ですが、今のAmazon定期おトク便ではこの作業が限界です。
まとめ
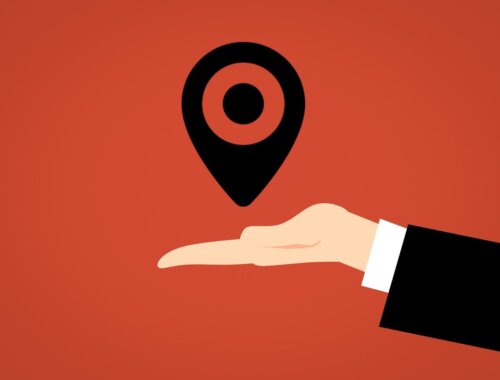
今回はAmazonの住所変更がうまくいかない時の対処法を解説しました。
住所変更をしないと、旧住所に商品が届いてしまい別の人がそれを受け取ってしまう可能性があります。
そのため、商品注文前に届け先の住所が間違っていないかをしっかりと把握しておきましょう。
また、注文した商品によっては「デジタル購入用に使用されている」と表示されることがあります。
「デジタル購入用に使用されている」はその名の通り、住所へ届くものではなくネット上で商品を楽しむものだというくくりで登録されていますので、住所変更をすることができません。
ただ、リンク先へ飛んだり決済時に削除する方法がありますので、臨機応変に対応することが求められます。





