Google Chromeではキャッシュを利用して快適なブラウジングやアプリ操作を実現しています。一方、キャッシュはアプリやサイトの誤動作、ストレージ容量の圧迫などのデメリットもあります。本記事ではChromeのキャッシュをクリアする方法を紹介します。

目次
Chromeとは?
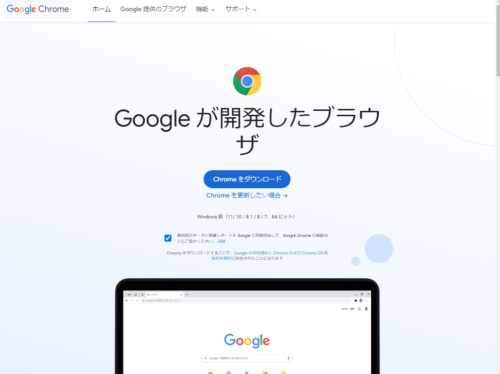
グーグルが開発したブラウザ
WindowsやMacが出始めたころは、WebブラウザはOSとバンドルされることが多く、WindowsならInternetExplorer、MacならSafariが圧倒的なシェアを誇っていました。なお、InternetExplorerはMicrosoft Edgeに切り替わっています。
その後、OSに依存しない独立系のブラウザが次々と開発されました。Chromeをはじめ、Firefox、Operaなどがよく使われています。
Google Chromeは、Google社が開発したOSに依存しないブラウザで、スマホが普及した現在ではシェアNo1のブラウザとなっています。PCでもスマホでも利用でき、それらのデバイス間でブラウザ情報を共有できるのが特徴です。
また、拡張機能も豊富で多くのサードパーティが機能開発を行っており、拡張機能を導入することで自分用のカスタマイズも簡単にできます。
Chromeのキャッシュクリアする方法とは?

Chromeはマルチタブ形式のブラウザで、いくつでもタブを開けますし、ブラウジングするたびにChromeのキャッシュも増えていきます。キャッシュが増えすぎるとデバイスの動作に悪影響を及ぼす可能性もあります。そこで、ある程度キャッシュが溜まったらクリアすることが必要です。
以下では、主なデバイス別にキャッシュクリアの手順を説明します。
クリア方法(PC版)
PCでのChromeのキャッシュクリアの手順は以下のとおりです。
Chromeを開く→設定(縦3点アイコン)を選択→その他ツールを選択→閲覧履歴を消去を選択→キャッシュクリアしたい期間を設定→キャッシュされた画像とファイルを選択→必要ならCookieと他のサイトデータを選択→データ消去を選択
クリア方法(Android版)
AndroidスマホでのChromeのキャッシュクリアの手順は以下のとおりです。
Chromeを開く→設定(縦3点アイコン)を選択→履歴を選択→閲覧データを削除を選択→キャッシュクリアしたい期間を設定→キャッシュされた画像とファイルを選択→必要ならCookieと他のサイトデータを選択→データ消去を選択
クリア方法(iPhone・iPad版)
iPhoneやiPadでのChromeのキャッシュクリアの手順は以下のとおりです。
Chromeを開く→設定(縦3点アイコン)を選択→履歴を選択→閲覧データを削除を選択→キャッシュされた画像とファイルを選択→必要ならCookieサイトデータを選択→閲覧履歴を削除を選択
ショートカットでクリア
上記で説明したような、Chromeの設定画面からキャッシュを削除するのは操作手数が長く面倒です。キャッシュ削除の画面を表示するにはショートカットを使えば手数を短縮できます。
- Windowsの場合のショートカット:Shfitキー+Ctrlキー+Deleteキーで閲覧履歴の削除画面を表示できます。
- Macの場合のショートカット:Shfitキー+Commandキー+Deleteキーで閲覧履歴の削除ダイヤログを表示できます。
この後は、キャッシュされた画像とファイルを選択→必要ならCookieと他のサイトデータを選択→データ消去を選択と進みます。
デベロッパーツールでクリア
Chromeでは開発者やデバッグのためのデベロッパーツールからもキャッシュクリアが行えます。手順は以下とおりです。
Chromeを開く→設定(縦3点アイコン)を選択→その他ツールを選択→デベロッパーツールを選択→Chrome上部の更新ボタンを長押し→キャッシュの消去とハード再読み込みを選択
拡張機能Clear Cacheを利用する
Chromeの拡張機能にはさまざまツールが用意されていますが、キャッシュクリア用のツールもさまざまなものがあります。ワンクリック操作でキャッシュクリアが行えるものとしてClear Cacheがあります。
Clear Cacheを追加する方法は以下のとおりです。
ChromeウェブストアでClearCacheをダウンロード→表示されるダイアログで拡張機能追加を選択
特定のサイトだけクリアしたい場合
Chromeで開いているサイトのキャッシュだけをクリアするにはデベロッパーツールが使えます。手順は以下のとおりです。
該当サイトをChromeで開く→右クリックから検証を選択→Applicatonを選択→Clear site dataを選択
キャッシュを残さない対策方法

Chromeでウェブを閲覧しているとキャッシュにデータが溜まっていきますが、キャッシュにデータを溜めずに閲覧する方法があります。
シークレットモードで開く
Cromeにはシークレットモードというデバイスに履歴が残らない閲覧方法があります。シークレットモードでは、履歴はもちろんのこと、キャッシュやCookieも保存されないのです。
なお、シークレットモードでサイトを開いている間はキャッシュは残った状態となっており、シークレットモードのウインドウを閉じた時点でクリアされます。
スーパーリロードを行う
Chromeで画面更新をする場合は、リロードをしますが、リロードではキャッシュが残っているとキャッシュを再表示してしまうことがあります。これを防ぐための機能としてスーパーリロード(強制再読み込み)があります。
スーパーリロードでは、キャッシュの有無とは関係なく、強制的に最新の情報をサーバに取りに行くのです。
操作方法は以下のとおりです。
- Windowsの場合:Ctrlキー + F5キー
- Macの場合:shiftキー + cmdキー + Rキー
Disable cacheを利用する
Chromeではウェブサイトを閲覧する場合はキャッシュを使用する仕組みとなっています。しかし、デベロッパーツールを使うと、キャッシュいデータを蓄積しないでウェブサイトを閲覧できるようになります。なお、ウェブサイトを閲覧する都度、毎回サーバにデータをダウンロードしに行きますので、レスポンスが悪くなることもあります。
キャッシュを使わないようにする手順は以下のとおりです。
デベロッパーツールを開く(Windows:F12キー、Mac:Commandキー+optionキー+Iキー)→Networkタブを選択→Disable cacheをオン
キャッシュを自動でクリアする方法を紹介

Chromeのキャッシュを手動でクリアするのは、操作も面倒ですしクリアを忘れがちです。また、ログインを省略するために保存しておきたいCookieなどを誤ってクリアしてしまうなどのミスを誘発するリスクもあります。
そこで、ツールなどで自動でキャッシュをクリアできれば便利です。Chromeでは拡張機能を使えば、自動でキャッシュのクリアが可能です。
Click&Cleanを利用する
拡張機能のClick&Cleanをインストールすると、Chromeの終了時に自動的にキャッシュをクリアしてくれます。なお、PCブラウザ版のみでスマホ版はリリースされていません。
インストール後に、オプションからキャッシュを空にするのチェックをオンにしておきます。
なお、Click&Cleanのインストール時にAppNHostという拡張機能のインストール画面も表示されますが、スキップすることに留意してください。
履歴とキャッシュクリーナーを利用する
拡張機能の履歴とキャッシュクリーナーでは、日時を指定してキャッシュをクリアすることができます。実際の操作は拡張機能を起動してクリアボタンを押すだけです。
キャッシュをクリアするとどうなる?

以下に、キャッシュをクリアすることのメリットとデメリットを説明します。
メリット
キャッシュをクリアすることのメリットには以下のようなことがあります。
アプリの不具合や動作不良の解消
ウェブの閲覧やアプリの動作時に、動作速度やレスポンスの向上を目的に、キャッシュはデータの意一時保管場所として使用されます。しかし、キャッシュに保存されている古いデータによってアップデートが認識されなかったりして誤動作の原因となることがあるのです。
キャッシュをクリアすることで、サーバ側とクライアント側の状態は一致するのでこうした誤動作はなくなります。
ストレージ容量の開放
ウェブの閲覧やアプリの動作時にキャッシュに保存されたデータはそのまま残り続けます。つまりキャッシュデータの容量は増加する一方なのです。
最近のアプリはプログラム量のデータ量も増えており、キャッシュの容量も無視できないサイズとなることがあり、古いタイプのスマホなどではストレージを容量を圧迫する原因となります。
キャッシュをクリアすることでこうした不要なデータを削除してストレージの空き容量を回復できるのです。
デメリット
キャッシュを削除した場合、WebサイトやWebアプリを表示するためにはサーバにアクセスしてデータをダウンロードする必要があります。したがって、通信容量の増加やレスポンスの悪化を招く場合もあり得ます。
また、キャッシュと合わせてCookieなども削除することがあります。閲覧するのにログインが必要なWebサイトやWebアプリではキャッシュを利用してログイン情報を保存しすることで、毎回、ユーザーやパスワードをゼロから入力しなくてもよいようにしている場合があります。キャッシュをクリアすることでこうした情報が削除されてしまうので、
まとめ

Webサイトの閲覧でもWebアプリの利用でも、サーバー側にネット経由でアクセスしてデータをダウンロードするのでは、通信量の増加やレスポンス遅延の原因ともなりえるため、キャッシュの利用は必須となっています。一方、キャッシュが溜まりすぎると悪影響もさまざまに出てきます。
本記事では、Chromeのキャッシュクリアするさまざまな方法を紹介してきました。Chromeの効率的な利用の参考にしてください。





