Windows 10に標準搭載されている「Digital TV Tuner Device」。
OSとは無関係ですが、作動していると動作に支障をきたすことがあります。
そこで今回は「Digital TV Tuner Device」の削除や停止方法をご紹介します。

目次
Digital TV Tuner Deviceは停止しても問題ない

結論ですが、Digital TV Tuner Deviceは停止しても問題はありません。
冒頭にも述べましたが、Digital TV Tuner DeviceはOSとは全くの無関係です。
つまり、停止させてもWindows 10には何ら影響はないのです。
特にWindows 10の場合は「Windows Media Center」が使用できなくなっています。
そのため、ちょっとした影響は出ても悪影響になりうる可能性は0に近いと思って大丈夫です。
ただ、Windows 7など最新ではないOSを使用している場合は注意が必要です。
Windows 7のOSで
- Windows Media Center
- テレビ視聴アプリ
などを利用している場合は正常に動作がしなくなるという不具合が生じる場合があります。
Digital TV Tuner Deviceの削除/停止方法

ではDigital TV Tuner Deviceの削除/停止方法をご紹介します。
1.WindowsMediaCenterから停止
まずはWindows Media Centerから停止させる方法です。
そもそもDigital TV Tuner DeviceはWindows Media Centerの機能の1つです。
そのため、Windows Media Centerを停止させてしまえばすべての機能がOFFになります。
方法は2つあり
- Windowsの設定から停止する
- コントロールパネルから停止する
です。
まずはWindowsの設定から停止する方法です。
手順は
- Windowsアイコンをクリック
- 「設定」→「アプリ」→「オプション機能」をクリック
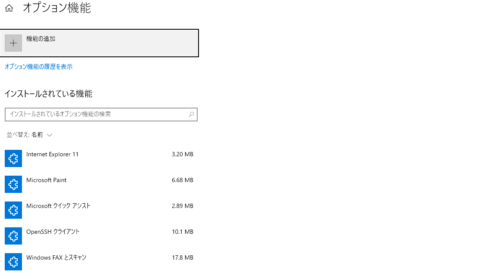
- 「Windows Media Player」を「アンインストール」する
- 「Windows Media Player」が停止したことを確認
- Windowsを再起動させる
でOKです。
次のコントロールパネルから停止する手順は
- コントロールパネルを開く
- 「プログラムのアンインストール」か「プログラムと機能」をクリック
- 「プログラムのアンインストールまたは変更」が表示される
- 「Windowsの機能の有効化または無効化」をクリック
- 「Windowsの機能」→「メディア機能」をクリック
- 展開ボタンをクリックし「Windows Media Center」のチェックを外す
- 「OK」をクリック
- PCの再起動
でOKです。
2.リソースモニターから強制停止させる
次はリソースモニターから強制停止させる方法です。
手順は
- タスクマネージャーを開く
- 「詳細」をクリックし詳細表示に変更
- 「パフォーマンス」→「リソースモニターを開く」をクリック
- 「CPU」→「ehprivjob.exe」を探す
- 「プロセスの終了」をクリック
でOKです。
3.DRMフォルダのキャッシュを削除する
次はDRMフォルダのキャッシュを削除する方法です。
手順は
- ファイルエクスプローラーを開く
- 隠しファイルを表示させる
- 「C:\ProgramData\Microsoft\Windows\DRM\Cache」を開く

- 「Cache」のファイルを全て選択し「削除」をクリック
でOKです。
4.デジタルTVチュナーのアプリをアンインストールする
次はデジタルTVチュナーのアプリをアンインストールする方法です。
手順は
- Windowsアイコンをクリック
- 「設定」→「アプリ」→「Digital TV Tuner」をクリック
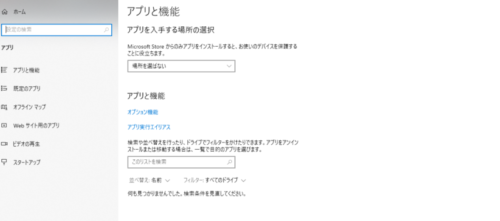
- 「アンインストール」をクリック
- デジタルTVチュナーのアプリのアンインストールを完了させる
でOKです。
Digital TV Tuner Deviceの安全性






