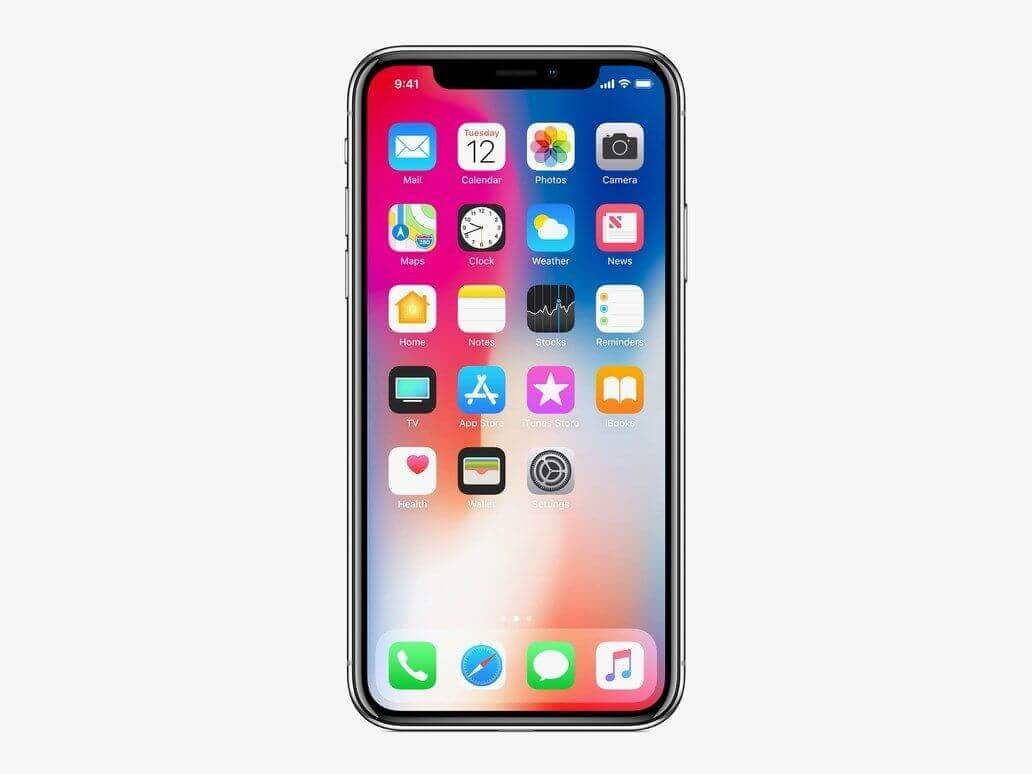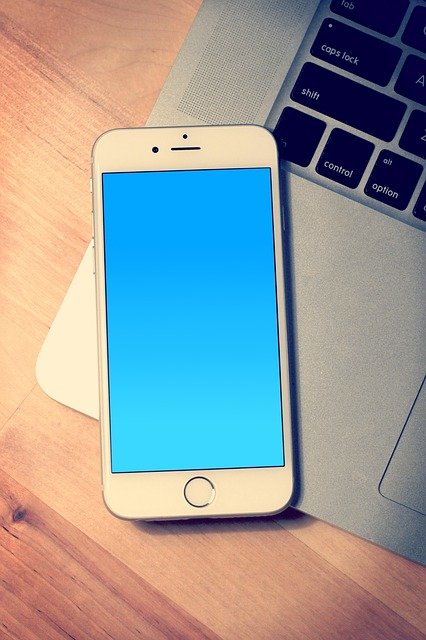icloudでフォトや連絡先が同期できないときの対処法や、icloudに同期しないようにしたいというときの対処法を紹介しますので、icloudで同期できない問題が発生した場合、紹介した対処法をぜひ参考にしてみてください。
iCloudで同期できないときの対処法

フォトや連絡先をicloudで同期したいのに、同期しない問題が発生するということがまれにあります。icloudにフォトや連絡先を同期できないというときは、どのような対処法をとればいいのでしょうか。連絡先やフォトが同期できないときの対処法をいくつか紹介していきますので、連絡先やフォトをicloudに同期したいのに同期しない問題が発生した場合、紹介する対処法を参考にして同期しない問題を解決しましょう。
icloudは使えるととても便利
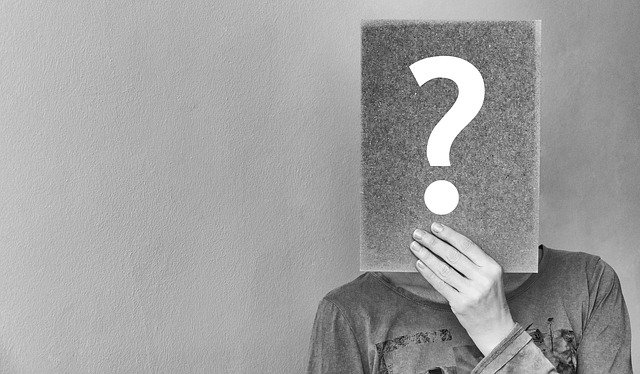
iPhoneを使っていると、フォトや連絡先がたくさんあって、容量を圧迫してしまうしアクシデントで消えてしまう不安がある人がいます。そのようなときはicloudにフォトや連絡先を同期して、今のところ必要ないものは消去して容量を軽くしておきましょう。そのようなときに同期しないととても不便ですので、icloudで同期しない連絡先やフォトが同期できない問題が起きた場合は、様々な対処法を試してみてください。
対処法を試す前に確認すること

icloudで連絡先やフォトが同期しない場合、様々な対処法を試す前に、確かめてほしいことがいくつかあります。その確かめてほしいことをチェックしないままicloudが同期しないときの対処法を試してしまうと、思わぬアクシデントを招いてしまう可能性がありますので、icloudが同期しないときの対処法を試す前には、確かめて欲しいポイントを何個か確認してからにしてください。その後で対処法を試してみましょう。
確認してほしいことは6個

icloudが同期しないときに、対処法を確かめる前に確認してほしいのは、Apple IDとicloudのアカウント、そして自分の携帯端末の日付と時刻、容量、wifiやルーター、再起動するということです。これらのことをicloudに同期しないと慌てる前に確認してみてください。そうすることで冷静にicloudに同期しない問題を解決することができるので、同期しない問題が起きた場合落ち着いて行動しましょう。
Apple IDは同じになっているか
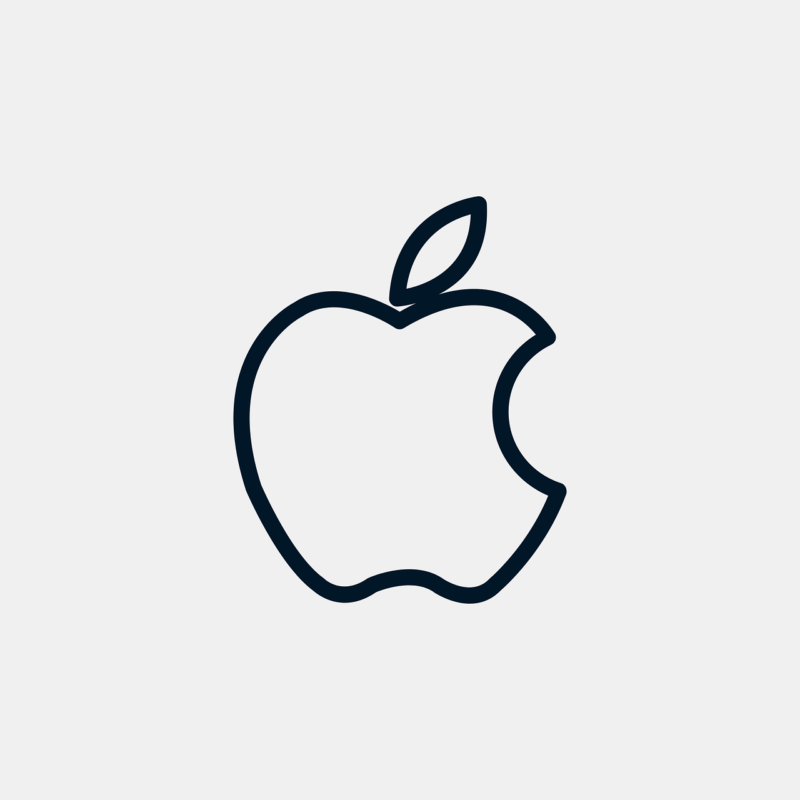
まずicloudが同期しない問題が起きてしまった場合、Apple IDは初めてicloudにログインしたときのApple IDと同じになっているかを確かめてください。また、icloudに同期しない問題が起きたときは、自分が所持している全てのデバイスに同じApple IDでログインできているかどうかを確認してください。確認する前に対処法を行なってしまうと、思わぬアクシデントが起きてしまう可能性があります。
ログインできてるか確かめる方法

自分が現在icloudに正常にログインできているかどうかを確かめましょう。歯車アイコンの設定から、icloudの項目にいってみてください。そしてそのicloudで自分のApple IDとパスワードでログインできているかどうかが確認できます。ログインしていない場合は、自分のApple IDとパスワードを打ち込んでicloudにログインしましょう。そうすることで正常にicloudに同期することがあります。
icloudのアカウントにログインできているか

Apple IDは同じなのに、icloudに同期できないということがあります。そのときはただicloudのアカウントに、ログインできていない可能性がありますので、icloudに同期しないときは、なぜ同期できていないのかを冷静に考えて、対応することが大事です。慌てず騒がずに、icloudに同期しないときはicloudのアカウントにログインしているかどうかを確認することが最重要ですので、確認しましょう。
ログインする作業を行う

icloudはApple製品を購入したら必ずついている昨日ですが、常にicloudにログインしているわけではありません。デバイスの設定をする際、icloudを設定するかどうかを尋ねられた際、いいえを選択した人はicloudにログインできていない状態です。設定からicloud、そしてそこでicloudにログインしていないと分かったときはicloudにログインするためにApple IDを入力しましょう。
端末の日付・時間は正確か

icloudに同期できないときは、その同期できない端末に表示されている日にちや時間が正確かどうかを確かめることも重要です。なぜ日にちや時間が正確かどうかを確かめなければいけないのかというと、日にちや時間が正確に設定されていないと、icloudと同期しないからです。仮に同期できたとしても正常に同期しない可能性がありますので、icloudに同期できないという問題が起きたら日にちや時間を確かめましょう。
設定で正しい日付や時刻に設定する

日にちや時間が正確ではないと分かったときは、どうすればいいのでしょうか。そのときも設定が役に立ちます。まず設定から一般にいってみてください。一般のところには、日付と時刻という項目があります。その日付と時刻の自動設定オプションという項目を設定してください。そうすることで自動的に日付や時刻が正常なものになりますので、日付と時間が現在の正確な日付と時刻ではないという人は、自動設定で設定してみてください。
ストレージの容量は足りているか
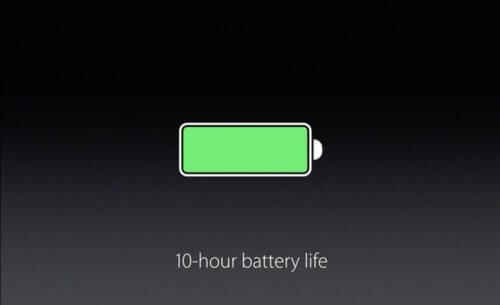
icloudに同期できないというときは、ストレージの容量が足りているかどうかを確認してください。ストレージの容量が足りていないとicloudに同期しないことがありますし、仮にicloudに同期ができたとしても同期したい写真や連絡先が正常に同期できない可能性がありますので、ストレージの容量がどれくらい空いているかどうか確認してからicloudに同期してください。正常に同期させるため必ず行いましょう。
ストレージの空き容量の確認方法
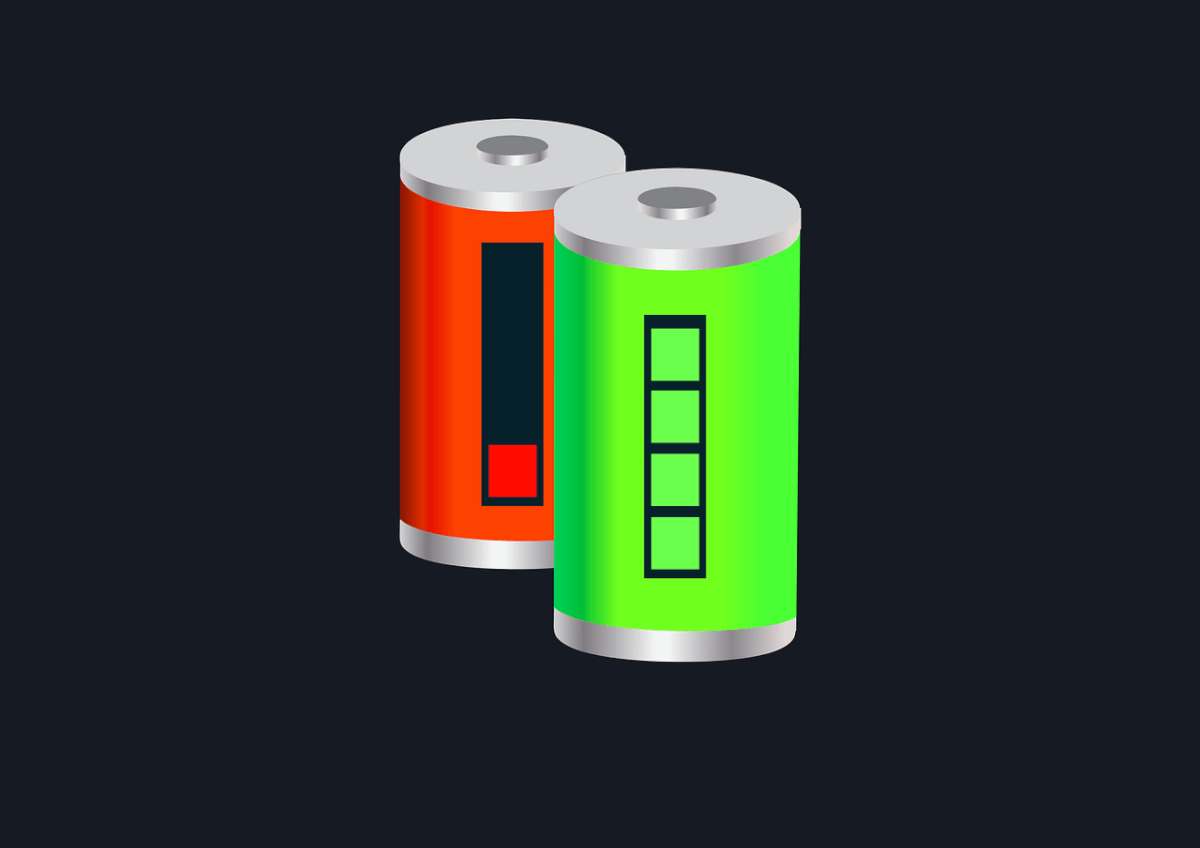
iPhoneでストレージの容量を確認するためには、設定のところの1番上にある、自分のユーザー名をタップしてください。そこのicloudをタップして、ストレージ管理で確認しましょう。Macの場合、Appleメニュー、システム環境設定をタップしてApple IDからicloudを選んでください。そして管理という項目でストレージの空き容量を確認してください。十分ではない場合は、容量を増やしてみてください。
wifi/ルーターに端末がきちんと接続されているか
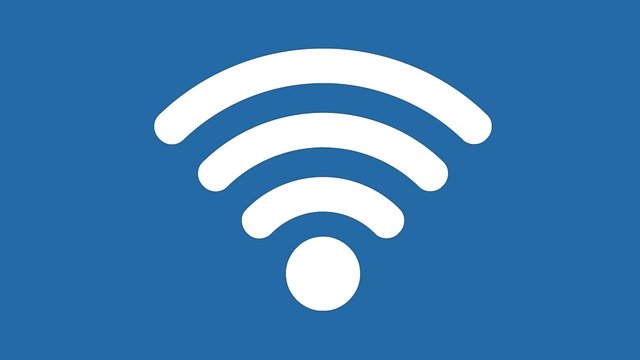
icloudに同期しないと慌てる前に、デバイスがきちんとwifiやルーターに接続されているかどうかを確認してください。icloudにデバイスが同期しない場合は、wifiやルーターにデバイスがきちんと接続されていない場合があります。まずicloudに同期する前にwifiにきちんと接続されているかを確認してから、icloudにデバイスを同期させてみてください。対処が簡単にできる可能性があります。
接続できているかを確認する方法
wifiやルーターに正常に接続できているかを確認する方法は、wifiのマークが右上に表示されているかどうかです。3Gや4Gと表示されている場合は、wifiに正常に接続されていないので、wifiやルーターにデバイスを、きちんと接続してみてください。
再起動してみる
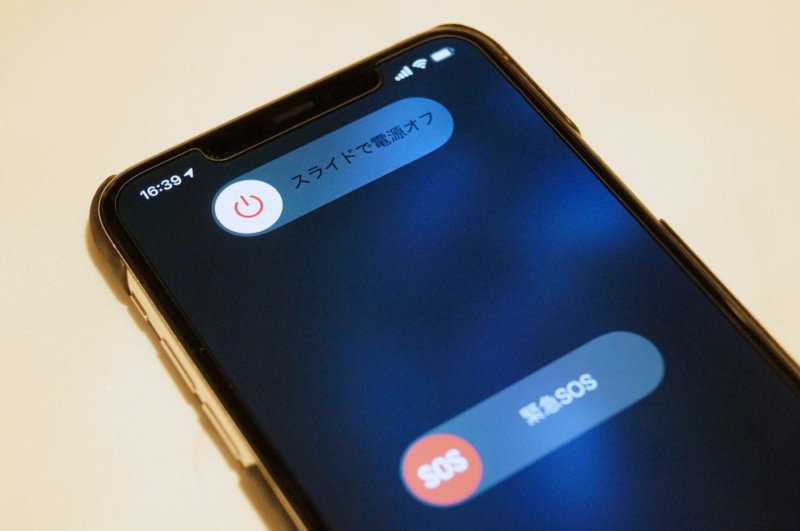
icloudに同期できないときは再起動してみることも大事です。履歴がたくさんあってiPhoneの動作が重かったりなどして、うまくicloudに同期できない場合があります。また、iPhoneはicloudに同期できない場合の他に、うまく見たいサイトが開けないというときも再起動してみてください。再起動をすることによって動作がうまくいく場合がありますので、うまくいかないときは再起動と覚えておきましょう。
再起動方法は2つある

再起動の方法は従来と変わりました。電源ボタンと音量ボタンを、同時に何秒か長押しして再起動するか、アクセシビリティタッチを設定している人は、デバイスからその他を選択して、再起動を押してみてください。そうすることによって、再起動が開始されます。
①iCloudで連絡先を同期する
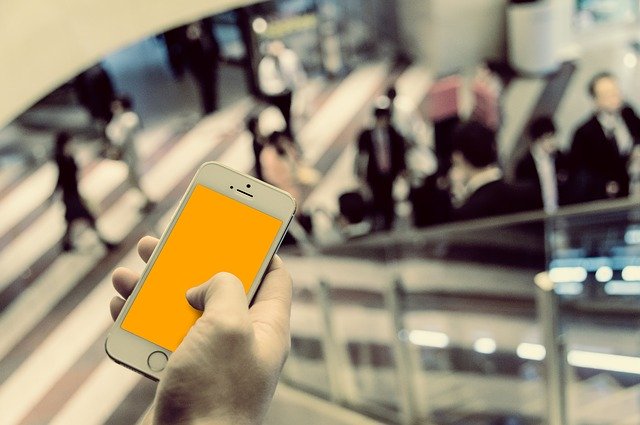
icloudで連絡先を同期する方法をiPhone、iPad、iPod touchに分けて解説していきます。それぞれ同期方法が少し異なるため、iPhone、iPad、iPod touchを所持していて、連絡先の同期の仕方が分からないという人はこれから解説するicloudとの同期の仕方を参考にしてみて、実際に同期してみてください。
連絡先をすっきりさせたいときに便利

連絡先が多くて少し整理したい、しかしどの連絡先も重要だから消せないというとき、icloudに同期するというのはとても役に立ちます。連絡先が多くてもう少しすっきりさせたいというときは、ぜひicloudに同期して重要な連絡先を取っておいてください。頻繁に連絡を取り合う連絡先は残しておいて他はicloudに移しましょう。
iPhone、iPad、iPod touch の場合

iPhoneやiPad、iPod touchでicloudで連絡先を同期したい場合は、それぞれのデバイスがきちんとicloudにログインされているかどうかを確認してください。まずはiPad、iPhone、iPod touchで設定からユーザー名を選択、icloudと選択してください。そこに連絡先という項目がありますので、連絡先をオンにします。連絡先を結合という項目をタップすると、同期が完了となります。
連絡先が全て同期される

iPhone、iPad、iPod touchで連絡先をicloudに同期したいというときは、その連絡先が全てicloudにアップされるので、いらない連絡先はデバイスから削除しても影響がありません。整理したいという人は、ぜひやってみてください。
Macの場合
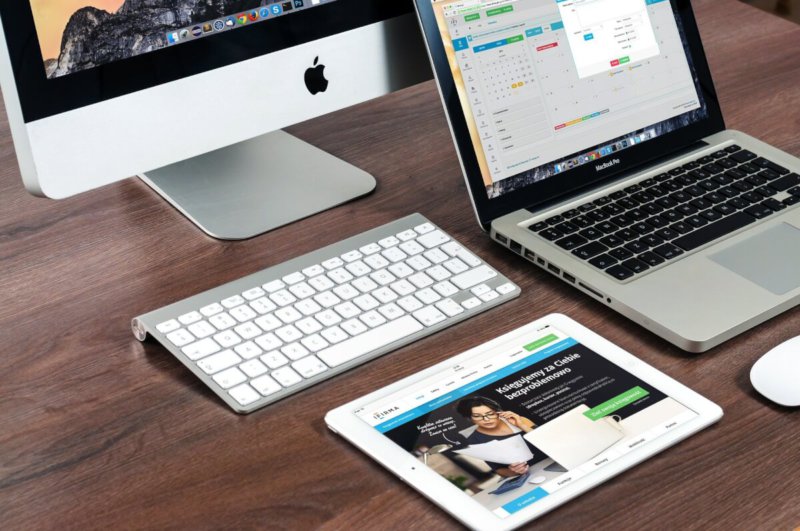
Macで連絡先を同期したいというときは、Macの画面の上にあるメニューバーから、リンゴマークを選択してください。そこにシステム環境設定という項目があるので、そこのApple IDをクリックしてください。Macの前のバージョンの場合はその必要はありません。Apple IDをクリックしたら、icloudをクリックして、連絡先をクリックしてください。そうすることで全ての連絡先がicloudに同期されます。
手動で同期する方法もある

Macの内部に記録されている連絡先の情報は自動的にicloudに同期されることはありません。連絡先のアプリでicloudの全てという項目に連絡先をドラッグアンドドロップして、自分でicloudと同期するという方法がありますので試してください。
Windows用iCloud の場合

Windows用のicloudの場合は、連絡先のアプリをicloud有効にすると、自動的にicloudに同期をすることができますし、Windows側で情報を変更すると全てのデバイスに情報の変更が反映されます。無効にした場合は同期ができませんし、情報の変更も反映されませんので、Windowsでicloudの同期をしたいと考えている人は、必ず有効にしてください。そうすることで便利に使うことができます。
②iCloudで写真を同期する

カメラロールに写真がたくさんあるから数を減らしたいけど、全て大事な写真だからできれば消したくないという人はたくさんいます。そのようなときもicloudは役に立ちます。icloudに同期して、デバイス側に残しておきたい写真はとっておいて、デバイス側に別に残しておかなくてもいいけどあとで見返したい写真はデバイス側で消すことができます。icloudを使って、カメラロールの容量を上手に節約してみましょう。
iPhone、iPad、iPod touch の場合

iPhone、iPad、iPod touchのサインイン方法は、設定のアプリをタップすると1番上に自分が契約したときの名前が表示されています。それはユーザー名と言って、とても大事なものでそこで様々なことを設定できます。そのユーザー名をタップして、icloudを選択してください。そこには写真という項目があります。そこをタップしてicloud写真というところをタップしてオンにすると同期が可能になります。
Macの場合

Macでicloudをオンにして写真をicloudで同期したいと考えている人は、まず上のメニューバーにあるシステム環境設定というところをタップしてください。そこにApple IDという項目があるので選択、そしてサイドにあるメニューからicloudをタップして、写真という項目を選択してください。オプション、そしてicloud 写真というメニューを選択したら、Macでicloudをオンにして同期できます。
Windows用iCloud の場合

Windows用のicloudの場合は、まずWindows用のicloudをダウンロードしてicloudを開いてみてください。するとそこに写真という項目がありますので、写真の横にあるオプションをクリックしてください。icloud フォトライブラリという項目があるので、選んで、終了そして適用をクリックしましょう。そうすることで、Windows側でもicloudを使って、写真が同期できるようになります。
手動でiTunesからアップロード
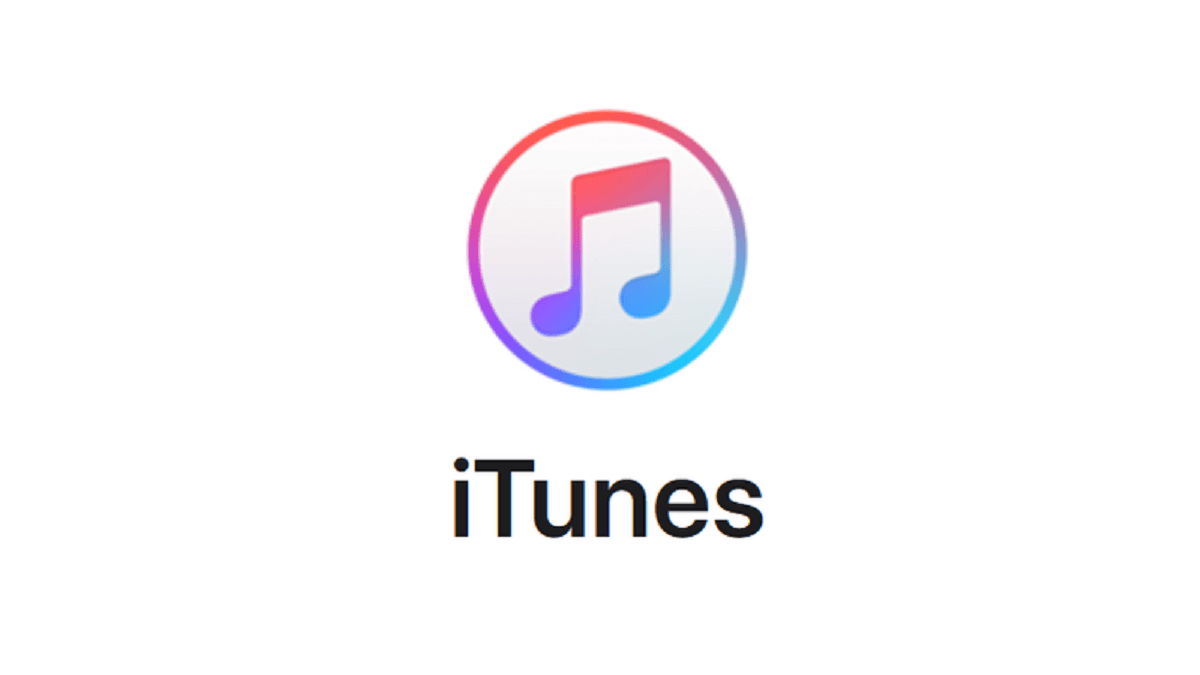
iTunesが最新であるかを確認して、ケーブルでパソコンとiPhoneを接続して、写真を同期のところのチェックボックスにチェックを入れてください。選択した写真を適用したら、写真の同期が完了となります。
③iCloudでメッセージを同期する
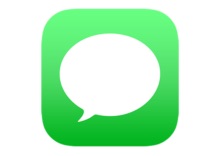
icloudでメッセージを同期したいという時の対処法を、iPhone、iPad、iPod touch、Mac、Windowsとそれぞれ解説していきますので、同期の仕方を確認したい人は参考にしてください。
iPhone、iPadの設定を確認する
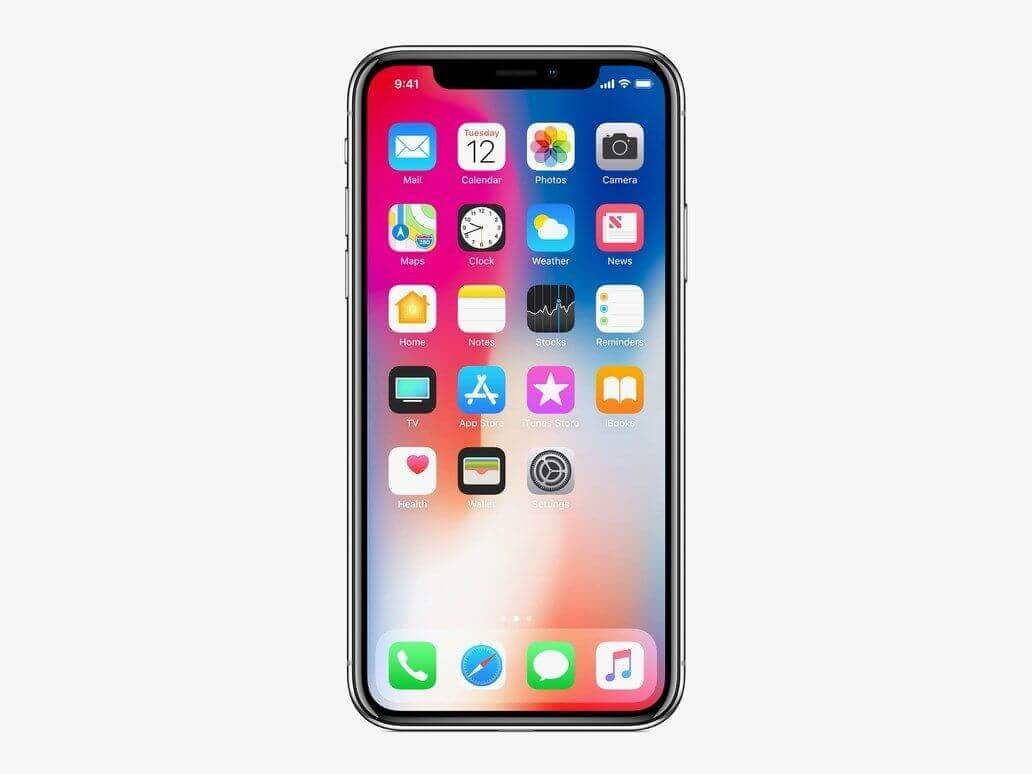
iPhoneやiPadでメッセージを同期したい人は、設定からメッセージをタップしてiMessageという項目をオンにしてください。そして送受信という項目で、メッセージを使用したいアドレスと電話番号を打ち込めば完了となります。
④iCloudで音楽を同期する

icloudで音楽を同期して、今は聞かないけどとっておきたい、または全てのデバイスで聴きたい曲があるというときの設定方法を紹介しますので、icloudを使って音楽を同期したいと考えている人はぜひ参考にしてみてください。
USBケーブルでiPhoneとPCをつなぎ転送

同期したいときは、iPhoneとパソコンをまず接続して、同期させてください。iPhoneをクリックして、ミュージックというタブをクリックしてミュージックとデバイスを同期にチェックを入れれば完了となります。
Wi-Fi経由で同期

Wi-Fi経由で同期をしたいと考えているならば、Wi-FiがオンになっているときにこのiPhoneを表示というところのチェックボックスにチェックを入れてください。そうすると同期を実行しやすくなるのです。
iPhoneで購入したものを自動で共有
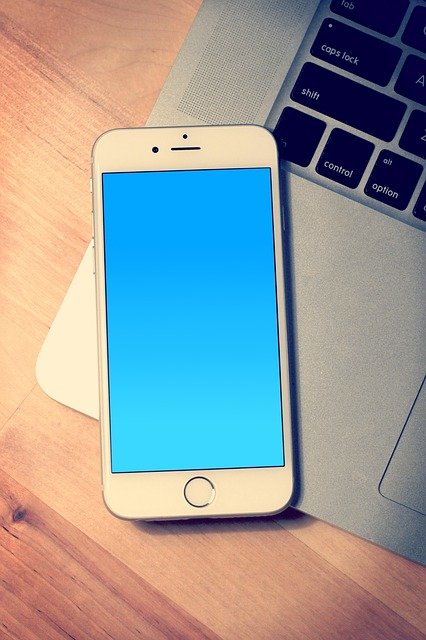
iPhoneで購入した楽曲をPCに設定したいなら、自動ダウンロードという項目にチェックを入れてください。そうすることでiPhoneで購入した楽曲が自動的にPC内のicloudに入っているのでとても便利になります。
同期できないときにチェックすること

同期できない場合は、曲のチェックマークが外れていたり、iTunesなどが最新バージョンではない可能性があるため、事前にチェックマークや最新バージョンであるかどうかを確認してください。
⑤iCloudでアプリを同期する

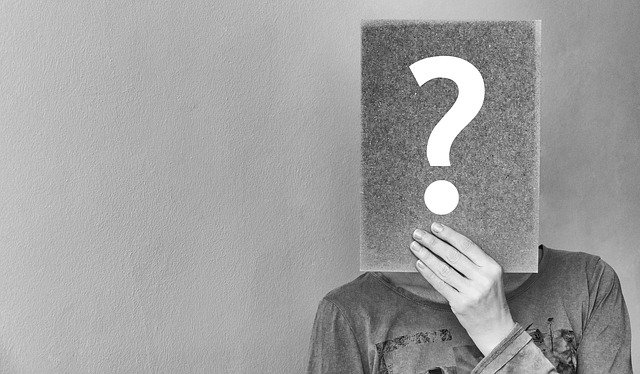


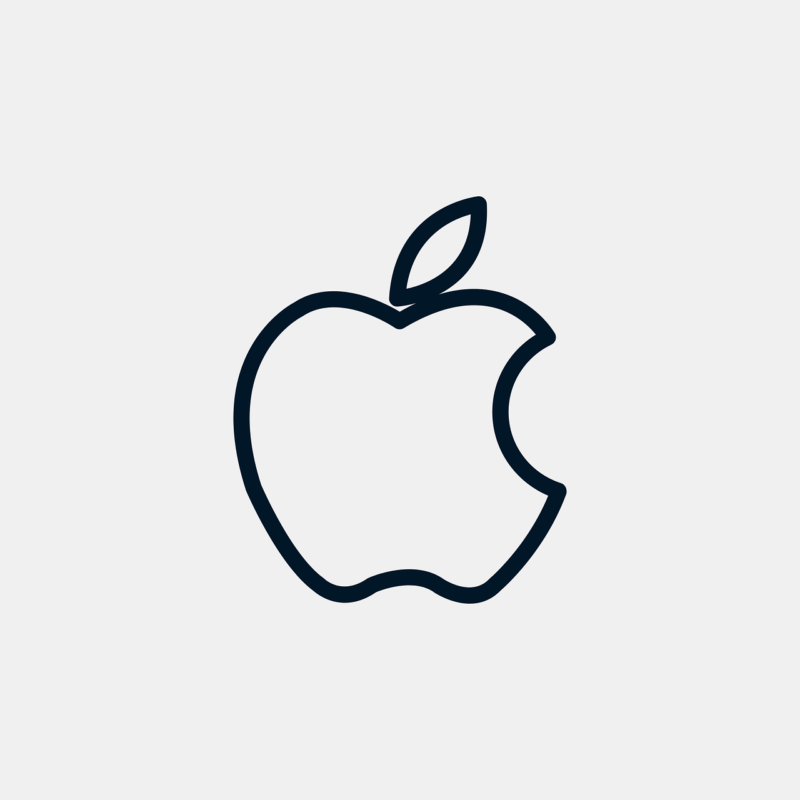





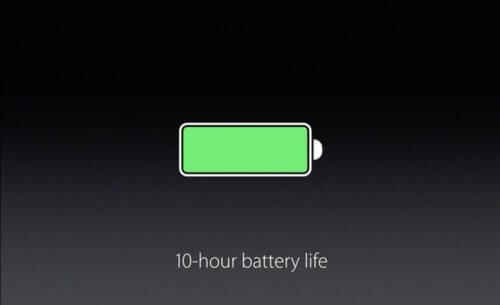
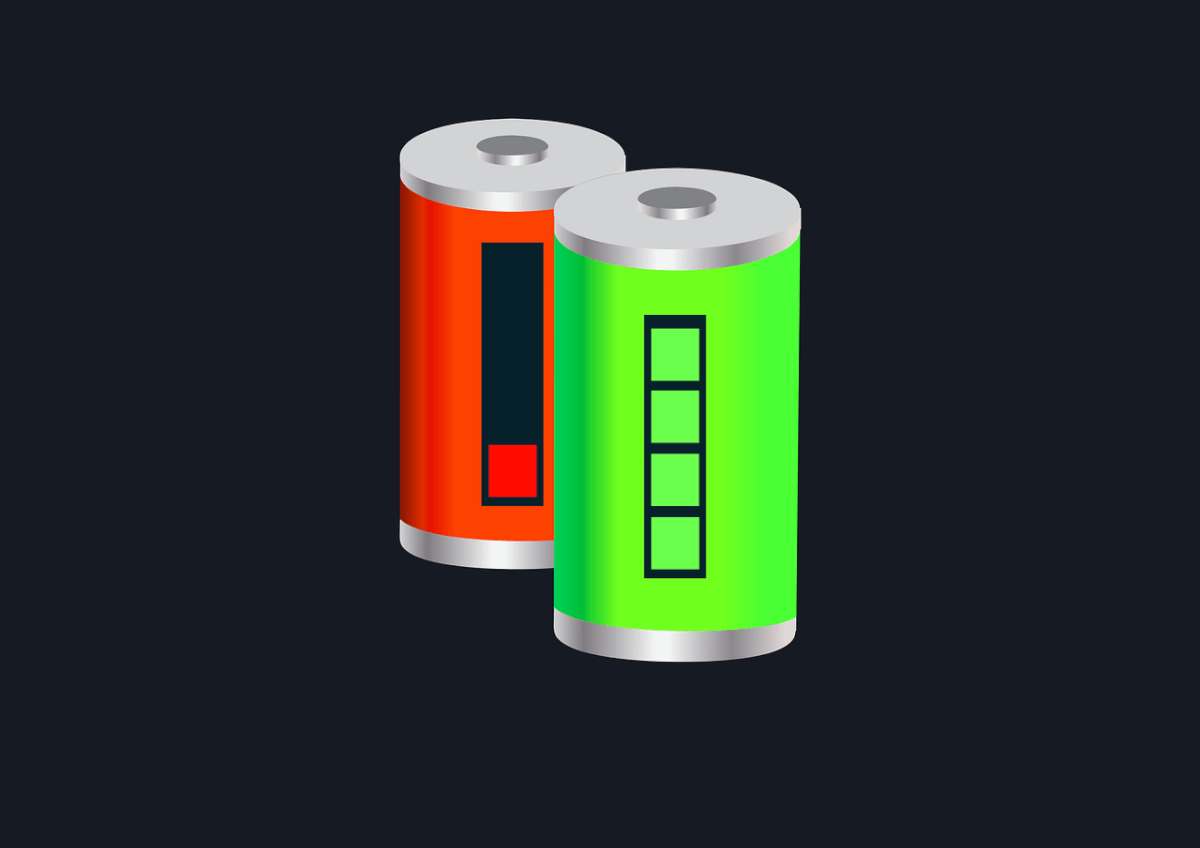
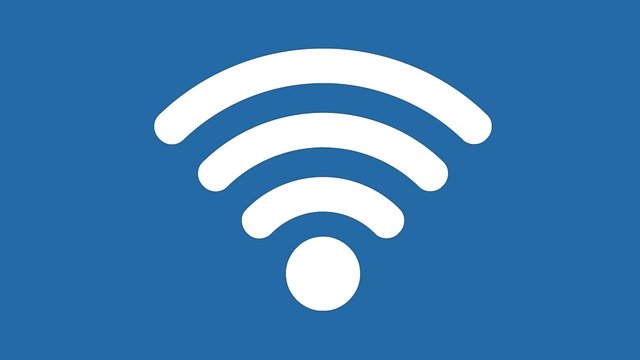
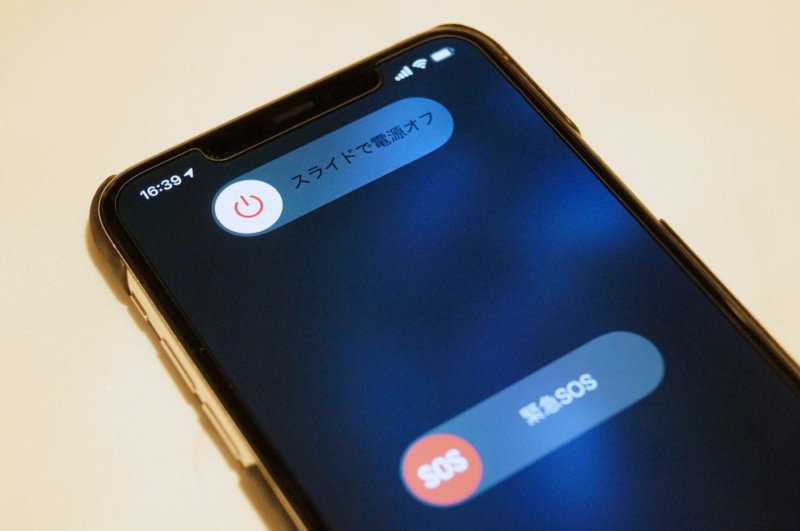

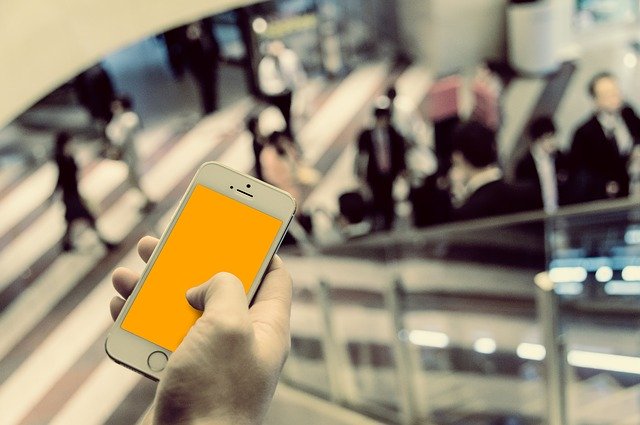



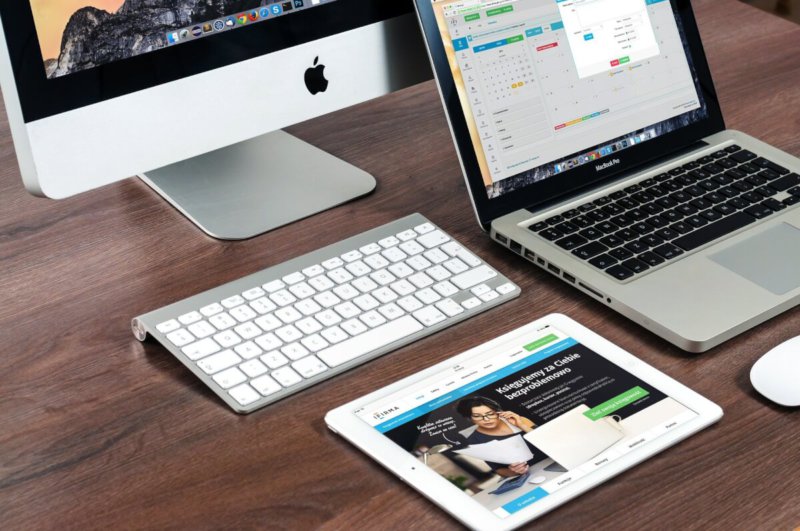






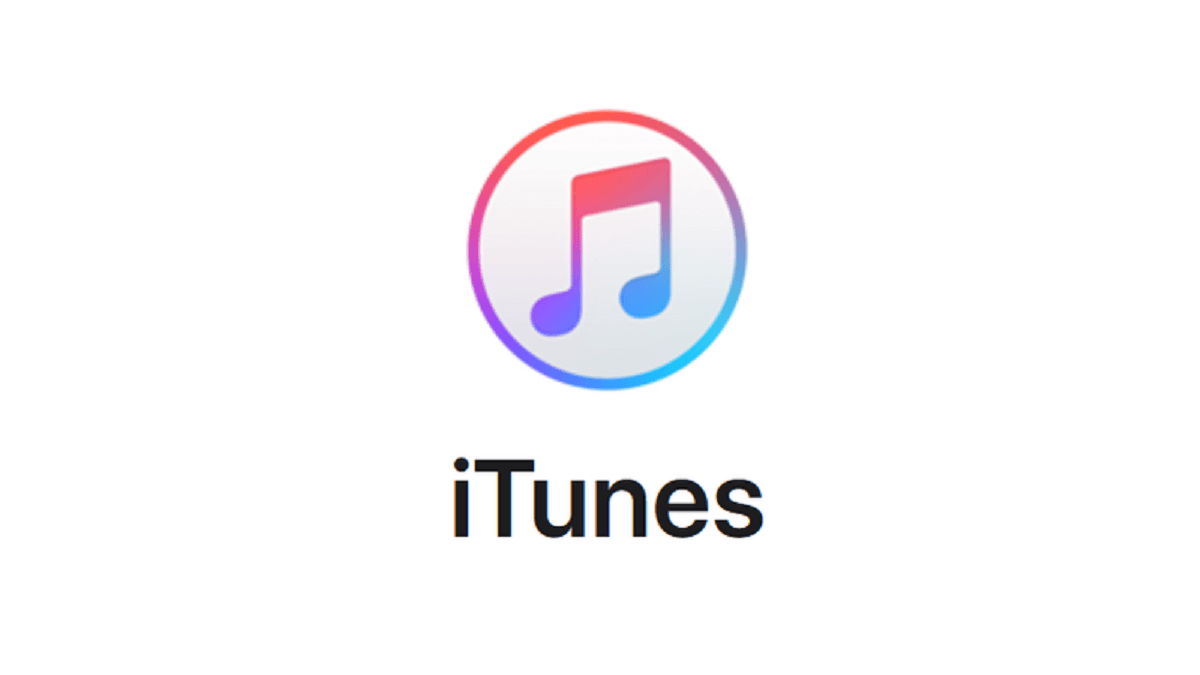
![]()