iPhoneアプリの削除には「取り除く」と「完全削除」があり、それぞれ意味や役割が違います。
アプリを削除しても、アプリ内データがクラウド上に残っている場合もあるため、注意が必要です。
アプリ内データまで完全に削除するには、ホーム画面で消すだけでなく、他の操作が必要になる場合があります。
この記事では、iPhoneからアプリを完全に削除するための手順と注意点について詳しく解説します。
目次
iPhoneアプリの完全削除とは?
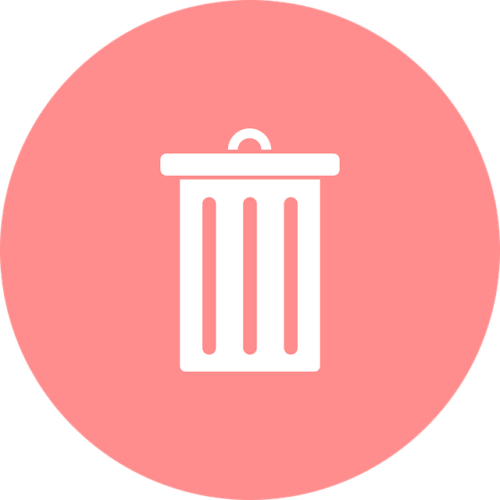
iPhoneでアプリを削除する方法はいくつかありますが、ここでは「完全削除」について解説します。
「完全削除」とは、アプリのデータだけでなく、そのアプリに関連する全てのデータやキャッシュを含めて完全に取り除くことです。
削除するとアプリ本体は削除されるものの、関連するデータや設定がデバイス上に残る場合があります。
データを完全に削除するすることで、iPhoneのストレージを効率的に管理し、デバイスのパフォーマンスを向上させることが主な目的です。
また、不要なデータを取り除くことでセキュリティやプライバシーの保護にも繋がります。
「取り除く」と「削除」の違い
アプリ削除と似た操作に「アプリを取り除く」があります。
「アプリを取り除く」はホーム画面から消すなどの一時的な措置です。この場合はアプリデータもデバイス内に残っていて、ホーム画面から消えただけの状態です。
一方の「アプリの削除」は、アプリのプログラムデータをデバイス内から削除(データ消去)することです。「取り除く」と「削除」は実行する内容が異なります。
また、iPhoneには「一定期間使用していないアプリは自動的に削除する機能」があります。
iPhoneのアプリを完全に削除する方法

デバイスの空きストレージを増やし、パフォーマンスを向上させるためには、不要なアプリの削除が効果的です。
アプリを削除する方法は、主に以下の3通りです。
① ホーム画面から
② 設定画面から
③ アプリライブラリから
ここでは、アプリを単にホーム画面から取り除くだけでなく、関連する全てのデータやキャッシュも含めて完全に削除する方法を順番に説明していきます。
① ホーム画面からアプリを削除する
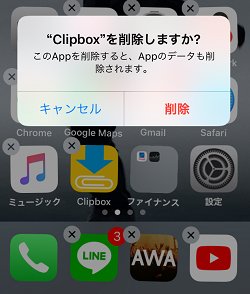
以下の手順を行うことで、デバイス内からアプリのデータを削除できます。
- アプリを長押しする:ホーム画面で削除したいアプリを長押しする
- メニューを表示:表示されるメニューから「アプリを削除」をタップ
- 確認:もう一度「削除」をタップ
iPhoneアプリを完全に削除するには、ホーム画面からアプリを削除するだけでなく、関連するデータやキャッシュも含めて全てを取り除く操作が必要です。
② 設定画面からアプリを削除する
「設定」から不要なアプリを削除する方法もあり、以下の手順で行います。
- 設定アプリを開く:ホーム画面から「設定」アプリを開く
- 一般を選択:設定画面の「一般」をタップする
- iPhoneストレージを選択:「一般」メニュー内にある「iPhoneストレージ」を選択
- 削除したいアプリを選ぶ:完全に削除したいアプリを一覧から選択
- アプリを削除:選択したアプリの詳細画面で「Appを削除」をタップ
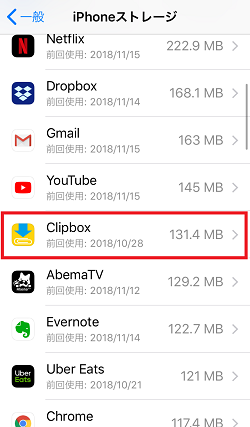
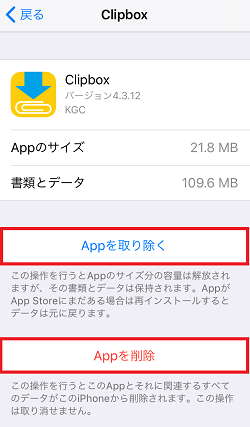
これらの手順を実行することで、不要なアプリとそのデータを完全に削除し、iPhoneのストレージを効率的に管理できます。
③ アプリライブラリから削除する
「アプリライブラリ」から削除する方法もあり、以下の手順で行います。
- アプリライブラリを開く:ホーム画面を右にスワイプし続けて、アプリライブラリを表示させる
- 削除したいアプリを検索:アプリライブラリの検索フィールドをタップし、削除したいアプリの名前を入力して検索
- アプリを長押し:該当するアプリのアイコンを長押しする
- 削除を選択:表示されるメニューから「アプリを削除」をタップし、確認のため再度「削除」をタップして完了
ちなみに、①〜③のどの方法で削除しても、効果は同じです。どちらか一つの操作だけで完了します。
iPhoneのアプリを完全に削除する際の注意点

ここまでは、iPhoneの「アプリ本体のプログラム」を削除する方法について解説しました。
しかし、アプリによっては本体を削除してもデータが残っていることがあり、主に以下のような場合です。
その場合には、アプリ削除前に以下のデータを消去(または解約や移動)する必要があります。
- アカウント登録:削除前に登録を削除(サービス退会)する
- 課金やサブスクが発生している場合も、削除前に解約する
- 決済アプリ:残高が残っていれば、削除前に移動させておく
削除前にアカウント登録の解除や退会をする
まずは「アカウント情報」の削除です。
アプリは削除したけど登録データはサービス内に残っているというケースがよくあります。
残っていることで特に問題がないことも多いですが、個人情報などを登録している場合は、念のために登録解除や退会をしておきましょう。
サブスクリプションの解約
iPhoneのアプリを完全に削除する際には、アプリ内で登録したサブスクリプションや自動引き落としの解約を忘れないように行いましょう。
アプリを削除しても、サブスクリプションは自動的に解約されないため、使っていないのに課金されてしまう可能性があるからです。
手動で解約手続きする必要があります。
■サブスクリプションの解約手順
- 設定アプリを開く:ホーム画面から「設定」アプリを開く
- Apple IDをタップ:画面上部に表示されている自分の名前をタップする
- サブスクリプションを選択:「サブスクリプション」を選択して、一覧を表示させる
- 解約したいサブスクリプションを選択:解約したいサブスクリプションをタップ
- 解約したいサブスクリプションをタップ:サブスクリプションをキャンセルする
これらの手順を踏むことで、不要なサブスクリプションを解約し、無駄な課金を防げます。
決済アプリの残高確認
決済アプリも同様です。アプリ削除前に残高確認を忘れないようにしてください。
Apple Payやその他の電子マネーアプリを使用している場合も、残高を確認しておくことで、未使用の資金を無駄にしないで済みます。
■残高確認の手順
- Apple Payの残高確認:iPhoneでウォレットアプリを開き、カードをタップして最近のご利用明細を確認
- App Storeの残高確認:App Storeを開き、画面上部のプロフィール写真をタップすると、残高がある場合は、アカウント名の下に金額が表示される
- その他の決済アプリ:各決済アプリ(PayPay、楽天ペイ、d払いなど)を開き、アプリ内で残高や利用履歴を確認する
必要に応じて残高を使用するか、資金移動をしておきましょう。
関連データの確認
iPhoneのアプリを完全に削除する際には、関連するデータの確認が重要です。アプリ本体を削除しても、デバイスにデータやキャッシュが残っている場合があります。
これらのデータを削除することで、ストレージの空き容量を増やし、デバイスのパフォーマンスを向上させることができます。
■手順とポイント
- 設定アプリでストレージを確認:設定アプリを開き、「一般」→「iPhoneストレージ」する(インストールされているアプリとそれぞれのデータ使用量を確認可能)
- アプリごとのデータを確認:リストから削除したいアプリを選択すると、そのアプリの使用データや関連ファイルの詳細が表示される(「Appを削除」を選択し、アプリとその関連データを完全に削除)
- キャッシュと残存データの削除:設定アプリのストレージセクションで「その他のデータ」を確認し、不要なデータを手動で削除
これらの手順を実行することで、iPhoneのアプリとその関連データを完全に削除し、ストレージを効率的に管理可能です。
削除できないiPhoneのアプリもある
iPhoneのすべてのアプリが削除できるわけではありません。初期状態から入っている「標準アプリ」(デフォルトアプリともいう)は削除することができません。
たとえば、「設定」「電話」「メッセージ」などは、デバイスの管理や基本的な操作に必要不可欠なため、削除できません。
また、標準アプリでも削除可能なアプリもあり、「カレンダー」、「天気」、「株価」、「ボイスメモ」などは削除できます。
ただし、これらのアプリを削除することによって、関連するデータや一部の機能に影響が出る可能性があります。
「計算機」アプリも削除できますが、コントロールセンターから計算機機能が削除されるので注意しましょう。
削除したアプリを再度復元する方法

iPhoneを使用していると、誤ってアプリを削除してしまうことや、一度不要だと判断したアプリが後で再度必要になることがあります。
しかし、削除したアプリを復元する方法はいくつかあるので、安心してください。
ここでは、iPhoneで削除したアプリを再度復元するための具体的な手段を、わかりやすく解説します。
App Storeから復元する
iPhoneアプリを完全削除してしまった場合でも、App Storeを利用して簡単に復元可能です。
- App Storeにアクセス:iPhoneのホーム画面でApp Storeアプリを開く
- 復元したいアプリを検索:画面下部の検索タブをタップし、削除したアプリの名前を入力して検索する
- 再ダウンロード:検索結果から復元したいアプリを見つけたら、そのアプリのダウンロードボタンをタップ
これらの手順を参考に、必要なアプリをスムーズに復元してください。
iTunesから復元する
iPhoneアプリを完全削除した場合でも、iTunesを使用してアプリを復元できます。
- iTunesを開く:Windows PCまたはmacOS Mojave以前のMacを使用している場合、iTunesアプリを開く(macOS Catalina以降のMacを使用している場合は、Finderを使用)
- iPhoneを接続する:iPhoneをUSBケーブルでPCに接続
- デバイスを選択:iTunesまたはFinderのサイドバーに表示されるデバイスアイコンをクリック
- バックアップを復元:「概要」タブをクリックし、「バックアップを復元」を選択
- 復元の完了を待つ:デバイスが再起動し、復元が完了するまで待つ
サードパーティソフトを使って復元する
iPhoneアプリを完全に削除してしまった場合でも、サードパーティソフトを利用してアプリを復元できます。
- サードパーティソフトのインストール:信頼できるサードパーティのデータ復元ソフトをPCにインストール
- iPhoneをコンピュータに接続:USBケーブルを使って、iPhoneをPCに接続
- データスキャンを開始:ソフトウェアの指示に従い、iPhoneのデータスキャンを開始
- 復元したいアプリを選択:スキャンが完了すると、アプリのリストが表示されるので、復元したいアプリを選択し「復元」ボタンをクリック
- 復元完了:復元が完了するまで待つ
iPhoneのアプリアイコンに表示される「雲マーク」について
「App Store」で新たに入手したいアプリを探しているときなど、アプリ横に「雲マーク」が表示されていることがあります。
これは、以前にダウンロードして現在はiPhoneに入っていないアプリを意味する表示です。
アプリを削除しても、「以前にダウンロードしたことがある」という履歴は残っていて、その場合に「雲マーク」が表示されます。
iPhoneアプリ「雲マーク」の意味と目的は?
以前にダウンロード(インストール)したことがあるアプリは、データがデバイス上から削除されていてもアイコンの横に「雲マーク」が表示されます
また、削除してなくても一定期間使用していないアプリの場合も同様です。(自動的に削除される設定の場合)
雲マークの場合、アプリで作成したデータはiPhone内に保存されたままです。クラウド上にアプリのデータが保存されているため、再ダウンロードすればすぐに使用可能です。
ストレージ容量の節約や、長期間使用していないアプリを視覚的に把握する目的があり、再ダウンロードすれば雲マークは消えます。
雲マークの消し方(アプリ表示を「入手」へと戻したい場合)
ただ、雲マークが付いていることで「アプリのダウンロード履歴が知られてしまうのが嫌だ」という人もいるでしょう。
その場合、雲マークを消すことが可能です。
「雲マーク」の消し方
Apple Store→右上アイコン(アカウント)→アプリ→タブ「このiPhone上にない」→消したいアプリを左スワイプ
以上の操作で雲マークは消えて、ダウンロードしていないのと同じ状態に戻ります。
まとめ

iPhoneからアプリを完全に削除する手順と注意点について解説しました。
アプリを完全に削除する方法は3通り(ホーム画面でアイコン長押し、設定アプリから、アプリライブラリから)です。
「アプリを取り除く」はデータが削除されずにデバイス内に残っている状態です。
課金アプリのサブスクリプション解約や決済アプリの残高移動など、アプリ削除前に必須の操作もあります。
削除する前によく確認しましょう。





