「airtagを使ってみたいけど、設定で難しいのかな?」「airtagって家族で共有できるの?」というお悩みをお持ちですね。airtagの設定はとても簡単ですので、この記事を読んでairtagの設定とできることできないことの参考にしてください。

目次
airtagのファミリー共有設定方法を解説!
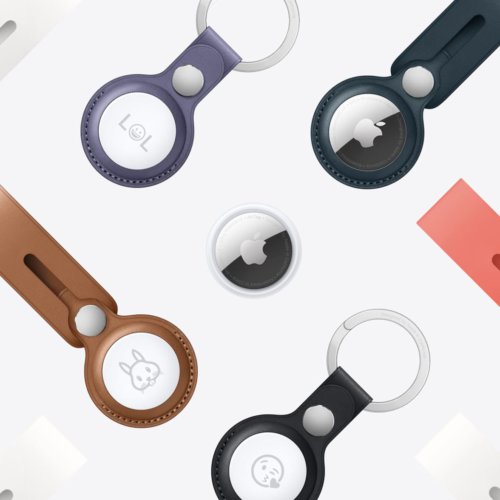
「airtagの設定がむずかしそうだから購入をやめとこうかな?」と思っていませんか?airtagの設定はとても簡単です。簡単に説明すると、iPhoneなどAppleのデバイスをairtagに近づけるだけで設定ができてしまいす。
さすがに「近づけるだけ」という説明だけでは、よくわからないと思うので、詳しく説明していきます。
airtagのファミリー共有設定は、実はできないようになっています。個人での利用のみに制限されているので、注意しておきましょう。
まずは、Appleデバイスでairtagを設定するための準備を行う
airtagの設定を行う前に、iPhoneなどのAppleデバイスをairtagに接続するための設定確認を行う必要があります。デバイスの設定ができていないと、airtagとのペアリングができずairtagの設定ができないので、必ず確認しておきましょう。
デバイスの設定確認は以下の順番で行いましょう。
- AppleIDの2ファクタ認証は有効になっていますか?
- 「探す」アプリは有効になっていますか?
- BluetoothをONにしていますか?
- 位置情報サービスをONにしていますか?
- 「探す」アプリに位置情報の利用を許可していますか?
上記内容を確認したら、いよいよairtagの設定をしていきます。
デバイスの準備ができたらairtagに近づけて設定する
Appleデバイスの準備が完了したら、airtagについている電池と端子を接触させないために装着されているプラスチックのタブを引き抜きます。新品の時計を動かすときと一緒ですね。
airtagが音を出すので、音がなったらAppleデバイスをairtagに近づけると、airtagと接続することができます。とても簡単ですよね?
airtag設定前の確認さえきちんとできていれば、迷わずにairtagとAppleデバイスの接続まで行うことができます。
「持ち物の名称変更」でairtagの名前を変更する
airtagの接続まで完了したら、airtagに名前をつけていきます。基本的に取り付けておく持ち物をリストから選べばOKです。リストにないものに取り付ける場合でも、「カスタム名」を選択して好きな名称に変更することができます。airtagの名前は後からでも変更できるので、違うものに取り付けたいときや名前を間違えたとしても安心してください。
名前を選択すると、「airtagをAppleIDに登録」画面になるので、タップして完了です。
「探す」アプリからでも設定できる

airtagを近づける方法以外でも、「探す」アプリからでもairtagの設定を行えます。
「探す」アプリを開く→「持ち物を探す」を選択→「項目を追加」→「airtagを追加」→airtagを探索→airtagg見つかると接続を選択の流れで「探す」アプリからairtagを追加することができます。
airtagの設定ができないときの対処法5選!
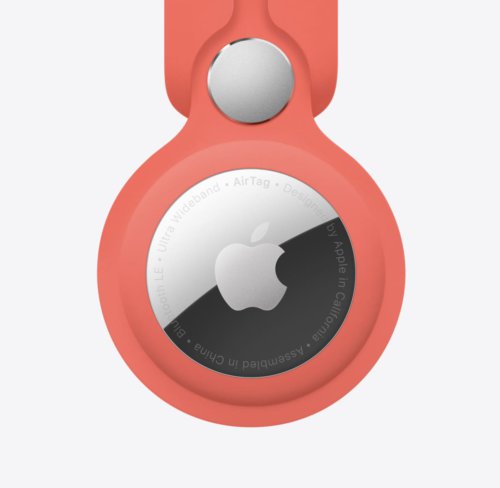
「airtagの設定ができなけどなんで?」と悩んでいる人がいるのではないでしょうか。airtagの設定ができない場合の対処方法が5つあるので、順番に試して見てください。
対処法を試しても設定できないときは、Appleサポートに連絡をしましょう。それでは順番に対処法を見ていきましょう。





