大切なデータを手軽に保存してくれるiCloudですが、気付かぬうちに不要なデータでストレージが圧迫されていないでしょうか。
肝心な時に容量が不足しないように、定期的にストレージの整理が必要です。この記事では、各データを削除する方法を説明します。

目次
iCloudからバックアップデータを削除する方法【iPhone】

データをバックアップする機能がiCloudにはありますが、iPhoneを紛失してしまった場合や機種変更を行う際にとても役に立ちます。
近頃では写真や動画、ゲームや音楽などをiPhoneなどのスマートフォンで扱うことが多く、保存するデータが多くなりストレージを大量に使用してしまいます。
iCloudにバックアップしておく必要がないデータなどの場合は、iCloudからデータは削除しておくようにしましょう。
手順
iCloud内のデータをiPhoneやiPadのデバイスから削除する手順は、以下の通りです。
設定アプリを開きユーザー名をタップ
設定アプリをタップし、一番上に表示されている「自分の名前」をタップ
iCloudをタップしiCloudストレージを開く
青い雲のアイコンの「iCloud」を選び、「ストレージを管理」をタップ
iCloudバックアップを開き削除する
下にスクロールし、「バックアップ」をタップし、バックアップの必要がないデバイスの名前をタップ
最後に赤文字の「バックアップを削除」をタップすることで、削除は完了です。
iCloudから写真データのみを削除する方法【iPhone】

「iCloud写真」という機能をオンにしていると、iPhoneやiPadで撮影した写真が自動でiCloudに保存されるようになります。
また、同じアップルID やその他の端末にも同期される仕組みになっています。
同じAppleID で管理している端末同士の自動同期はとても便利な機能ですが、写真の枚数が増えるにつれてデータ量も増えるため、ストレージが圧迫されてしまいます。
「iCloud写真」の機能が不要であれば、iPhoneなどのデバイスに保存された写真を消さずにiCloudにアップされた写真だけを削除することで、iCloudのストレージの容量を節約してみましょう。
また、iCloud上の写真を削除する前に、削除したくない写真は全て必ずデバイスにダウンロードしておくようにしてください。
手順
iPhoneやiPadなどのデバイスから、iCloudにアップされた写真だけを削除する手順は以下の通りです。
設定アプリからユーザー名を開く
削除したくない写真をデバイスにダウンロードしたら、設定アプリをタップし、一番上に表示されている「自分の名前」をタップ
iCloudを開きストレージ管理をタップ
青い雲のアイコンの「iCloud」を選択、「ストレージを管理」をタップ
写真を開き無効化して削除する
「写真」をタップし、赤字の「無効化して削除」をタップすることで、削除が完了します。
なお、上記の手順で削除した写真のデータは、30日以内であれば復元することが可能ですので、間違えて削除した場合も焦らず復元しましょう。
iCloud.comからデータの削除をする方法【PCブラウザ】

iPhoneやiPadなどのデバイスからiCloudのデータを削除する方法を紹介しましたが、他にも、PCのブラウザから、iCloud.comを使って削除することも可能です。
手順
PCのブラウザからiCloud.comを使ってiCloudのデータを削除する手順は以下の通りです。
iCloud.comにアクセスする
PCのブラウザを立ち上げて、「iCloud.com」にアクセス
消したいiCloudにサインインしているAppleIDでログインする
削除するデータがアップされているiCloudにサインインしているAppleID とパスワードを入力し、ログイン
必要の無いデータを削除する
メールやカレンダー、写真などのiCloudを使用しているアプリケーションのアイコン一覧が表示されます
対象のアプリケーションを選択し、必要のないデータを個別に削除してください。
削除した写真や動画を復元する方法
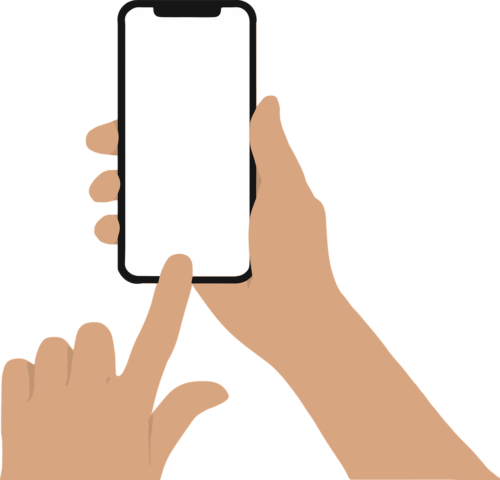
iCloudのデータを誤って必要な写真や動画を削除してしまった場合に、大切なデータを復元する方法をご紹介します。
こちらの方法は、削除後30日以内に行う必要があり、30日以上経過した写真や動画は完全に削除されるため、復元することができなくなります。
手順
iCloud.comにアクセスする
PCのブラウザを立ち上げて、「iCloud.com」にアクセス
iCloudにAppleIDでログインする
削除したデータが保存されていたiCloudにサインインしているAppleID とパスワードを入力し、ログイン
「最近削除した項目」から対象のデータを探して復元
左のメニューバーから「最近削除した項目」を選択し、復元したい画像や動画をクリックします。
右上の「復元」をクリックすると復元されます。
データを削除せずにiCloudの空き容量を増やす方法





