iPhoneのコントロールセンターやロック画面にある再生停止中は一体何のためにあるのでしょうか。表示されていて再生ボタンをタップしても何が流れるわけでもない場合があります。非表示にする方法はいくつかあるので、本記事で紹介する手順通りに試してみてください。

目次
iPhoneのロック画面の「再生停止中」の消し方
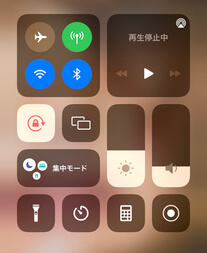
iPhoneのロック画面や、コントロールセンターに「再生停止中」という文字が表示されていて気になる!邪魔だから消したい!というiPhoneユーザーの方はいませんか?
この記事では、上記の消し方について紹介していきます。まずは以下の6つの方法をお試しください。
- イヤホンを外す
- ミュージックアプリ通知をオフ
- 「Apple Musicを表示」をオフ
- iPhoneを再起動
- AppleIDからサインアウト
- Appleのサポートに問い合わせる
上述した6つの方法について、以下で詳しく解説していきます。
イヤホンを外す
Yahoo!の知恵袋でもロック画面やコントロールセンターに「再生停止中」が表示され消えなくなってしまったという相談がありました。
それに対しての回答はイヤホンを外すと消えるというものでした。
イヤホンはワイヤレスのものでも同じような現象が起きるということで、もしイヤホンで音楽を聞いていて、「再生停止中」が消えないというときにはイヤホンを外してみましょう。
ミュージックアプリ通知をオフ
iPhoneに搭載されているミュージックアプリ、例えばApple Musicなどの通知をオンにしていないでしょうか?
その通知をオフにすることで「再生停止中」の表示が消える可能性があります。
手順を説明していきましょう。
設定から通知設定画面を開く
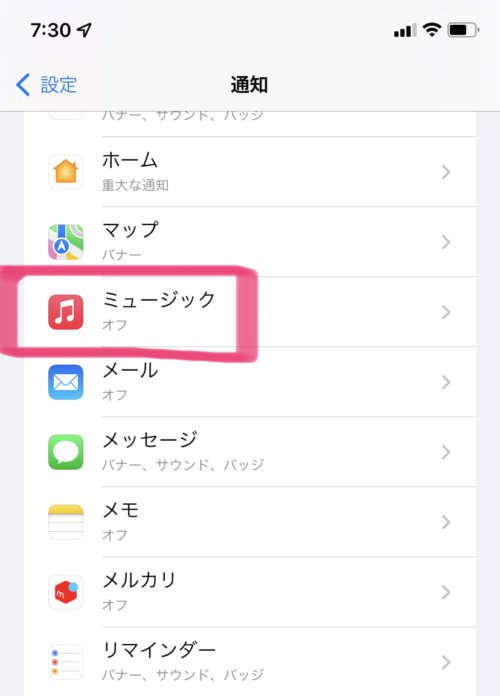
「再生停止中」を非表示にするための手順としてはじめにiPhoneの設定(歯車マーク)から通知を開き、ミュージックのアプリを選択します。
ミュージックの通知をOFF
おそらくコントロールセンターやロック画面に「再生停止中」が表示される場合にはミュージックアプリの通知がオンになっているので、確認しオフにしましょう。
このミュージックアプリのほかにもミュージックアプリがあるとしたら、そちらのほうも通知をオフにしてみてください。
「Apple Musicを表示」のオフ
iPhoneでApple Musicが表示がオンになっていることで「再生停止中」がコントロールセンターやロック画面に表示されている可能性も考え、こちらの表示もオフにします。
これは上述したミュージックの通知をオフにする操作に似ていますが違いますので、やってみましょう。
設定からミュージックを開く
さきほどと同じように設定(歯車マーク)を選択し、スクロールするとミュージックの項目があるので、タップします。
「Apple Musicを表示」をオフ
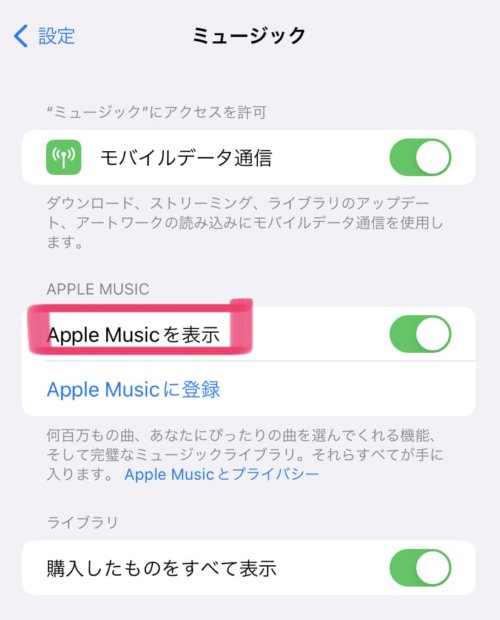
上記のような画面が表示されますが、これではまだApple Musicを表示がオンになっています。
ここをオフにしましょう。
ここまででコントロールセンターやロック画面の「再生停止中」が非表示にならない場合には次のことを試してください。
iPhoneを再起動

iPhoneの不具合で困ったときには再起動です。
上記の方法を試してみて、それでもコントロールセンターやロック画面に「再生停止中」が表示されてしまう、そんな場合にはiPhoneを再起動するしかありません。
iPhoneを再起動することで「再生停止中」の表示が消える可能性があるので試してみましょう。
しかしiPhoneの再起動には世代ごとにやり方が違ってきます。そこで、それぞれ世代ごとに再起動方法を説明していきますので試してみてください。
iPhone X、11、12、13の場合
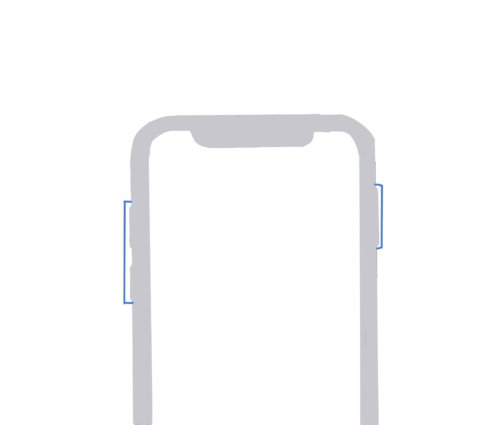
iPhoneのXや11,12,13のやり方は共通になります。
左サイドの音量ボタン(いずれか)と右サイドにあるボタンを同時に長押しします。
すると、電源オフスライダが表示されるので長押しをやめ、スライダを左から右へスライドし電源が切れるのを待ちましょう。
iPhoneの電源を再びオンにするには、右サイドにあるボタンを長押しして、Appleマークが表示されるのを待ちます。
再起動したらロック画面やコントロールセンターに「再生停止中」が表示されるかを確認してみてください。
iPhone SE (第 2 世代)、8、7、6 の場合
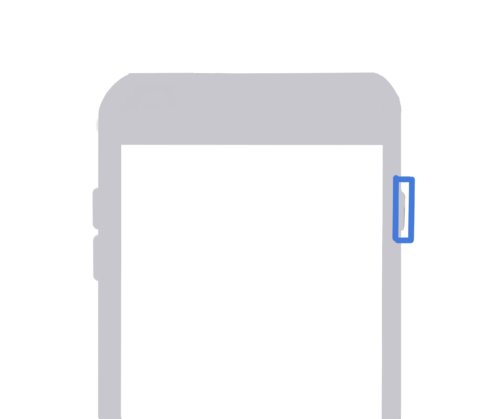
iPhoneのSE(第2世代)と8,7,6の場合の再起動の仕方は共通になります。
右にあるサイドボタンを長押しし、電源のオフスライダが表示されるのを待ちます。スライダが表示されたら左から右へドラッグし、iPhoneの電源が切れるまで30秒ほど待ちましょう。
電源が切れ、再び電源をオンにする場合には右のサイドボタンを長押しし、Appleマークが表示されるのを待ちます。
再起動したらロック画面やコントロールセンターに「再生停止中」が表示されるかを確認してみてください。
iPhone SE (第 1 世代)、5 以前の場合
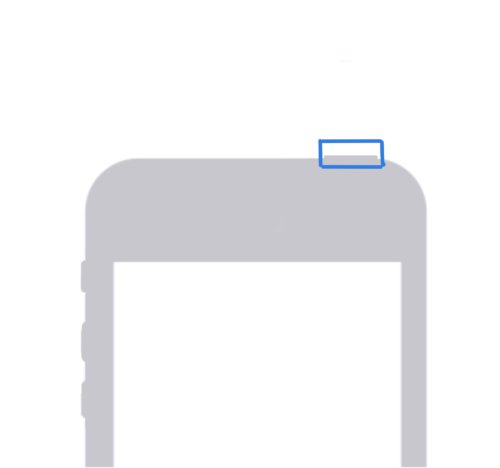
iPhoneのSE(第1世代)や5以前のものを再起動するには共通のやり方になるので説明します。
上のボタンを長押しすると、電源オフのスライダが表示されるので、表示されるまで待ちます。
スライダが表示されたら左から右へドラッグし、電源が切れるまで30秒くらい待ちましょう。
電源が切れ、再び電源をオンにする場合には上のボタンを長押しし、Appleマークが表示されるのを待ちます。再起動したらロック画面やコントロールセンターに「再生停止中」が表示されるかを確認してみてください。
それぞれの再起動のやり方を説明してきましたが、上記の方法で再起動できないという場合には強制的に再起動させなければなりません。
その場合のやり方はAppleの公式ページを参照してください。
強制的に再起動する方法
Apple IDを1度サインアウト

再起動してもコントロールセンターやロック画面から「再生停止中」が消えない場合にはAppleIDのアカウントが何らかの原因により認証エラーになっている可能性があります。
したがって、AppleIDを一旦サインアウトして、サインインする方法を試してみましょう。
サインアウトの方法を解説していきます。
設定からプロフィール画面へ移動
iPhoneの設定(歯車マーク)から1番上にあるプロフィール画面へと進みます。
プロフィール画面になったら1番下までスクロールしてください。
サインアウト
Apple製品を登録している場合は登録されたデバイスの下に赤文字で{サインアウト}と表示があるので、そこをタップしましょう。
サインアウトを実行するとAppleIDのパスワードを求められるので入力します。
iPhoneに残しておきたいデータをオンにし、{サインアウト}をタップするとサインアウトできます。
AppleIDのパスワードを忘れてしまった場合にはパスワードをリセットし、新たなパスワードでサインインしなければなりません。
パスワードを忘れてしまったときには下記を参照してください。
AppleIDのパスワードを忘れたときにはリセット(Apple公式ページ)
サインアウトがグレーアウトしている場合はスクリーンタイム・パスコードをオフ
スクリーンタイムが機能しているとサインアウトできない可能性があります。その場合にはスクリーンタイムのパスコードをオフにする必要があるので手順を説明しましょう。
設定(歯車マーク)からスクリーンタイムを選択します。
1番下にある赤文字の{スクリーンタイムをオフにする}をタップすると、現在のスクリーンタイムパスコードの入力が求められます。
パスコードを入力すればスクリーンタイムをオフにできるので、もう1度サインアウトを試してみてください。
改めてサインイン
サインアウトができたら、もう1度サインインしてみましょう。
サインインをするには設定(歯車マーク)を開き、1番上の{iPhoneにサインイン}をタップし、AppleIDとパスワードを入力します。
すると入力画面になるので、そこに信頼したデバイスかまたは、電話番号に送信された6桁のコードを入力しサインインしましょう。




