パソコンは1台しかないけど、家族全員のiPhoneを管理したい、そういう場合はどうしたらいいのでしょうか。iPhone1台につきパソコンが必要になったとしたら不便です。そこで、パソコン1台で複数台のiPhoneをiTunesで管理する方法を解説していきます。
目次
iTunesで複数のiPhoneを管理するには?

最新のiOSでは、現在iTunesではなくFinderで管理するためiTunesは必要ありません。しかし、Windowsの場合に限りiTunesで管理する必要があります。複数台のiPhoneを管理する方法として、「Windowsのアカウントを複数持つ」、「iPhoneごとにプレイリストを作成する」、「iPhoneごとにライブラリを作るという」3つの方法があります。
iTunesを使って複数台のiPhoneを管理するための3つの方法を、順番に説明していきます。
iTunes1つで複数台のiPhoneを管理する方法〜ライブラリ作成〜
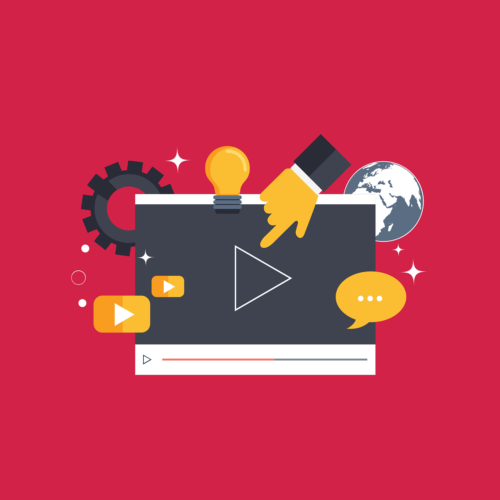
まずは1番簡単な方法としてWindowsのiTunesで複数台のiPhoneごとのライブラリを作成するという方法があります。やり方としてはWindowsで、またはcloudでバックアップをとり、ライブラリを作り、同期するという流れになります。詳しく手順を紹介します。
方法①iPhoneのバックアップを作成する
複数台のiPhoneをそれぞれバックアップをとりましょう。これは何かミスが起きた場合のために作成するものです。日頃からバックアップをしていればいざというときに困らないので、iPhoneのバックアップはしておきましょう。iTunesでのバックアップが終わり次第iTunesは一旦閉じます。
方法②新規ライブラリを作成する
終了させたiTunesをあらためて起動するときには次の操作を行いながら起動してください。
Shiftキーを押下したまま起動すると以下のような画面が出てきます。この画面の「ライブラリを作成」を選びます。
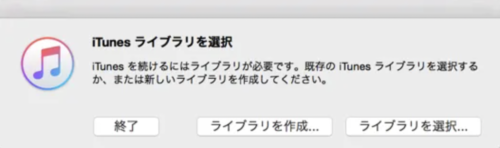 複数台のiPhoneでiTunesのライブラリを作成するので、それぞれ名前をつけておきましょう。そして次回ライブラリを使用するときにも同じ操作が必要になります。そのためにも名前ははっきりと違うものにしておくのがおすすめです。また、新しく作成したライブラリがほかのものと重複しないようにするための設定が必要になってきます。Windowsの場合には「編集」から「項目」を選び「ライブラリへの追加時にファイルをiTunesメディアにコピーする」の部分を確認します。チェックがされていなければいいですが、チェックがされている場合には外しておきましょう。
複数台のiPhoneでiTunesのライブラリを作成するので、それぞれ名前をつけておきましょう。そして次回ライブラリを使用するときにも同じ操作が必要になります。そのためにも名前ははっきりと違うものにしておくのがおすすめです。また、新しく作成したライブラリがほかのものと重複しないようにするための設定が必要になってきます。Windowsの場合には「編集」から「項目」を選び「ライブラリへの追加時にファイルをiTunesメディアにコピーする」の部分を確認します。チェックがされていなければいいですが、チェックがされている場合には外しておきましょう。
方法③作成した新規ライブラリと同期する
複数台のiPhoneのiTunesが作成できたら、それぞれのライブラリとiPhoneを同期していきます。複数台あると面倒な操作のように思えますが、やってみると案外難しくないですし、1台のパソコンがあればiPhoneやiPadでライブラリを作成できるので便利です。
iTunes1つで複数台のiPhoneを管理する方法〜ユーザーアカウント〜

iTunesで複数台のiPhoneのライブラリを作る方法をお伝えしてきましたが、ここからはアカウントを使用し、複数台のiPhoneの管理をする方法を説明していきます。iOSではiTunesで管理するということはなくなり、Finderを使用して複数台のiPhoneの管理ができるので、Windowsのパソコンで管理したい人向けの説明になります。
Windowsのログインアカウントを作成する手順
OSがWindows10の場合に、複数台のiPhoneのデータなどを管理したい場合の手順を説明します。始める前にPCがインターネットに接続していることを確認してください。
①Windowsのロゴを右クリック→コントロールパネルを選択する
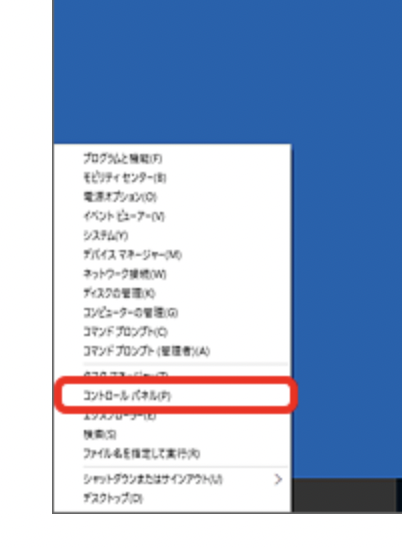
②アカウント種類の変更を選択する
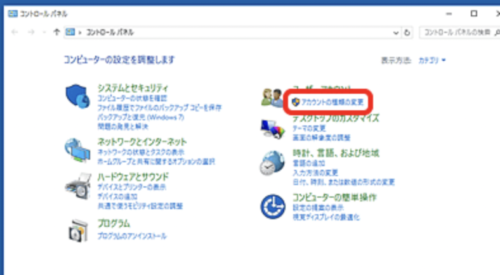
③「新しいユーザーを追加」を選択する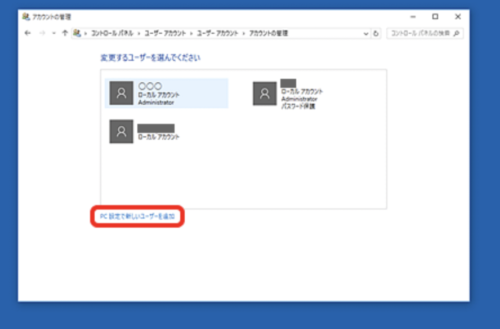 ④その他のユーザーをこのPCに追加を選択する
④その他のユーザーをこのPCに追加を選択する
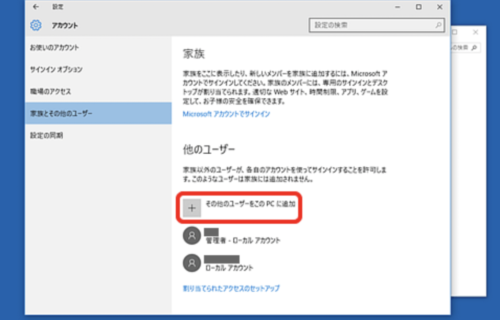
⑤「ユーザーのサインイン情報がありません」を選択する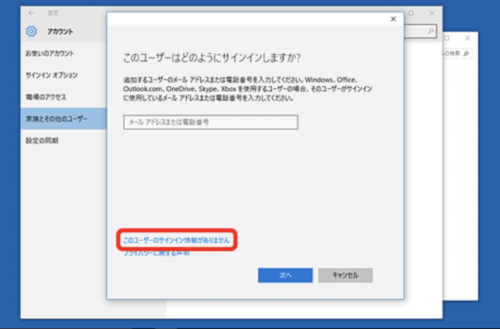 ⑥「マイクロソフトのアカウントを持たないユーザーを追加」を選択し、任意の名前を入力(半角で入力するのがおすすめ)次へ
⑥「マイクロソフトのアカウントを持たないユーザーを追加」を選択し、任意の名前を入力(半角で入力するのがおすすめ)次へ
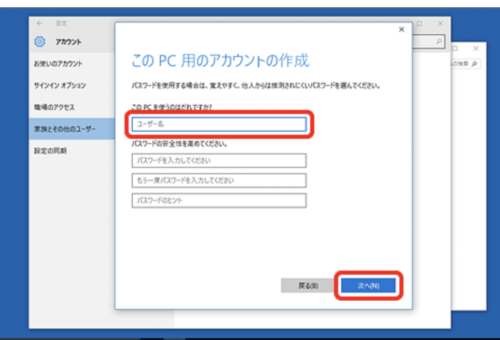 ⑦任意の名前をつけたアカウントを選択する
⑦任意の名前をつけたアカウントを選択する
⑧「アカウントの種類を変更」を選択する
⑨管理者を選択したあと、OKボタンをクリック
 このような手順で複数台のiPhoneを管理することができます。
このような手順で複数台のiPhoneを管理することができます。
iTunes1つで複数台のiPhoneを管理する際の注意点

WindowsのiTunesを使用すればパソコンで複数台のiPhoneを管理することが分かりました。しかし、複数台のデータを管理するにあたって、注意しなくてはならないことがいくつかあるので説明していきます。
注意点①バックアップの入れ間違い
iTunesで複数台のデータを管理するときに、間違ってほかのデータで同期してしまうと、元のデータが入れ替わってしまいます。
まずバックアップを取るときにiPhoneの情報が出る(例:誰々のiPhoneなど)はずなので、iTunesできちんと確認してから同期しないと中身が変わってしまうので注意が必要です。できればiCloudなどでバックアップしておきましょう。
注意点②プライバシー情報の漏洩
1つのパソコンのiTunesで複数台のデバイスのデータを入れるということは、パソコンを所有している人、パソコンを起動することができる人にデータを見られてしまう恐れがあります。パソコンを起動できる人は見たい人のデータを入れることも、削除することもできるからです。絶対に見られたくないデータがあるという場合にはiCloudのみで管理する、iPhoneからUSBにデータを入れるなどを検討してください。
注意点③バックアップの削除
複数台を管理していると、故意ではなくともiTunesでのバックアップを削除される可能性があります。家族間でもそういう間違いは起こりうるからです。このようなことが起こらないようにWindowsでアカウントを作成し、ユーザーごとに管理できるようにしておくのがおすすめです。
注意点④ストレージの容量が大きくなる
1つのパソコンで管理している場合、iPhoneの容量がパソコンを逼迫する場合もあります。とくに別々のアカウントで管理するときには注意が必要です。ストレージの容量を増やすために外付けハードディスクなどを利用しましょう。
iTunes1つで複数台のiPhoneを管理する際にするべき設定

WindowsのiTunesで複数台のデータを管理をするときに、やっておかなければならない設定があります。設定を怠るとデータが消えてしまう、勝手に内容を見られてしまうなどの事故が起こるので、そうならないための設定を紹介します。
①バックアップには暗号化
Windowsで別アカウントで管理するのではなく、iTunesで複数台のiPhoneのデータを管理するときには、バックアップデータを暗号化することが必要です。ただし、暗号化しているから安心ではなく、それらは削除されてしまう恐れがあるので、そうならないために外付けハードディスクなどでの管理をおすすめします。
②接続時の自動同期をオフにしておく
iTunesで1度同期すると次にパソコンに接続したときに設定をしていないと勝手に同期が始まってしまいます。それを回避するための設定を説明します。
①iTunesを起動→メニュー編集→環境設定を選択
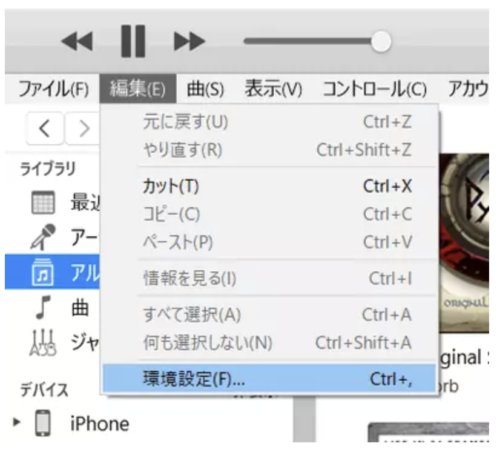 ②環境設定→デバイスタブを開き”自動的に同期しない”にチェックをし、OKボタン
②環境設定→デバイスタブを開き”自動的に同期しない”にチェックをし、OKボタン
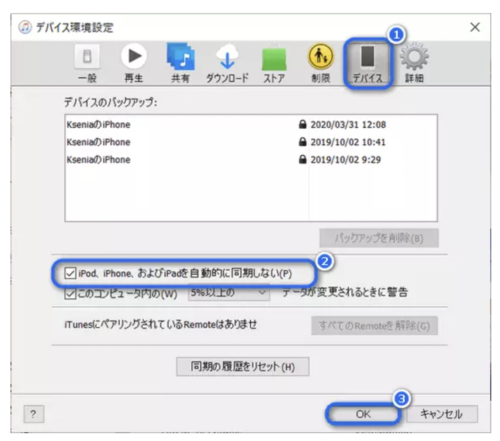 この設定をしておけば自動的にバックアップされることがないので安心です。
この設定をしておけば自動的にバックアップされることがないので安心です。
iTunes1つで音楽データを共有する方法

家族間で複数のパソコンやiPadがある場合、それらで同じ音楽を聞きたい、ムービーをみたいから転送してほしいというときに、ホームシェアリングを使うという方法があるので詳しく説明していきましょう。
iTunesのホームシェアリング機能を使う方法
まずはiTunesでホームシェアリングをするという設定が必要になります。WindowsやMacでの操作の手順を説明します。
Windowsの場合
iTunesを起動させるのですが、ホームシェアリングをしたいパソコンは同じAppleIDでログインしなくてはいけません。
手順:iTunesメニュー→ファイル→ホームシェアリング→オンにするを選択
Macの場合
こちらも同じAppleIDでログインが必要ですが、最初からではなく設定の途中でログインします。
①Apple( )メニュー→システム環境設定→共有→メディア共有
②ホームシェアリングを選択し、同じAppleIDでサインイン→ホームシェアリングをオン
以上の設定をしておけば、違うパソコン間で同じメディアを共有できるのです。
子供用のApple IDアカウントを作る際のコツ

AppleIDは13歳未満の場合には作成することができません。地域によっても変わってきますが、日本ではクレジットカードでの決済などが発生してくるため、年齢が決まってくるのです。そこでファミリー共有でIDを作る方法でお子様のIDを作ってあげましょう。
①ファミリー共有で子供用アカウントを作成する
ここでは子供にiPhoneやiPadを持たせたいという場合の手順を説明します。
①設定(歯車マーク)→自分(親)の名前→ファミリー共有→メンバーを追加
②お子様用アカウントを作成→続ける
このあとは画面に従って進め、メールアドレスの登録にはお子様のメールアドレスを使っても大丈夫です。





