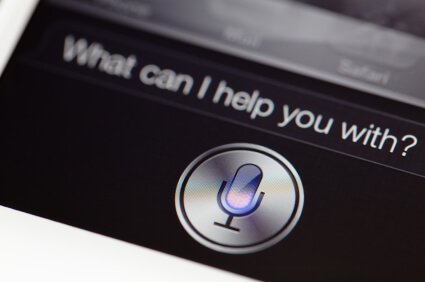iPhone 4Sから搭載された、便利なアシスタント Siri さん。 彼女/彼を使いこなすための設定方法と便利な使い方を詳しくご紹介します。
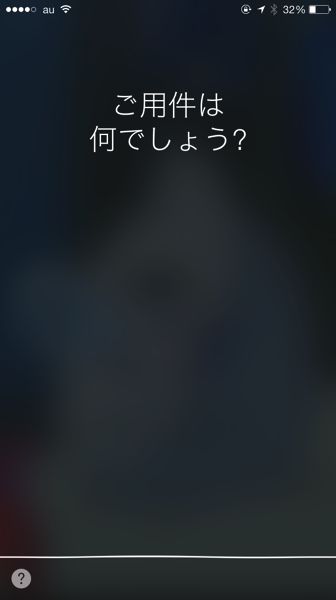
今や iPhone やiPadになくてはならない存在の音声アシスタント、 Siri 。
最初は楽しくお話ししたものの、今はあまり使っていないという方も、実は多いのではないのでしょうか?
iOS 8で更に Siri のスペックが向上したのでかなり便利になりました。
今回はおさらいも兼ねて、 Siri の設定方法と便利な使い方をご紹介します。
目次
Siri が設定に表示されない場合の対策
まずは Siri を有効化
[icon image="star"]設定>一般をタップ
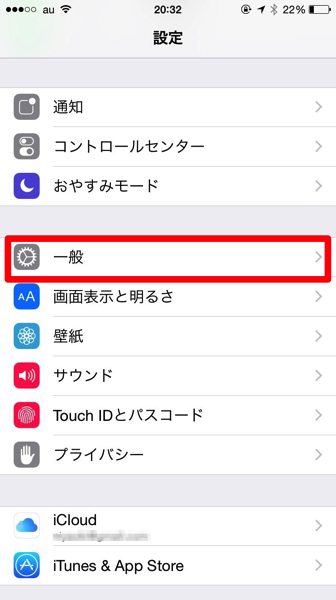
[icon image="star"]一般> Siri をタップ
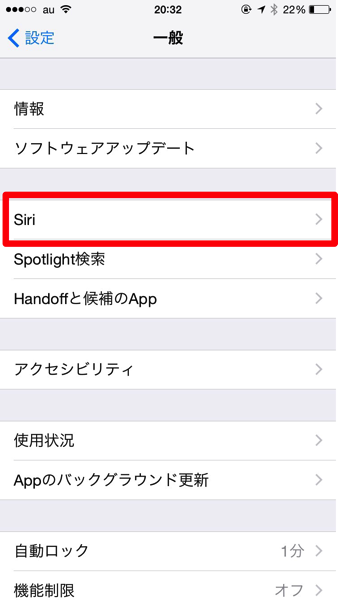
[icon image="star"]有効化するには「 Siri 」をOnにします。
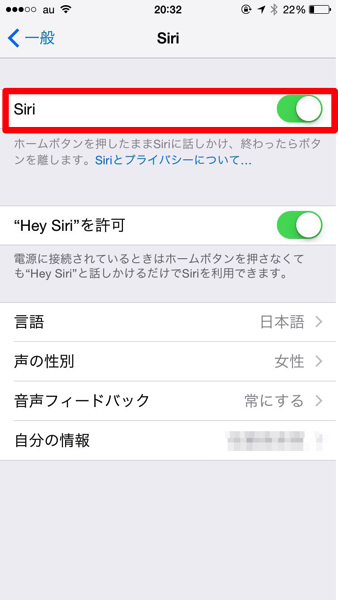
Siri を使用するには、連絡先情報や位置情報がAppleに送信されます。 また、インターネットに繋がっていないと、 Siri は使用できません。
これで、ホームボタンを長押しすることで Siri を起動することができるようになりました!
「 Hey Siri 」 を有効化
[icon image="star"]さきほどの設定画面に戻って、「Hey Siri 」を有効化しましょう。
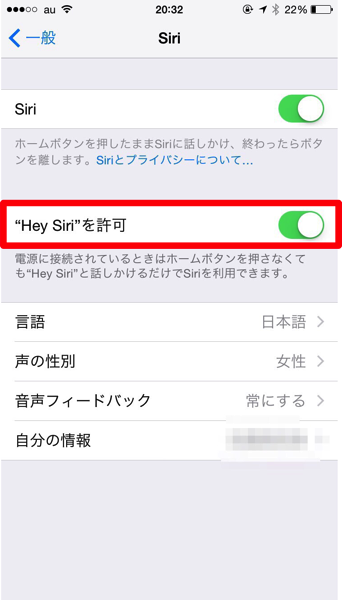
これで電源につながっている時に「ヘイ、 Siri 」と声をかけると、ホームボタンを押さなくても Siri が起動します。
日本人としては「あのー Siri さん?」とか「ねえ、 Siri ?」とか声をかけたくなるところですが、どうしても「Hey Siri 」しか聞いてくれないので、恥ずかしがらずにはっきりと発音しましょう。
Siri の声、男性・女性どちらの声も選択できる
Siri といえば女性の声でしたが、今は男性の声も選択できます。
音声フィードバックは、 Siri に音声で反応されると困る場合に「ハンズフリーのみ」にしておくと、ヘッドホンやハンズフリー機器に接続している時以外は文字でのみ返事してくれます。 細かいところまで気配り上手ですね。
パスコードロック中に Siri が起動しないようにする方法
【注意】 Siri はパスコードをかけていても解除できてしまう
Siri はパスコードロックをかけていても起動し、タイマーや電話、予定などを使用することができます。
もう少し中身を見ようとすると、ロックを解除するように言われますが、これだけでも十分個人情報が漏れていると言えますよね…悪用されるおそれがあるので、心配な人は以下の設定でロック中のアクセスを禁止しましょう。