AirDrop(エアドロップ)は、iPhoneなどのApple製品同士で簡単にデータをやりとりできる便利な機能です。
ただ、知らない人とも簡単にやり取りをできてしまうというため、嫌がらせや誤送信などのトラブルも発生しています。
この記事では、エアドロップでやり取りした送信履歴が残るのかなどについて詳しく解説します。

目次
エアドロップの送受信の履歴は残る?

結論からいうと、エアドロップで送受信した履歴は残りません。
エアドロップしたデータ(写真・動画など)は相手の端末に保存されますが、「いつ・どの端末にエアドロップしたか」などの履歴は残らないようになっています。
エアドロップはApple製品同士でデータが送受信できますが、近くにいる相手なら知らない人でも送ることが可能です。
便利な機能ですが、誤送信(知らない人に送ってしまう)リスクがあることは覚えておきましょう。
エアドロップの履歴が残らない理由
エアドロップの誤送信だけでなく、「エアドロップ痴漢」などが問題になったこともあります。
「履歴が残っていれば、その場合の証拠になるのに」と思う人もいるでしょう。
しかし、Appleの方針として、プライバシー保護の観点からエアドロップの履歴は残らない仕様になっています。
ただし、履歴は残らずとも「誰から送られてきたか」は分かります。
エアードロップで誤送信しないために気をつけること

エアドロップの履歴が残らないとはいえ、送った相手にはファイルが残ることに変わりはありません。
簡単な送信方法である反面、間違ってデータを送ってしまったりするリスクがあることは覚えておきましょう。
ここでは、エアドロップを間違えて送信しないための方法や、送受信してしまった場合の個人情報漏洩の危険を回避する方法を紹介します。
エアドロップ送受信できる相手の設定
まずは「エアドロップが送受信できる相手の設定」です。
現在のiPhoneでは以下の3つから選べます。
- 受信しない
- 連絡先のみ
- すべての人(10分間のみ)
「すべての人にすると、範囲内の人にまとめて送信されてしまうので、意図しない相手に送ってしまうリスクがあるため、基本的には連絡先のみにしておくことが重要です。
ただ、最近では「すべての人」に時間設定(10分)が設けられ、自動的に元に戻るようになっています。
エアドロップの受信設定は、設定→一般→AirDropで変更が可能です。
エアドロップが届く範囲
エアドロップが届く範囲は、一般的に約10メートルとされています。
これはBluetoothやWi-Fiを利用してデータを転送するための距離であり、BluetoothやWi-Fiの通信範囲内です。
ただ、この数字は目安であり、障害物があると届かなかったりWi-Fiで送ればもっと遠くまで届く場合もあります。
iPhoneの名前を本名以外に設定しておく
エアドロップを受信するときには「相手のデバイス名」が表示され、受信するか否かを決めます。
基本的には知り合いにしかデータは送らないはずですが、本名を設定していると誤送信してしまったときのリスクが大きくなります。
iPhoneなどの「デバイス名」は本名以外に設定しておくことをおすすめします。
iPhoneの名前を変更するには、設定→一般→情報→名前から変更できます。
iPhoneで行動履歴が残る?

「行動履歴」とは異なりますが、iPhoneには「利用頻度の高い場所」というデータが残っています。
この機能は位置情報に関するもので、パスコードを入力しないと閲覧できないデータです。
しかし、端末を紛失したりやデータが漏洩したりしたときのリスクを減らすために「利用頻度の高い場所」のデータは定期的に削除しておくことをおすすめします。
利用頻度の高い場所の履歴を消去する手順
「利用頻度の高い場所」の履歴を削除するには以下の手順で行います。
設定→プライバシー→位置情報サービス→システムサービス→利用頻度の高い場所→履歴を削除
ちなみに上記手順で「利用頻度の高い場所」を開くと、最近訪れた場所(一定時間滞在した場所)が滞在時間とともに最大3件表示されます。
行動履歴を保存されたくない場合には、利用頻度の高い場所をオフにすると、行動履歴が取得されなくなります。
エアドロップの設定方法

エアドロップの設定方法を解説します。
- 画面右上を下にスライドしコントロールセンターを開く
- Wi-Fi・Bluetoothをオンにする(青がオン)
- 枠内を長押し>AirDropを選択
- 受信先を"連絡先のみ・すべての人"のどちらか選択
エアドロップの設定は、設定アプリ→一般→AirDropからでも設定可能です。
すべての人を選択した場合、近くにいるiPhoneユーザーすべて検出されます。
連絡先にないユーザーに送る場合は「すべての人」に設定していないと送受信することはできません。
現在は「すべての人」の設定に時間制限(10分)が設けられ、経過すると自動的に「連絡先のみ」に戻るようになっています。
iPhoneでエアドロップを使う手順
一例として、写真をエアドロップする手順を解説します。
- 写真アプリを開く
- エアドロップしたい写真を選択
- 左下にある「共有ボタン」をタップ
- AirDropを選択
- 共有したい相手・デバイスを選択
- 相手がエアドロップを許可するまで「待機中…」の表示
- 相手がエアドロップを許可すると「送信済み」、エアドロップの送信完了
上記の手順でエアドロップを使った写真の送信は完了です。
ちなみに、エアドロップで相手が受信を許可しない場合は「辞退」と表示され、送信した内容はキャンセルされます。
iPadやMacなどで使う方法も、基本的にはiPhoneと同じ手順です。
エアドロップでできること
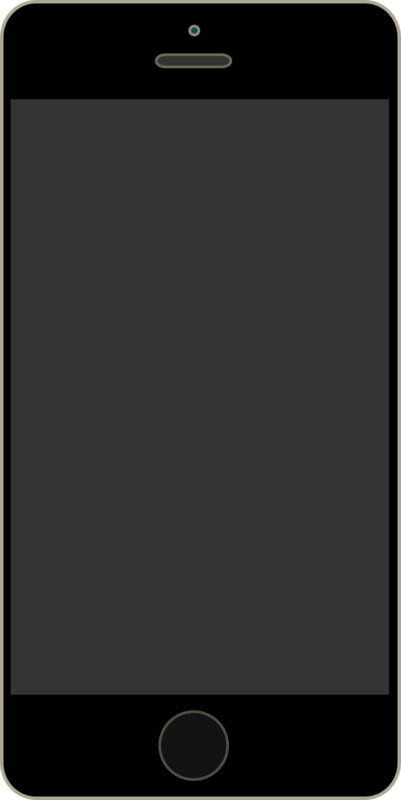
エアドロップでは以下のようなデータが共有できます。
- 写真や動画
- 連絡先
- 位置情報
- AppStoreのアプリ
- 閲覧しているページ
エアドロップは家族や友達とのデータ共有が簡単になる便利な機能です。
設定によっては、(近くにいる)知らない人ともデータのやり取りが可能です。
送受信するデータは暗号化されており、セキュリティの心配はありません。(誤送信は除く)
エアドロップを使用する際の注意点
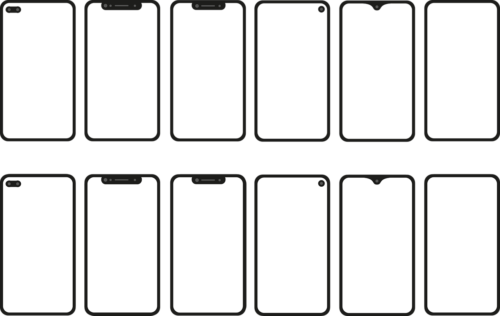
エアドロップを使用する際には、いくつか注意点があります。
バージョンの確認・「連絡先のみ」で設定している場合は、送信側の登録必須・双方ともW-iFiとBluetoothをオンにする必要ありということです。
それぞれ解説していきます。
1.バージョンの確認
まずは、バージョンの確認です。
iPhone・Macのバージョンによってはエアドロップを使用することができないので、バージョンの確認をしておきましょう。
以下必要なバージョンを紹介します。
- iPhone・iPad→iOS7以降
- Mac→OS X Yosemite以降※Mac同士の共有なら古いデバイスも可
2.「連絡先のみ」で設定している場合は送信側の登録が必須
続いて、「連絡先のみ」で設定している場合は送信側の登録が必須です。
”連絡先のみ”に設定している場合は、自分の端末に電話番号・メールアドレスが登録されているデバイスにしか共有することができません。
そのため、「連絡先のみ」に設定している場合は共有したい人の電話番号・メールアドレスを連絡先に登録しておかなければいけません。
3.双方ともWi-FiとBluetoothをオンにする必要あり
続いて、双方ともWi-FiとBluetoothをオンにする必要ありということです。
エアドロップでは送る側・受け取る側どちらもWi-FiとBluetoothをオンにしなければエアドロップを利用することができません。
どれか1つでも欠けていればエアドロップを利用することができません。
まとめ

エアドロップでデータを共有しても履歴は残りません。
エアドロップを悪用した嫌がらせ行為を防ぐために、「すべての人」から送受信可能な設定に時間制限(10分)が設けられています。
送受信するデータのセキュリティは安全ですが、誤送信などもリスクがあるため、データを送る際は慎重に行いましょう。
また「デバイス名」は本名以外に設定しておくことをおすすめします。




