「whoo(フー)」は、位置情報を共有するアプリとして、待ち合わせや家族との安否確認など、さまざまなシーンで役立つ便利なツールです。
この記事では、whooの基本的な機能であるユーザー追加の手順や、設定を活用する際のコツについて詳しく解説していきます。初心者の方でも簡単に使いこなせるよう、ポイントをわかりやすくまとめたので、ぜひ参考にしてください。
whooとは?
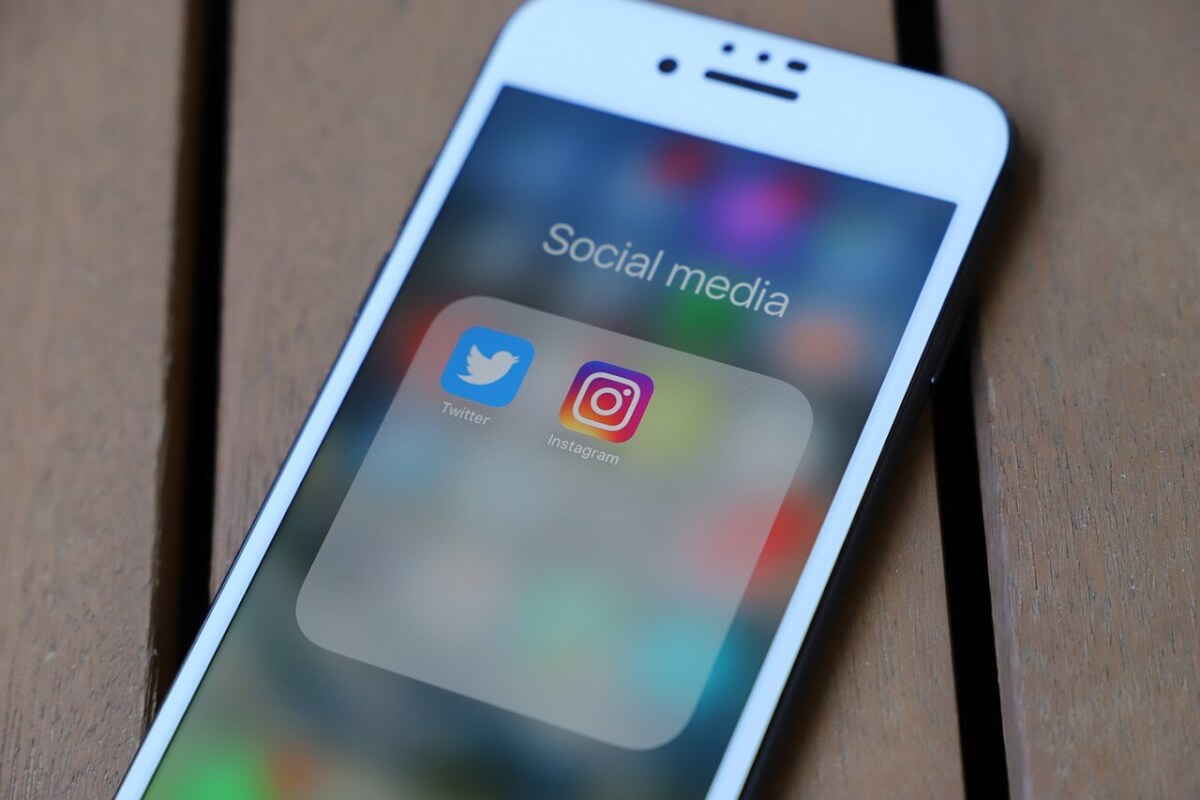
whooは、株式会社LinQが開発・運営する位置情報共有アプリです。友人や家族とリアルタイムで現在地を共有できる機能が特徴で、待ち合わせや安否確認、さらには緊急時の対応など、さまざまな場面で役立ちます。
アプリの操作はシンプルで、初めて利用する方でも直感的に使いこなせる設計になっています。このアプリでは、位置情報を信頼できる人とだけ共有できるため、プライバシーを守りながら安心して利用可能です。
共有された位置情報は地図上に明確に表示され、効率的な連絡やコミュニケーションをサポートします。さらに、位置情報の共有範囲や設定を細かく調整できるため、利用シーンに応じた柔軟な使い方が可能です。
whooは、単なる位置情報共有ツールではなく、家族や友人との関係をより深めるコミュニケーションの架け橋として、多くの人に支持されています。
whooの主な機能
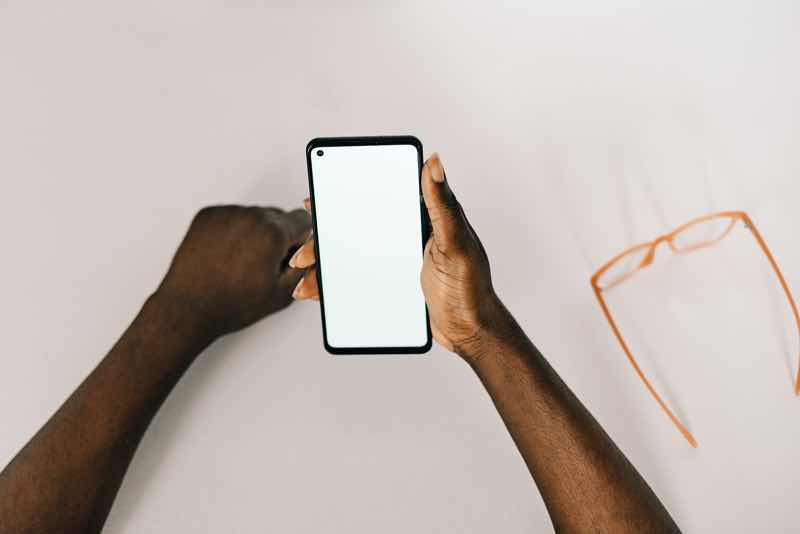
whooのアプリを使えば、現在地の共有だけでなく、待ち合わせの調整や緊急時の状況確認がスムーズに行えます。また、ユーザーのプライバシーに配慮した設計が特徴で、安心して利用できる多彩な機能が揃っています。
以下に、whooの主な機能を表でまとめました。
| 主な機能 | 詳細 |
| ユーザー追加 | whoo IDやQRコードを利用して、簡単に友人や家族を追加できます。位置情報の共有範囲を管理し、必要な人だけとつながることが可能です。 |
| ゴーストモード | 特定のユーザーに対して、実際の位置をぼかしたり、任意の場所に固定表示することで、プライバシーを保護します。 |
| バッテリー残量表示 | 友人や家族のスマホのバッテリー残量を確認でき、連絡が取れないときの参考になります。 |
| チャット機能 | アプリ内でメッセージの送受信ができるため、共有した位置情報に基づいて簡単に連絡を取り合うことが可能です。 |
| 足跡機能 | 自分や友人が訪れた場所や移動履歴を地図上で確認でき、過去の行動を振り返ることができます。 |
whooでユーザーを追加する方法

whooでユーザーを追加するのは、友人や家族と位置情報を共有する際の基本的な手順です。whoo IDの検索やQRコードのスキャンといった、目的に応じた方法でスムーズに相手を追加できます。
ここでは、それぞれのユーザー追加方法を分かりやすく紹介するので、参考にしてください。
whoo ID検索によるユーザー追加手順
whoo IDを使った手順は、相手のIDを直接入力してユーザーを追加する手段です。この方法は、IDを知っている相手と簡単につながることができ、プライバシーを守りながら安全に利用できます。
whoo ID検索によるユーザー追加手順は、以下の通りです。
- アプリ画面右下の「スマイルマーク」をタップする
- 「フレンド追加」の横にある「スマイルプラスマーク」を選択
- 検索欄に友達のwhoo IDを入力し、「追加」をタップする
- 確認画面で「追加する!」をタップして、フレンド申請を送信して完了
QRコードを使ったユーザー追加手順
QRコードを利用した方法は、相手のコードを読み取るだけでスムーズにユーザーを追加できる便利な手段です。直接対面でQRコードを表示する場面や、画像として送られてきた場合に役立ちます。
QRコードを使ったユーザー追加手順は、以下の通りです。
- アプリ画面右下の「スマイルマーク」をタップする
- 「フレンド追加」の横にある「スマイルプラスマーク」を選択
- 「QRコードで検索」をタップする
- カメラで相手のQRコードをスキャンするか、「画像から読み込み」を選択して保存済みのQRコード画像を読み込む
- 表示された相手のプロフィールで「追加」をタップし、フレンド申請を送信して完了
whooアプリで位置情報を設定する方法
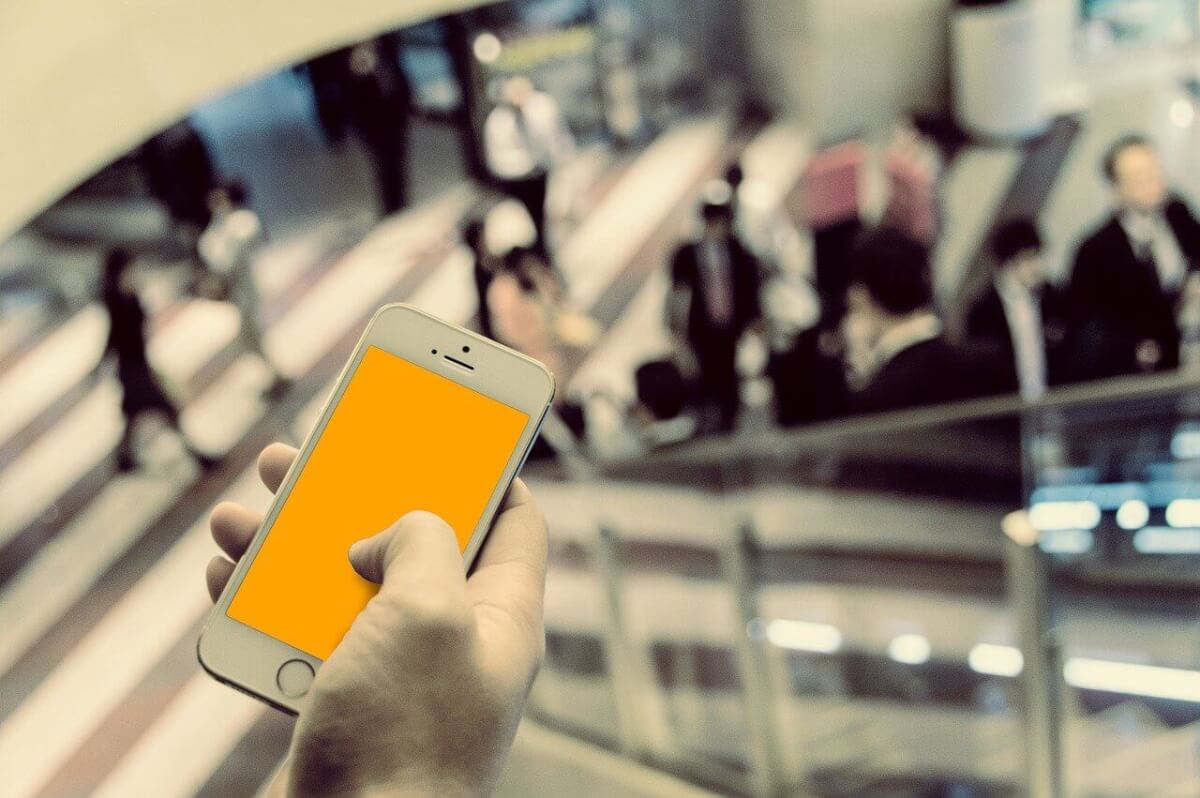
whooアプリでは、位置情報の設定を行うことで、友人や家族とスムーズに現在地を共有できます。正しい設定を行うことで、待ち合わせや安否確認がさらに便利になるだけでなく、プライバシーを守りながら安心して利用可能です。
ここでは、whooアプリの位置情報設定方法について紹介していきます。
アプリの初期設定時に位置情報を許可する
whooアプリを初めて起動した際、位置情報の使用許可を求められるので、「常に許可」を選択することで、アプリがバックグラウンドでも位置情報を取得できるようになります。これにより、リアルタイムで正確な位置情報を共有可能です。
- whooアプリを起動
- 位置情報の使用許可を求められたら、「常に許可」を選択
デバイスの設定から位置情報サービスを確認・変更する
アプリ使用中に位置情報の共有がうまくいかない場合、デバイスの設定でwhooアプリの位置情報アクセス権限を確認・変更することが必要です。これにより、位置情報の取得精度を高め、共有の精度を向上させることができます。
■iOS
- 「設定」アプリを開く
- 「プライバシー」>「位置情報サービス」を選択
- アプリ一覧から「whoo」を探し、タップする
- 「常に許可」に設定して完了
■Android
- 「設定」アプリを開く
- 「位置情報」>「アプリの権限」を選択
- アプリ一覧から「whoo」を探し、タップする
- 「常に許可」または「アプリの使用中のみ許可」に設定して完了
whooアプリ内での位置情報設定を確認・変更する
whooアプリ内でも、位置情報の共有設定を行うことができます。特定のユーザーに対して位置情報をあいまいに表示したり、固定した位置に表示させる「ゴーストモード」の設定が可能です。
これにより、プライバシーを保護しながら位置情報を共有することができます。
- whooアプリを開く
- 画面右下の「ニコちゃんマーク」をタップする
- 画面上部の「おばけのアイコン」をタップする
- 設定したいユーザーのアイコンを選択
- 「正確」「あいまい」「フリーズ」のいずれかを選択して完了
whooの位置情報を安全に利用するためのポイント
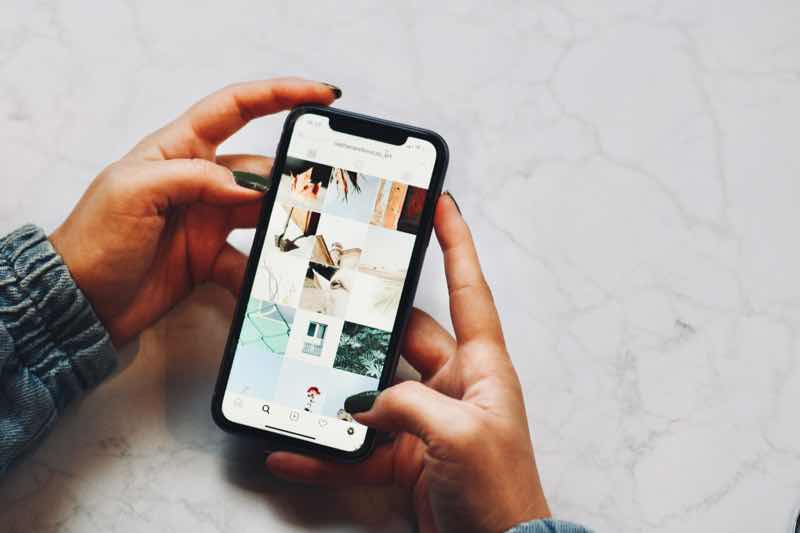
whooの位置情報共有は便利ですが、安全に利用するためにはいくつかのポイントを押さえる必要があります。プライバシーを守りながら安心して利用するためには、設定の見直しや共有範囲の管理が欠かせません。
ここでは、位置情報を安全に利用するためのポイントを紹介していきます。
位置情報の共有範囲を限定する
位置情報を共有する相手は、必ず信頼できる友人や家族に限定することが重要です。whooでは、ユーザーを追加する際にwhoo IDやQRコードを利用して簡単に追加できますが、共有する相手を慎重に選ぶことが安全性を保つポイントです。
また、必要ないユーザーとの共有を解除することで、不要なトラブルを防げます。共有相手を定期的に見直すことも、安全性向上の一環としておすすめです。
ゴーストモードやあいまい機能を活用する
whooの特徴的な機能のひとつに、ゴーストモードやあいまい機能があります。ゴーストモードを設定すると、特定のユーザーに対しては実際の位置情報ではなく、指定した場所やあいまいな位置が表示されます。
この機能を利用することで、現在地を特定されたくない場合でも、位置情報のプライバシーを守ることが可能です。例えば、友人には正確な位置を共有しつつ、広い交友関係の一部にはぼかした情報を提供するといった使い方が効果的です。
アイコン設定に注意する
whooで設定するプロフィールアイコンは、個人を特定される恐れがある写真や実名に関連する画像は避けるべきです。例えば、自分の顔写真や家族の集合写真を使うと、位置情報と組み合わせることで簡単に個人が特定される可能性があります。
アイコンを、風景やペットの画像、イラストなど個人を特定しにくいものを利用することで、プライバシーリスクを軽減できます。プロフィール情報も必要最低限に抑えることで、安全な利用につながります。
フリーズ機能を活用する
フリーズ機能を使えば、実際の位置情報を隠しつつ、他のユーザーに固定された情報を表示できます。この機能は、自宅や職場といったプライベートな場所を守りたい場合や、知られたくない行動範囲を隠したい際に非常に便利です。
たとえば、自宅にいるときでも「駅周辺」にフリーズ設定すると、正確な位置情報を隠すことができます。設定をうまく活用することで、日常生活の中で位置情報をコントロールできます。
まとめ

whooは、簡単な操作で位置情報を共有できるだけでなく、プライバシー保護にも配慮された便利なアプリです。この記事で紹介したユーザー追加方法や設定のコツを活用すると、さらに快適に利用できます。
whooを活用して、家族や友人との距離を縮め、安心でスムーズなコミュニケーションを楽しんでください。





